Tabla de Contenido
![]() Sobre el autor
Sobre el autor
![]() Artículos Relacionados
Artículos Relacionados
3 Métodos de Sincronizar Contactos iPhone con Gmail
Resumen
En este artículo se ofrecen tres formas prácticas de sincronizar contactos iPhone con Gmail, ya sea con o sin iCloud. Además, también se proporciona el método para exportar los contactos de tu iPhone en caso de que lo necesites.
Necesito enviar los contactos que he creado en mi iPhone a mi cuenta de Gmail en línea porque voy a actualizar mi iOS a la última versión y quiero estar seguro de no perder los contactos de mi dispositivo. Sé que probablemente perderé mi música, pero no pasa nada.
Se aplica a: Sincronizar contactos de iPhone 11 Pro/11 Pro Max/11, iPhone XS Max/XS/XR, iPhone X/8 y iPhones más antiguos a Gmail con facilidad.
| Soluciones viables | Solución de problemas paso a paso |
|---|---|
| Método 1. Usar iCloud | Ve a "Configuración" > [tu nombre] y activa...Pasos completos |
| Método 2. Utilizar Ajustes | Ir a "Ajustes" y desplazarse hacia abajo para elegir...Pasos completos |
| Método 3. Usar iTunes | Descarga e instala la última versión de iTunes...Pasos completos |
| Consejo adicional: Copiar los contactos del iPhone al PC | Conecta el iPhone al ordenador e inicia...Pasos completos |
Es un buen hábito hacer una copia de seguridad de los archivos importantes de tu iPhone antes de una actualización de iOS. Cuando se trata de hacer una copia de los contactos de su dispositivo, sincronizar contactos iPhone con Gmail es siempre una buena opción. Teniendo en cuenta esto, en este artículo se presentan tres formas comunes de exportar contactos de iPhone a Gmail para satisfacer tus necesidades. Dado que la transferencia de contactos de iPhone Gmail no es la única manera de hacer una copia de seguridad de estos archivos, también se proporciona un método alternativo mucho más fácil para exportar contactos de iPhone y sincronizar contactos iPhone con Gmail. Sigue leyendo para conocer los detalles.
Parte 1. Cómo sincronizar contactos iPhone con Gmail
Pasar contactos de iPhone a Gmail puede lograrse de 3 maneras diferentes. Si prefieres exportar los contactos de iPhone a Gmail sin iCloud, puedes utilizar los Ajustes de tu iPhone o iTunes en su lugar. Mientras que si te importa hacer las cosas de una manera más compleja, usar iCloud también es una opción para ti.
Lleva a cabo el método que mejor se adapte a tus necesidades.
Método 1. Sincronizar contactos iPhone con Gmail a través de iCloud
Aunque este método implica más pasos que los otros dos consejos. La efectividad de usar iCloud para exportar los contactos de tu iPhone a Gmail ha sido probada por muchos usuarios. Además, ya que puedes encontrar el problema "Los contactos del iPhone no se sincronizan con Gmail" mientras usas los Ajustes o iTunes, el uso de iCloud se detalla primero entre las tres formas.
Paso 1. En tu iPhone, ve a "Ajustes" > [tu nombre] > "iCloud" y activa "Contactos".
Paso 2. Visita iCloud.com en tu ordenador e introduce tu ID de Apple y tu contraseña.
Paso 3. Elige "Contactos" entre las opciones y selecciona los contactos que quieres sincronizar de tu iPhone a Gmail.
Paso 4. Toca el "icono del engranaje" y haz clic en "Exportar vCard".
Paso 5. Ve a Contactos de Google (https://www.google.com/contacts/) e inicia sesión.
Paso 6. Haz clic en "Importar contactos..." en el panel izquierdo de Google Contacts y haz clic en "Elegir archivo" en la nueva ventana.
Paso 7. Elige la vCard que has exportado de iCloud y haz clic en "Importar".
iCloud es una solución común para importar contactos de iPhone a Gmail, y con la técnica del llavero de iCloud, los contactos exportados son 100% seguros.
Método 2. Sincronizar contactos iPhone con Gmail a través de Ajustes
Si pretendes pasar contactos de iPhone a Gmail sin iCloud, la aplicación Ajustes podría ser tu opción. A través de Ajustes, no solo puedes sincronizar contactos iPhone con Gmail , sino también sincronizar contactos de Gmail a tu iPhone. (Los siguientes pasos se realizan en el iPhone 8 Plus con iOS 12).
Paso 1. Ve a la app de Ajustes de tu iPhone.
Paso 2. Desplázate hacia abajo para elegir "Contraseñas y cuentas".
Paso 3. Haz clic en "Añadir cuenta" y toca en "Google".
Paso 4. Introduce la información necesaria para añadir tu cuenta de Gmail y haz clic en "Siguiente".
Paso 5. Una vez que tu cuenta se haya verificado correctamente, haz clic en "Guardar".
Paso 6. Activa los contactos para sincronizar los contactos de tu iPhone con Gmail y vuelve a elegir "Guardar".
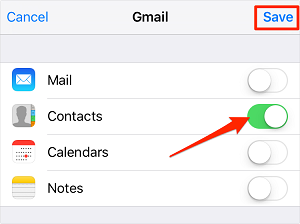
Método 3. Sincronizar contactos iPhone con Gmail con iTunes
Usar iTunes es otra forma de sincronizar contactos iPhone a Gmail sin iCloud. Si has activado los contactos de iCloud en tu iPhone, necesita desactivarlo antes de seguir los pasos abajo para sincronizar contactos iPhone con Gmail.
Paso 1. Descarga e instala la última versión de iTunes en tu ordenador.
Paso 2. Conecta tu iPhone al ordenador con un cable USB y ejecuta iTunes si no se abre automáticamente.
Paso 3. Haz clic en el icono "dispositivo" y elige "Información".
Paso 4. Asegúrate de que los contactos de iCloud están desactivados en tu iPhone para que puedas ver la opción "Sincronizar contactos con".
Paso 5. Mantén la opción seleccionada, elige Contactos de Google en el menú desplegable y sigue las instrucciones en pantalla para sincronizar los contactos de tu iPhone con Google.
Ciertamente, puedes sincronizar contactos iPhone con Gmail con los métodos anteriores. Sin embargo, sincronizar los contactos del iPhone con Google no es la única forma de hacer una copia de seguridad de tus archivos. Puedes pasar tus contactos de iPhone a la computadora y viceversa sin costo alguno si lo necesitas. Ve a la Parte 2 para aprender a hacerlo fácilmente.
Parte 2. Sincronizar contactos de iPhone con el ordenador para hacer una copia de seguridad
Si deseas transferir contactos entre tu iPhone y el ordenador o entre dos dispositivos iOS, puedes utilizar EaseUS MobiMover para hacer las cosas sin costo alguno. Si aceptas una forma alternativa de hacer una copia de seguridad de tus contactos de iPhone, esta herramienta es una opción óptima para ti. Además, MobiMover también soporta otros tipos de archivos, incluyendo fotos, videos, música, tonos de llamada, contactos, mensajes y más. ¿Crees que MobiMover es una herramienta de transferencia de datos para iOS? No exactamente. Como sabrás, esta versátil herramienta también puede servir como gestor de contenidos y descargador de vídeos, con la que podrás:
- Borrar el contenido del iPhone del ordenador
- Descargar vídeos de sitios web al ordenador
- Guardar videos de sitios web a iPhone/iPad
Descarga e instala EaseUS MobiMover en tu ordenador haciendo clic en el botón de abajo. A continuación, sigue la guía para transferir de forma rápida y segura los contactos de tu iPhone al ordenador para hacer una copia de seguridad.
Paso 1. Conecte su iPhone al PC con Windows 7 o posterior. Ejecute EaseUS MobiMover, elija "Teléfono a PC" y haga clic en el botón "Siguiente" en la pantalla. Este modo le permite transferir datos de iPhone a PC en un solo clic.

Paso 2. Este programa MobiMover soporta la transferencia de audio, videos, imágenes, libros, contactos, mensajes, etc. de iPhone a PC. Aquí, elija lo que quiere transferir. MobiMover guardará los archivos en su escritorio por defecto. Puede personalizar la ruta según sus necesidades.

Paso 3. Ahora, haga clic en el botón "Transferir" para comenzar a transferir las fotos u otros archivos de su iPhone al PC. El tiempo de transferencia depende del tamaño del archivo. Espere pacientemente.

Para el usuario que dijo "Sé que probablemente perderé mi música", él o ella puede mantener sus canciones favoritas de forma segura con la ayuda de MobiMover mediante la transferencia de música de iPhone al ordenador y luego sincronizar los elementos de nuevo a su dispositivo si hay pérdida de datos durante la actualización de iOS. Cualquiera que tenga MobiMover instalado en su ordenador ya no tiene que preocuparse por la posible pérdida de datos causada por la actualización de iOS. No dudes en probarlo.
¿Ha sido útil esta página?
Sobre el autor
Pedro es un editor experimentado de EaseUS centrado en la redacción de temas sobre tecnología. Familiarizado con todo tipo de software de recuperación de datos, copia de seguridad y restauración, software de edición de vídeo y grabación de pantalla, etc. Todos los temas que elige están orientados a proporcionar información más instructiva a los usuarios.

