Tabla de Contenido
![]() Sobre el autor
Sobre el autor
![]() Artículos Relacionados
Artículos Relacionados
Cómo transferir archivos del Mac al iPhone/iPad por USB
Resumen
Existen principalmente dos formas de transferir archivos de Mac a iPhone/iPad por USB. Con estos métodos, también puedes transferir archivos del iPhone/iPad al Mac cuando sea necesario.
Soporta: Fotos, vídeos, contactos, música, tonos de llamada, libros, documentos y mucho más
La transferencia de archivos de Mac a iPhone o iPad puede hacerse fácilmente con un software de transferencia de iPhone de terceros, Finder, AirDrop o iCloud. Si prefieres transferir archivos de Mac a iPhone/iPad por USB, existen principalmente tres soluciones para ti.
Transferir archivos de Mac a iPhone/iPad con la herramienta de transferencia de datos de iOS
Se aplica a: Fotos, vídeos, música, tonos de llamada, contactos, libros...
Si quieres transferir los archivos mencionados anteriormente, es aconsejable utilizar el software de transferencia de iPhone - EaseUS MobiMover. Con esta herramienta instalada en tu Mac, podrás transferir archivos entre el Mac y el iPhone/iPad sin perder datos. Es más, también puedes aplicarlo para compartir datos entre iDevices, incluyendo el iPhone, el iPad y el iPod touch.
Además de ser una herramienta de transferencia de datos de iOS, EaseUS MobiMover también es un descargador de vídeo que ayuda a descargar videos de YouTube en Mac o guardar vídeos de Facebook a iPhone. Si te gusta descargar vídeos online para verlos sin conexión, te recomendamos que pruebes EaseUS MobiMover.
Para transferir archivos de Mac a iPhone/iPad por USB:
Paso 1. Conecta tu iPhone o iPad a tu Mac y haz clic en "Confiar" cuando aparece un aviso en tu dispositivo preguntándote si quieres confiar en este ordenador > Ejecuta EaseUS MobiMover > Elige "De Mac a móvil" en el panel izquierdo > Haz clic en "Seleccionar archivos" para continuar.
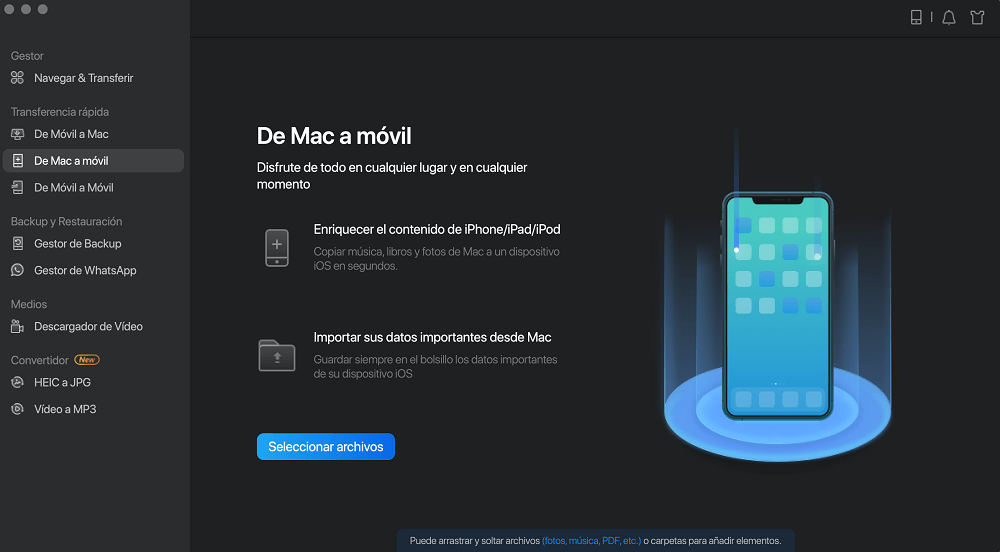
Paso 2. Ve a buscar los archivos que quieres transferir. Después de elegir los archivos deseados, haz clic en "Abrir".
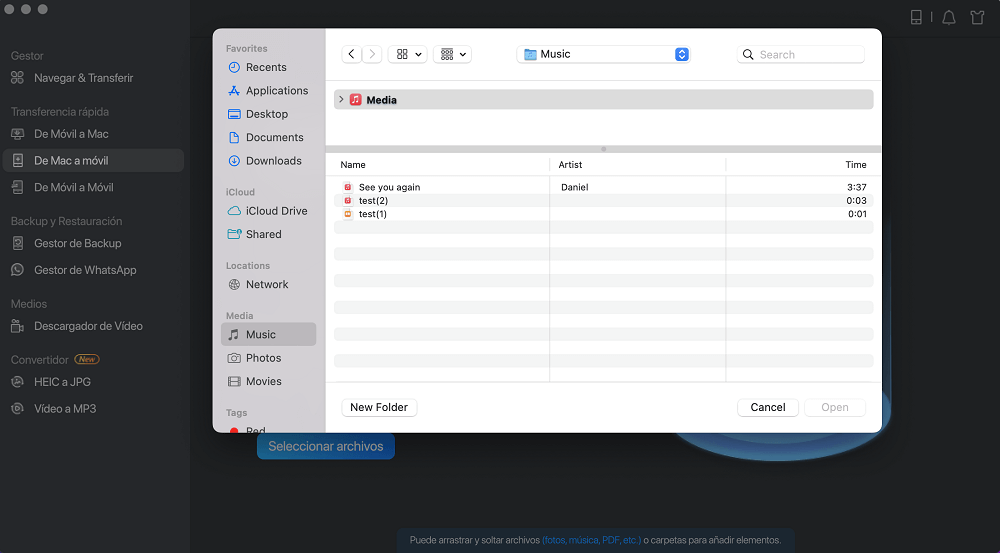
Paso 3. Previsualiza los archivos seleccionados en el panel derecho, con sus nombres y tamaños detallados. Para añadir más elementos a transferir, puedes hacer clic en "Agregar archivos" o arrastrar directamente los archivos o carpetas de tu Mac al área designada. Finalmente, haz clic en "Transferir" para comenzar la transferencia.
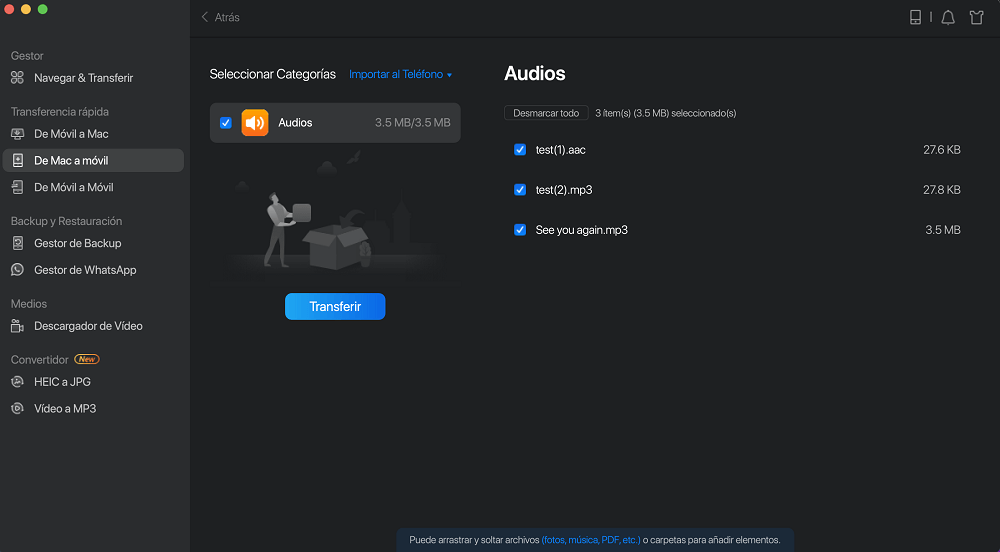
Pasar archivos de Mac a iPhone/iPad a través del Finder
Se aplica a: Música, películas, programas de televisión, libros, fotos y documentos
Si utilizas un Mac con macOS Mojave y posterior, Finder está aquí para ayudarte. Como ya sabrás, Finder ha sustituido a iTunes en la copia de seguridad y la sincronización de datos de los dispositivos. Cuando quieras transferir archivos del Mac al iPhone o al iPad, Finder podría satisfacer tus necesidades.
Para transferir archivos del Mac al iPhone/iPad a través del Finder:
Paso 1. Conecta el iPhone o el iPad al Mac con un cable USB.
Paso 2. En el Finder, haz clic en tu dispositivo en la barra lateral.
Paso 3. Ve a la pestaña "Archivos" y verás una lista de aplicaciones de tu iPhone/iPad que admiten el intercambio de archivos.
Paso 4. Arrastra los archivos desde el Finder a la aplicación con la que quieras utilizarlos.
Paso 5. Tras la sincronización, ve a la aplicación correspondiente en el dispositivo móvil para comprobar estos archivos.
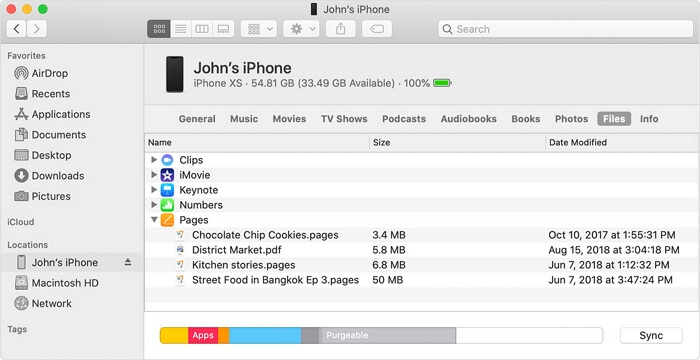
Además de transferir archivos del Mac al iPhone/iPad mediante USB, Finder también te permite sincronizar el contenido entre el Mac y el iDevice mediante Wi-Fi.
Transferir fotos de Mac a iPhone/iPad mediante USB
Se aplica a: Fotos y vídeos
Si tienes una unidad flash USB para iPhone y quieres transferir fotos y vídeos del Mac a tu iPhone o iPad, puedes hacerlo directamente sin un cable USB. Tendrás que descargar e instalar una app de transferencia de datos en el dispositivo iOS o iPadOS para importar los archivos del USB a tu iPhone. La aplicación que necesitas depende de la marca de la unidad flash.
Para transferir fotos del Mac al iPhone o al iPad utilizando el USB:
Paso 1. Conecta el USB a tu Mac.
Paso 2. Copia y pega las fotos y vídeos del Mac al USB.
Paso 3. Descarga e instala la aplicación de transferencia de datos en tu iPhone o iPad.
Paso 4. Conecta el USB a tu iDevice a través del hub Tipo C.
Paso 5. Cuando veas las opciones de transferencia de datos, elige copiar los archivos del USB.
Paso 6. Selecciona los elementos que quieres transferir y sigue las instrucciones en pantalla para finalizar el proceso.
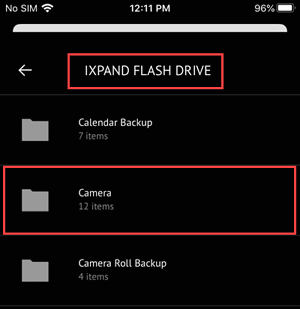
Conclusión
Aparte de usar el USB, hay otras soluciones inalámbricas para que puedas pasar archivos de Mac a iPhone/iPad, como usar iCloud o AirDrop. Si te interesan estos consejos, ve a la guía sobre cómo transferir archivos entre iPhone y Mac para obtener más detalles.
¿Ha sido útil esta página?
Sobre el autor
Luis es un entusiasta de la tecnología, cuyo objetivo es hacer que la vida tecnológica de los lectores sea fácil y agradable. Le encanta explorar nuevas tecnologías y escribir consejos técnicos.

