Tabla de Contenido
![]() Sobre el autor
Sobre el autor
![]() Artículos Relacionados
Artículos Relacionados
Cómo transferir contactos de iPhone a iPhone mediante AirDrop
Resumen
Si quieres saber cómo transferir contactos de iPhone a iPhone, lee esta guía para conseguir transferir tus contactos de un iPhone a otro con facilidad, todos los modelos de iPhone son compatibles.
La transferencia de contactos entre iPhones es una necesidad común para los usuarios de iOS. Esto sucede a menudo cuando cambian de dispositivo o quieren tener los contactos sincronizados entre diferentes dispositivos. Sea cual sea el propósito de hacer esto, prueba los métodos ofrecidos en este post para terminar la tarea.
Consejo 1. Transferir contactos de iPhone a otro uno por uno
AirDrop es una opción práctica para transferir contactos de iPhone a otro. No se requiere ninguna instalación. Puedes completar todo el proceso sólo con tu iPhone. Pero el proceso puede ser tedioso porque tienes que transferir los contactos uno por uno. Por lo tanto, este método es más adecuado para transferir varios contactos. Si tienes muchos contactos que transferir, prueba otras soluciones en su lugar.
Antes de proceder con AirDrop, asegúrate de que el Wi-Fi y el Bluetooth están activados en ambos iPhones.
Paso 1. Activa AirDrop en ambos iPhones.
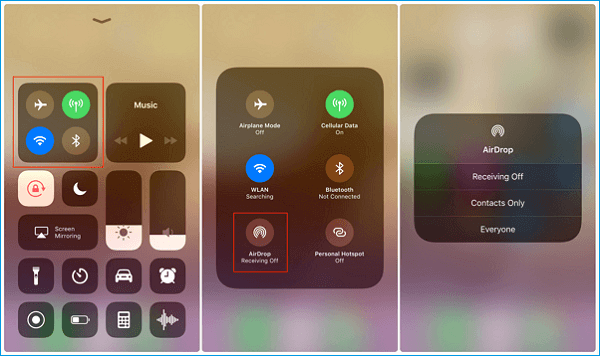
Paso 2. Ve a la aplicación Contactos de tu iPhone de origen, toca los contactos que quieras enviar a otro iPhone y, a continuación, elige "Compartir contacto". Toca el icono de AirDrop y elige el dispositivo de destino.
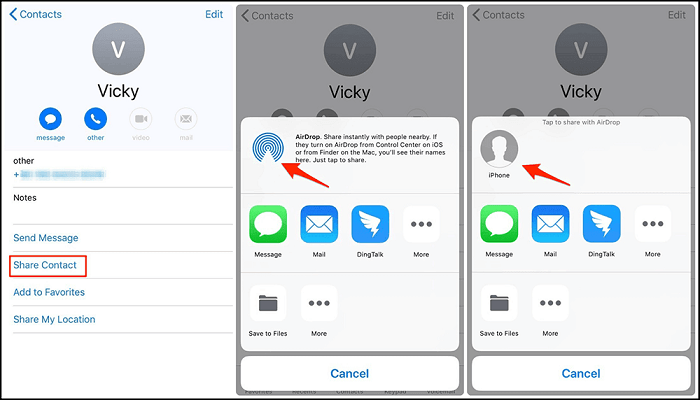
Paso 3. Entonces aparecerá una notificación en tu iPhone de destino. Haz clic en "Aceptar" para recibir el contacto y, a continuación, compruébalo en la aplicación de contactos de tu iPhone de destino.
Consejo 2. Transferir contactos de iPhone a otro mediante la herramienta de transferencia de datos para iPhone
Si tienes muchos contactos que transferir, una de las formas más rápidas es utilizar este software de transferencia de iPhone. Como herramienta profesional de transferencia de datos iOS, puede ayudarte a mover contactos, mensajes, fotos, vídeos y muchos otros datos entre dos dispositivos iOS o entre un dispositivo iOS y un ordenador. Aparte de eso, también está equipada con algunas funciones adicionales, como:
- Gestionar los datos de iOS editando y eliminando.
- Descargar cualquier vídeo de cualquier sitio.
- Hacer una copia de seguridad de los datos de iOS cuando quieras.
- Hacer una copia de seguridad de los mensajes de WhatsApp para evitar la pérdida de datos.
- Pasar mensajes de WhatsApp de Android a iPhone.
Notas: La herramienta WhatsApp Manager sólo está disponible en la versión gratuita de EaseUS MobiMover.
Paso 1. Conecta tus dispositivos al ordenador e inicia EaseUS MobiMover. Asegúrate de haber confiado en tu ordenador en tus iDevices y ve a "Navegar & Transferir" > "Contactos".
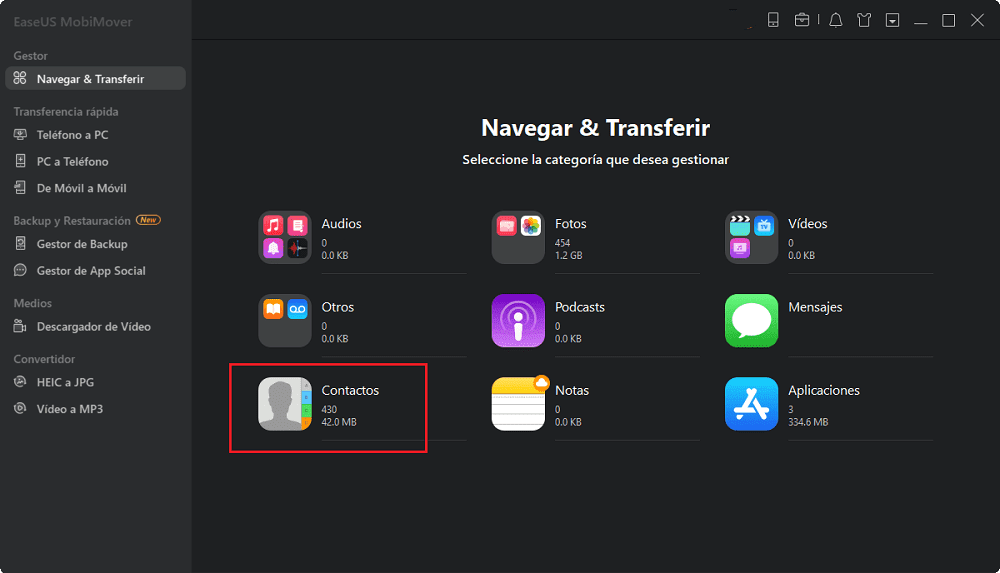
Paso 2. Selecciona los contactos que quieres transferir y haz clic en "Más" > "A otro teléfono" o "Exportar a PC".
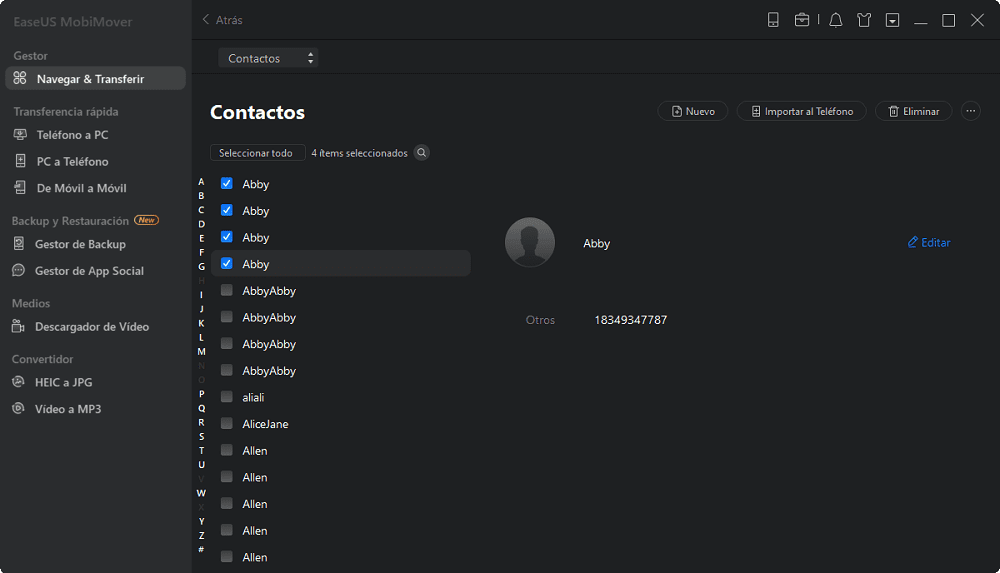
Paso 3. Espera a que se complete el proceso de transferencia.
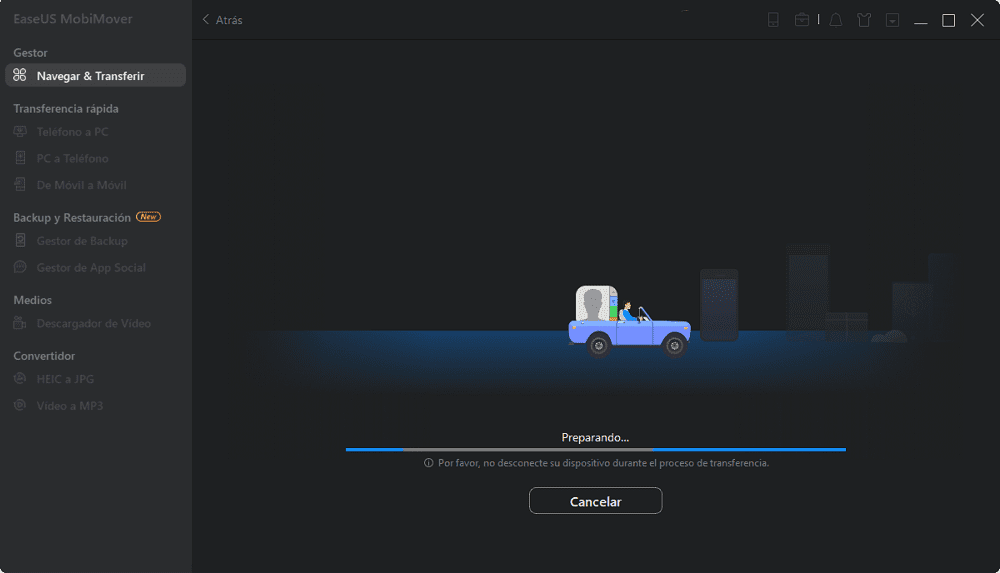
Además de transferir contactos de iPhone a iPhone, también puedes hacer muchas otras cosas como guardar mensajes de texto del iPhone en un ordenador, poner música en el iPhone y sincronizar fotos de un iPhone a otro. Como usuario de iPhone, necesitarás una herramienta como EaseUS MobiMover en muchas situaciones. No dudes en probarla.
Consejo 3. Transferir contactos de iPhone a otro a través de iCloud
Aparte de AirDrop y del software de terceros, iCloud también es una buena opción para la transferencia de contactos entre iPhones. En comparación con los dos métodos que hemos presentado anteriormente, iCloud es más flexible. Ya sea para transferir todos los datos de iOS al nuevo iPhone o para sincronizar sólo los contactos entre iPhones, iCloud puede hacerlo. El único inconveniente de iCloud es que los contactos que transfieras con iCloud borrarán tu contacto actual.
Para transferir sólo los contactos del iPhone antiguo al nuevo:
Paso 1. Asegúrate de que ambos iPhones están conectados a la Wi-Fi y de que han iniciado sesión con el mismo ID de Apple.
Paso 2. En tu antiguo iPhone, dirígete a los Ajustes > [tu nombre] > iCloud > Mueve el control deslizante de Contactos a ON.
Paso 3. Repite el paso 2 en tu nuevo iPhone.
Paso 4. Entonces aparecerá un mensaje sobre la fusión de los contactos. Sólo tienes que elegir "Fusionar".
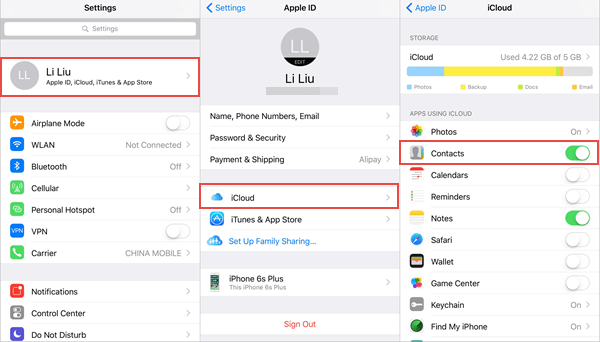
Consejo 4. Transferir contactos de iPhone a iPhone a través de iTunes
Si prefieres utilizar iTunes en lugar de iCloud, a continuación te explicamos cómo transferir contactos de iPhone a iPhone a través de iTunes.
Paso 1. Conecta tu antiguo iPhone a un ordenador e inicia iTunes.
Paso 2. Haz clic en la pestaña de tu iPhone y haz clic en "Información".
Paso 3. Marca la casilla junto a la opción "Sincronizar contactos" y luego haz clic en "Aplicar".
Paso 4. A continuación, desconecta tu antiguo iPhone y conecta tu nuevo iPhone al ordenador.
Paso 5. Elige tu nuevo iPhone y haz clic en "Información".
Paso 6. A continuación, marca la casilla junto a "Sincronizar contactos".
Paso 7. En la sección "Avanzado", asegúrate de que la opción "Contactos" está marcada y haz clic en "Aplicar".

Consejo 5. Importar contactos del iPhone desde la tarjeta SIM
Si has almacenado contactos en la tarjeta SIM de tu antiguo iPhone, puedes importarlos a tu nuevo iPhone. Estos son los pasos.
Paso 1. Retira la tarjeta SIM de tu antiguo iPhone.
Paso 2. Introdúcelo en tu nuevo iPhone.
Paso 3. En tu nuevo iPhone, ve a los Ajustes.
Paso 4. Toca "Contactos" y luego toca "Importar contactos de la SIM".
Consejo adicional. Transferir contactos de Android a iPhone
Actualmente, puedes transferir los contactos de Android a iPhone de tres maneras: sincronizando una cuenta de Google, utilizando un archivo VCF, utilizando una tarjeta SIM. A continuación te explicamos cómo funciona cada una de estas formas.
Utiliza una cuenta de Google
Paso 1. En el iPhone, ve a la aplicación Ajustes.
Paso 2. Toca "Contraseña y cuentas" > Toca "Añadir cuenta" > Toca "Google".
Paso 3. Sigue las indicaciones en pantalla para añadir tu cuenta de Google al iPhone. Entonces, tus contactos se sincronizarán automáticamente.
Utilizar un archivo VCF
Paso 1. En tu dispositivo Android, abre la aplicación Contactos.
Paso 2. Toca los tres puntos de la esquina superior derecha de la pantalla y luego toca "Compartir".
Paso 3. Elige el contacto que deseas transferir y toca "Compartir".
Paso 4. Selecciona "Archivo VCF".
Paso 5. Elige la forma en que deseas enviar el archivo VCF a través de correos electrónicos o mensajes de texto.
Paso 6. En tu iPhone, abre los archivos VCF y añade los contactos a tu iPhone.
Utiliza una tarjeta SIM
Paso 1. En tu teléfono Android, abre la aplicación Contactos.
Paso 2. Toca el menú hamburguesa.
Paso 3. Toca "Gestionar contactos".
Paso 4. En esta página, toca "Importar/exportar contactos" y luego toca "Exportar".
Paso 5. Selecciona a dónde exportar tus contactos.
Paso 6. Elige los contactos que deseas exportar y pulsa "Exportar".
Paso 7. Retira la tarjeta SIM de tu dispositivo Android e insértala en tu iPhone.
Paso 8. Importa los contactos de la SIM: Ve a Ajustes > Contactos > Importar contactos de la SIM.
Conclusión
Estas son las formas más prácticas y eficaces de transferir contactos de iPhone a iPhone. Como puedes comparar, EaseUS MobiMover te da la mayor libertad para elegir los elementos y te ahorra más tiempo durante el proceso de transferencia. Consíguelo ahora y disfrutarás de un buen ayudante para siempre.
¿Ha sido útil esta página?
Sobre el autor
Luis es un entusiasta de la tecnología, cuyo objetivo es hacer que la vida tecnológica de los lectores sea fácil y agradable. Le encanta explorar nuevas tecnologías y escribir consejos técnicos.

