Tabla de Contenido
![]() Sobre el autor
Sobre el autor
![]() Artículos Relacionados
Artículos Relacionados
Los Trucos | Cómo pasar datos de un iPhone a otro
Resumen
Esta entrada de blog proporciona los métodos para pasar datos de un iPhone a otro, ya sea con o sin iTunes e iCloud. Lee la entrada del blog y elige una solución que prefieras aplicar a tus dispositivos.
Cada vez que compras un nuevo iPhone, lo primero que te viene a la mente es probablemente... cómo transferir todo, incluyendo fotos, videos, música, contactos y más, de tu viejo iPhone al nuevo. Cuando se trata de transferir datos de un iPhone a otro, generalmente hay tres maneras de hacerlo, ya sea con iTunes, iCloud o con un software de transferencia de datos de terceros para iPhone como EaseUS MobiMover. En este artículo, se detallan todos los métodos prácticos. Elija el que crea que es el mejor para ayudarle a copiar archivos de su antiguo iPhone a su nuevo iPhone en cuestión de minutos.
- Transferir datos de un iPhone a otro mediante el inicio rápido [iOS 11 o superior]
- Recomendado: Pasar datos de un iPhone con una herramienta de transferencia de datos
- Sincronizar los datos de un viejo iPhone con un nuevo iPhone con iCloud
- Pasar datos de un iPhone a otro a través de iTunes
Cómo transferir datos de un iPhone a otro mediante el inicio rápido [iOS 11 o superior]
El Inicio Rápido, una nueva característica traída por iOS 11, permite a los usuarios transferir datos a un nuevo iPhone. Antes de utilizar esta función, asegúrate de que:
- Ambos iPhones están ejecutando iOS 11 o posterior.
- Bluetooth y Wi-Fi están activados en ambos dispositivos.
Paso 1. Activar el inicio rápido en tu nuevo iPhone
Enciende tu nuevo iPhone y coloca los dos dispositivos cerca. Aparecerá una pantalla de Inicio Rápido para pedirte que configures tu nuevo iPhone con tu ID de Apple. A continuación, toca "Continuar" para seguir adelante.
Paso 2. Vincular tu antiguo iPhone y tu nuevo iPhone
A continuación, aparecerá una animación en tu nuevo iPhone. Mantén tu antiguo dispositivo sobre el nuevo y centra la animación en el visor. Espera a que aparezca un mensaje que diga "Finalizar en el nuevo [nombre del dispositivo]" y, a continuación, introduce el código de acceso de tu antiguo dispositivo en el nuevo.
Paso 3. Configurar su Face ID o Touch ID
Sigue las indicaciones en pantalla para configurar tu Face ID o Touch ID e introduce la contraseña de tu Apple ID en el nuevo iPhone. Si tiene varios iDevices, deberá introducir las contraseñas de todos ellos.
Paso 4. Restaurar desde la copia de seguridad de iCloud
El nuevo dispositivo te permitirá restaurar las aplicaciones, los datos y los ajustes desde tu copia de seguridad más reciente de iCloud o actualizar la copia de seguridad de tu dispositivo actual y luego restaurarla. Sólo tienes que seleccionar una copia de seguridad que contenga los datos que quieres utilizar para configurar tu nuevo iPhone.
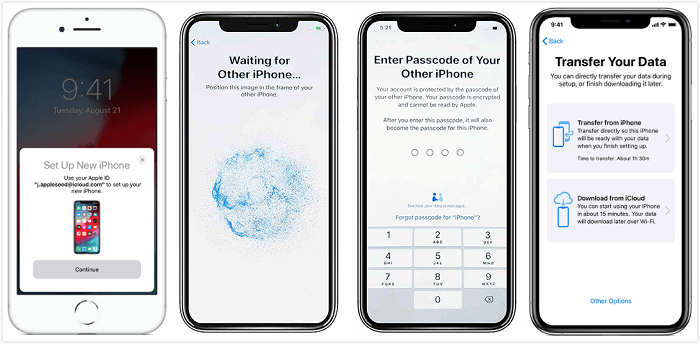
Si tu iPhone o iPad actual está ejecutando iOS 12.4 o posterior, puedes utilizar la función de migración de iPhone para transferir datos al nuevo iPhone.
Cómo pasar datos de un iPhone con una herramienta de transferencia de datos
Ventajas: ahorro de tiempo, fácil de usar, buena integración con los últimos iPhones
Como sabrás, la copia de seguridad de iTunes y de iCloud podría ser extremadamente lenta. Si quiere saltarse el proceso de copia de seguridad y transferir los datos de un iPhone a otro directamente, el uso de EaseUS MobiMover podría ser la mejor opción para usted. Con MobiMover, puede migrar todas sus fotos, vídeos, música, tonos de llamada, notas de voz, audiolibros, contactos y mucho más de su anterior iPhone al nuevo con unos simples clics. Además, además de la transferencia de iPhone a iPhone, también es compatible con el intercambio de archivos entre un dispositivo iOS (iPhone/iPad en iOS 8 y posteriores) y un ordenador (Mac o PC). Así, también puedes poner música en tu iPhone o guardar mensajes de texto de iPhone en el ordenador usando MobiMover si lo necesitas.
- Nota:
- MobiMover también puede servir como gestor de contenidos del iPhone y como descargador de vídeo. Lo necesitará cuando quiera gestionar varios elementos de su dispositivo iOS desde el ordenador y descargar vídeos de sitios web, como YouTube, Facebook, Twitter, Vimeo, Instagram, Break, Metacafe, Dailymotion, MySpace, y más a su ordenador o iPhone/iPad.
Ahora, sigue los siguientes pasos para transferir rápida y fácilmente todos los archivos de iPhone a iPhone a través de MobiMover.
MobiMover también puede servir como gestor de contenidos del iPhone y como descargador de vídeo. Lo necesitarás cuando quieras gestionar varios elementos de tu dispositivo iOS desde el ordenador y descargar vídeos de sitios web, como YouTube, Facebook, Twitter, Vimeo, Instagram, Break, Metacafe, Dailymotion, MySpace, y más a tu ordenador o iPhone/iPad.
Paso 1. Conecta tu iPhone y el otro a tu ordenador. Ejecuta EaseUS MobiMover y elige "De Móvil al Móvil" en la interfaz principal. A continuación, configura tu iPhone antiguo como dispositivo fuente y el nuevo dispositivo de destino de iPhone y haz clic en el botón "Siguiente" para continuar.
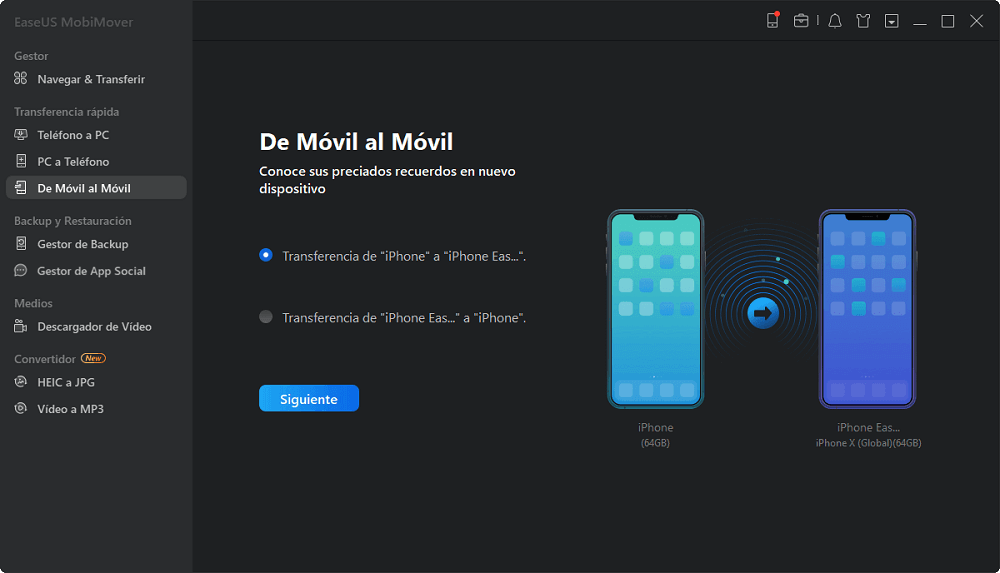
Paso 2. A continuación, comprueba los archivos que desea transferir. Puede ser cualquier tipo de datos, por ejemplo música, tonos de llamada, vídeos, contactos y mucho más desde tu antiguo iPhone al nuevo.
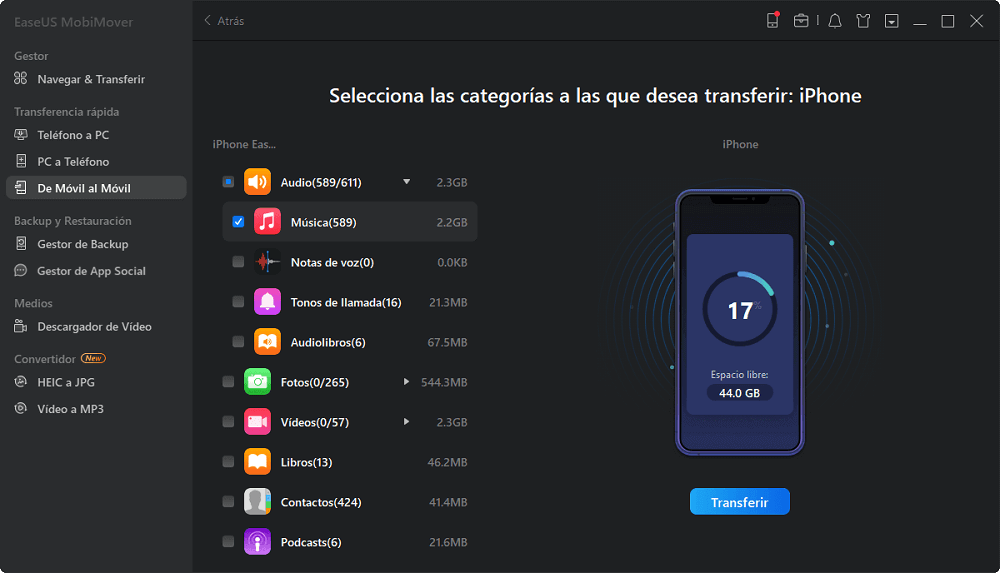
Paso 3. Haz clic en el botón "Transferir" para empezar a importar archivos de iPhone a iPhone. El tiempo que tomará depende del tamaño de los archivos. Espera a que el proceso se complete.
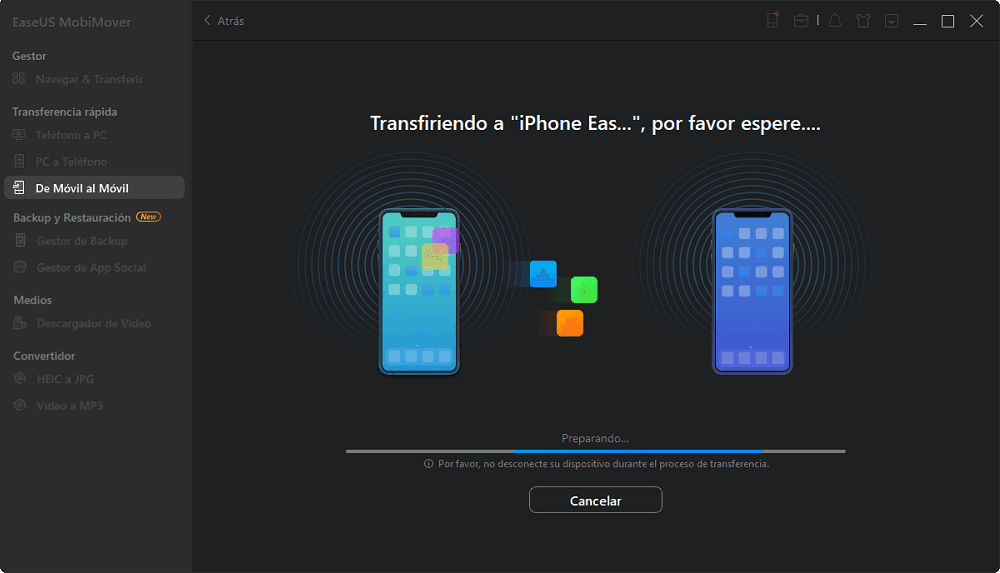
Cómo sincronizar todo a un nuevo iPhone con iCloud
Ventajas: sin instalación de software, sin conexión de cable
Puedes transferir datos a tu nuevo iPhone con iCloud de 2 maneras. Una es usando la copia de seguridad de iCloud, la otra es usando la sincronización de iCloud. Utilizar iCloud para la transferencia de datos también requiere que primero hagas una copia de seguridad de tu iPhone con iCloud. Además, tienes que conseguir tus iPhones bajo conexión Wi-Fi y firmar los dos iPhones con el mismo ID de Apple. (Si encuentras que tu copia de seguridad de iCloud es lenta, hay formas de hacer una copia de seguridad de iCloud más rápida).
Método 1. Transferir datos de iPhone a iPhone con la copia de seguridad de iCloud
Haz una copia de seguridad de tu viejo iPhone primero:
Paso 1: Va a "Configuración" y elige "iCloud" (En iOS 10.3 o posterior, toca en tu nombre y luego elige "iCloud").
Paso 2: Selecciona "Copia de seguridad" y activa "Copia de seguridad de iCloud".
Paso 3: Toca en "Copia de seguridad ahora".
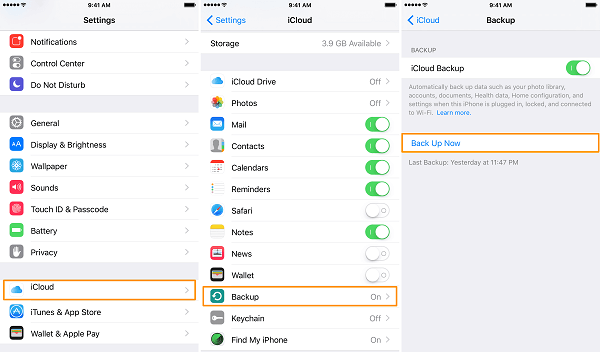
Transferir la copia de seguridad a tu nuevo iPhone:
Paso 1. Va a "Configuración" y pulsa en "General".
Paso 2. Selecciona "Reset" y pulsa "Erase All Content and Settings".
Paso 3. Pulsa en "Borrar iPhone" y elige "Restaurar desde la copia de seguridad de iCloud".
Paso 4: Elige la copia de seguridad reciente de tu antiguo iPhone.
Método 2. Transfiere todo de un iPhone a otro con la sincronización de iCloud
Debes realizar los siguientes pasos en tus dos iPhones.
Paso 1: Va a "Configuración" y elige "iCloud" (En iOS 10.3 o posterior, toca en tu nombre y luego elige "iCloud").
Paso 2: Activa las categorías que quieres transferir, incluyendo Correo, Contactos, Recordatorios, Safari y Notas.

Cómo pasar datos de un iPhone a otro a través de iTunes
Ventajas: no hay que instalar un software de terceros
Usar iTunes para transferir todo de un iPhone a otro requiere que hagas una copia de seguridad de tu viejo iPhone antes de la transferencia de datos. Una vez que hayas hecho una copia de seguridad de tu antiguo iPhone con iTunes en tu ordenador, sigue los siguientes pasos para transferir los datos a tu nuevo iPhone.
Si tu nuevo iPhone aún no se ha activado, deberías hacerlo:
Paso 1: Conecta tu nuevo iPhone al ordenador que tiene la copia de seguridad de tu antiguo iPhone e inicia iTunes.
Paso 2: Haz clic en la pestaña Dispositivo.
Paso 3: En la ventana "Bienvenido a tu nuevo iPhone", elige "Restaurar desde esta copia de seguridad" a continuación y selecciona la copia de seguridad de tu antiguo iPhone que has realizado recientemente. Luego haz clic en "Continuar".
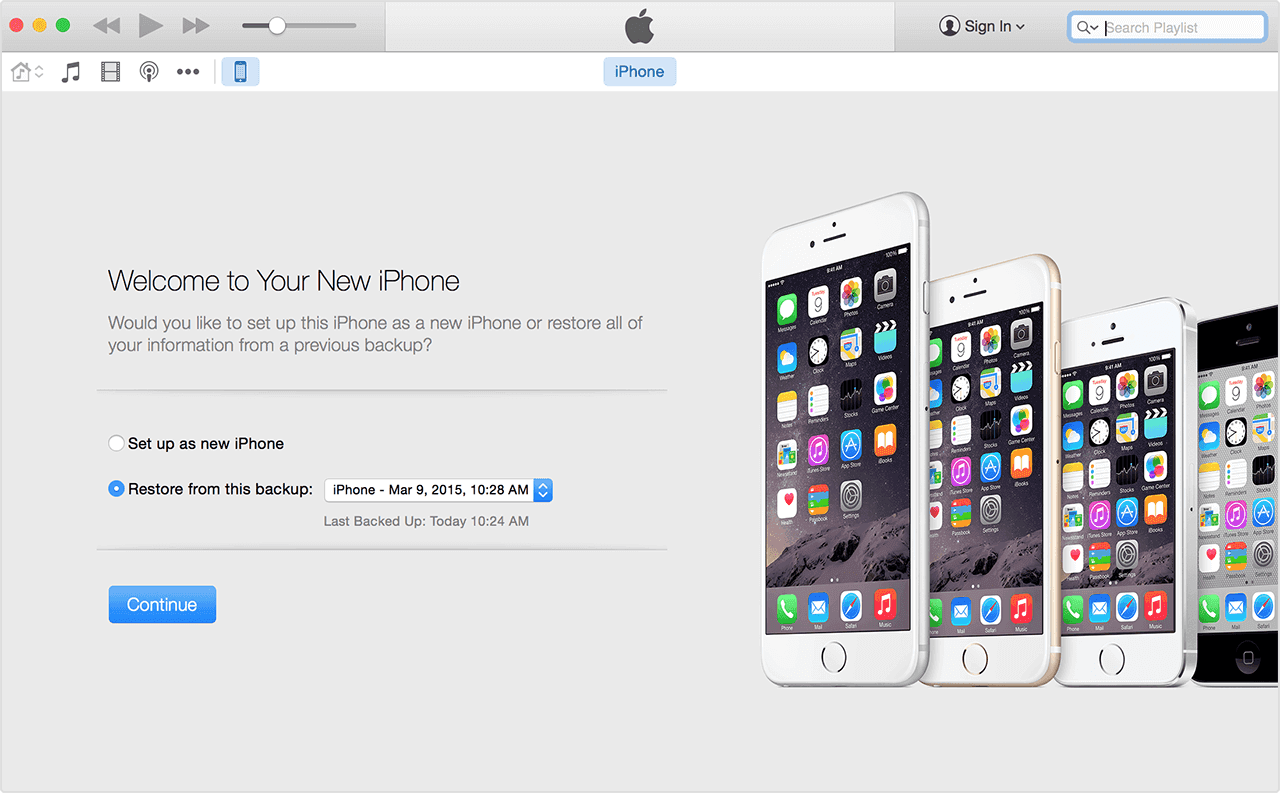
Si tu nuevo iPhone ha sido activado, puedes seguir los siguientes pasos para continuar. Si aún no ha sido activado, aprende a configurar un nuevo iPhone de acuerdo a la forma de configurar el iPhone 7.
Paso 1: Conecta tu iPhone al ordenador y ejecuta iTunes.
Paso 2: Pulsa en la pestaña Dispositivo y elige "Resumen" en la sección "Configuración".
Paso 3: Elige "Restaurar copia de seguridad".
Paso 4: Selecciona una copia de seguridad y haz clic en "Restaurar".
Conclusión
Eso es todo acerca de los métodos que encontramos para pasar datos de un iPhone a otro.
Si quieres transferir todos los datos, incluyendo los ajustes principales, de un iPhone a otro, entonces tanto Inicio Rápido es una buena opción.
Mientras que si no quieres restaurar toda la copia de seguridad de iCloud, entonces puedes usar EaseUS MobiMover en la parte 2 para transferir selectivamente los datos de iPhone a iPhone.
Para los usuarios que prefieren utilizar iTunes y iCloud, la parte 3 o la parte 4 son una buena opción. Sea cual sea el método que elijas, disfruta de tu nuevo iPhone.
¿Ha sido útil esta página?
Sobre el autor
Pedro es un editor experimentado de EaseUS centrado en la redacción de temas sobre tecnología. Familiarizado con todo tipo de software de recuperación de datos, copia de seguridad y restauración, software de edición de vídeo y grabación de pantalla, etc. Todos los temas que elige están orientados a proporcionar información más instructiva a los usuarios.

