Tabla de Contenido
![]() Sobre el autor
Sobre el autor
![]() Artículos Relacionados
Artículos Relacionados
Cómo transferir fotos del iPhone al iPad con/sin iCloud
Resumen
¿Cómo transferir fotos de iPhone a iPad con/sin iCloud? [Todos los modelos de iPhone están incluidos] Aquí hay 5 formas principales de ayudarte a transferir fotos de iPhone a iPad con/sin iCloud usando iTunes, AirDrop, correo electrónico, iCloud y EaseUS MobiMover.
Transferir fotos del iPhone al iPad es necesario en muchas situaciones, como querer liberar más espacio en el iPhone, ver las fotos en una pantalla más grande o migrar las fotos del iPhone antiguo al nuevo iPad, etc. Sea cual sea la razón, puedes encontrar cinco métodos posibles para transferir fotos de iPhone a iPad con/sin iCloud.
- Parte 1. Cómo transferir fotos del iPhone al iPad sin iCloud
- Transferir fotos del iPhone al iPad con EaseUS MobiMover
- Transferir fotos del iPhone al iPad mediante AirDrop
- Transferir fotos del iPhone al iPad con iTunes
- Transferir fotos del iPhone al iPad por correo electrónico
- Parte 2. Cómo transferir fotos del iPhone al iPad con iCloud
Parte 1. Cómo transferir fotos del iPhone al iPad sin iCloud
Como todos sabemos, iCloud sólo ofrece a sus usuarios 5 GB de almacenamiento gratuito. Eso significa que tienes que comprar más espacio de almacenamiento si tienes más de 5 GB de fotos para transferir. Por eso a muchos usuarios no les gusta usar iCloud. En ese caso, las siguientes opciones te dan la oportunidad de transferir fotos de iPhone a iPad sin iCloud.
Opción 1. Usar EaseUS MobiMover - Método todo en uno
EaseUS MobiMover es un programa de transferencia de datos iOS completo y maduro que permite a los usuarios transferir cualquier dato, incluyendo fotos, entre dos dispositivos iOS sin iCloud. Soporta varios formatos de imagen, incluyendo JPG, BMP, ICON, TIFF, PNG, GIF. Puedes elegir entre transferir fotos del iPhone al PC o a tu iPad con unos sencillos pasos. Además, esta potente herramienta te ofrece la posibilidad de tener un descargador de vídeo de actualización gratuita, con el que podrás descargar gratis vídeos de cualquier sitio web a tu iPhone.
Paso 1. Conecta tus dos dispositivos iOS al ordenador (Mac/PC). Inicia EaseUS MobiMover, y elige "De Móvil al Móvil" en la pantalla. Comprueba correctamente el dispositivo de origen y el de destino, y haz clic en el botón "Siguiente" para continuar.
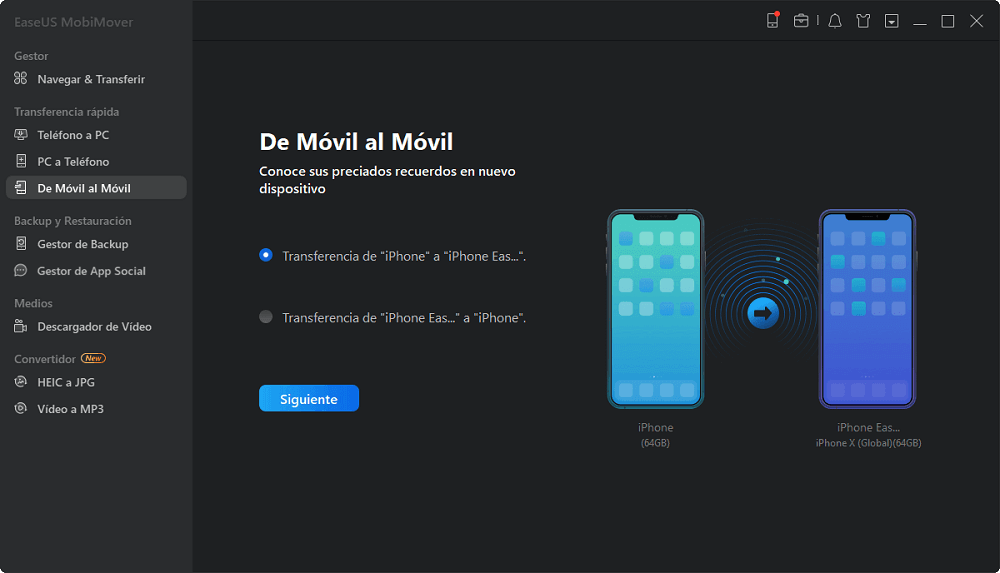
Paso 2. Marca la categoría/categorías que quieres transferir desde tu dispositivo de origen al de destino. Como puedes ver, además de fotos, también puedes copiar vídeos, audios, contactos, mensajes y mucho más entre tus iDevices.
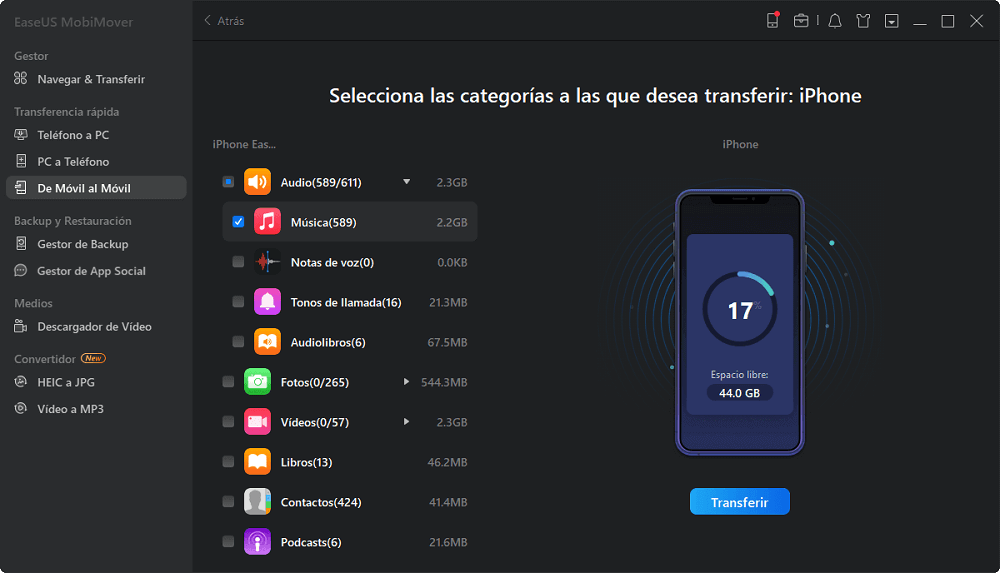
Paso 3. Tras comprobar los ajustes, haz clic en el botón "Transferir" para empezar a mover los archivos entre tus dispositivos. Cuando se haya completado, ve tu dispositivo de destino para comprobar los elementos recién importados.
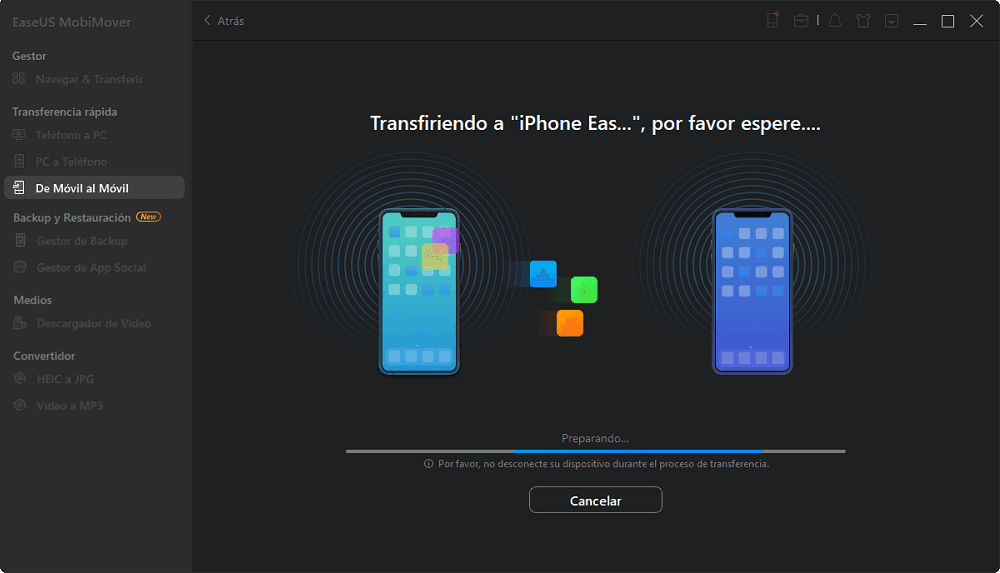
Opción 2: Usar AirDrop - La forma inalámbrica
AirDrop es un programa preinstalado en los dispositivos iDevices y Mac que se utiliza para compartir contenidos entre el iPhone, el iPad y el Mac de forma inalámbrica, incluyendo fotos, vídeos, música, notas y mucho más.
Paso 1: Activa AirDrop, la conexión Wi-Fi y el Bluetooth tanto en el iPhone como en el iPad dentro del Centro de Control.
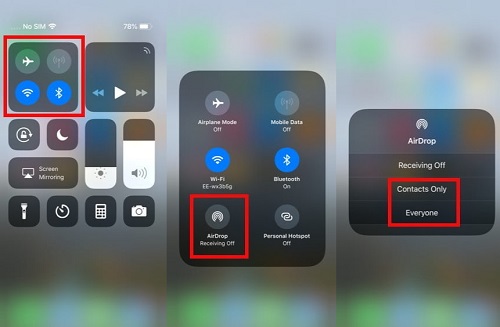
Paso 2: Abre la aplicación Fotos en tu iPhone. Y selecciona las fotos que quieras sincronizar con el iPad, toca el botón "Compartir" y, a continuación, toca AirDrop y elige tu iPad. AirDrop comenzará a enviar las fotos del iPhone al iPad.
Paso 3: Ve a tu iPad y toca la pestaña "Aceptar" en la ventana emergente para recibir las fotos del iPhone. Cuando el proceso haya terminado, ejecuta la aplicación Fotos en el iPad y comprueba los archivos actualizados.
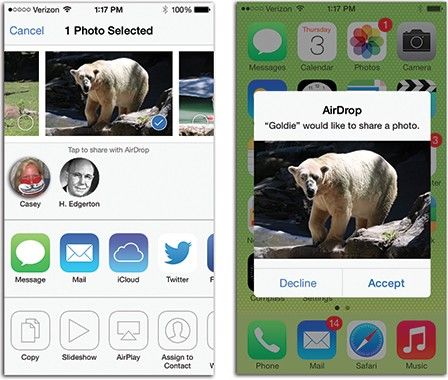
Consejos relacionados: Cómo transferir música del Mac al iPhone con AirDrop
Opción 3: Usar iTunes - Sincronizar todos los archivos del iPhone
La sincronización de datos con iTunes es el método más complejo de los tres para transferir fotos del iPhone al iPad sin iCloud, ya que primero tienes que hacer una copia de seguridad de las fotos del iPhone y luego utilizar iTunes para sincronizarlas con el iPad. O simplemente restaurar el iPad con una copia de seguridad de iTunes del iPhone, lo que definitivamente borrará los datos existentes. Por lo tanto, ¡toma este camino con precaución!
Hacer una copia de seguridad de las fotos del iPhone con iTunes
Paso 1: Conecta tu iPhone al ordenador con un cable USB y ejecuta iTunes.
Paso 2: Haz clic en el botón Dispositivo y elige "Este ordenador" en el panel de la derecha.
Paso 3: A continuación, haz clic en "Hacer copia de seguridad ahora" y empieza a sincronizar las fotos del iPhone con el ordenador con iTunes.
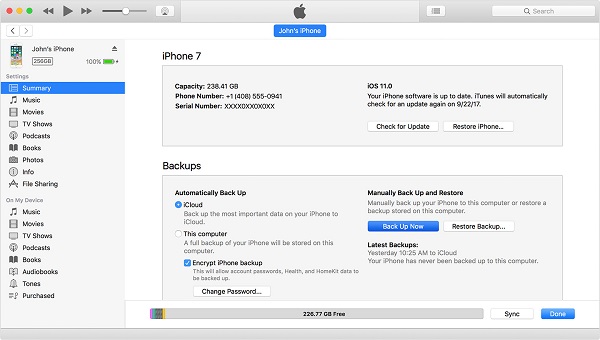
Sincronizar las fotos del iPhone con el iPad con iTunes
Paso 1: Desconecta tu iPhone y conecta tu iPad al ordenador con un cable USB > Ejecuta iTunes.
Paso 2: Haz clic en el botón Dispositivo y elige Fotos en el panel de la derecha.
Paso 3: A continuación, marca "Sincronizar fotos" y "Todas las fotos y álbumes". Haz clic en "Aplicar" para transferir las fotos al iPad.
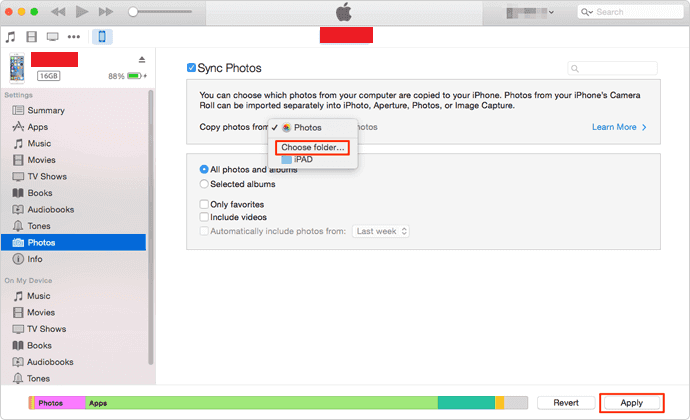
Opción 4: Usar el correo electrónico - Aplicar para transferir una o dos fotos
Paso 1: Abre la aplicación "Fotos" en tu iPhone.
Paso 2: Selecciona las fotos que quieres transferir al iPad.
Paso 3: Toca el botón "Compartir" > Elige "Correo".
Paso 4: Accede a tu cuenta de correo si no lo has hecho > Marca "Enviar" para enviar el correo electrónico a tu cuenta de correo.
Paso 5: Ve a la aplicación "Correo" de tu iPad > Comprueba el correo electrónico de tu iPhone > Guarda las fotos en tu iPad.
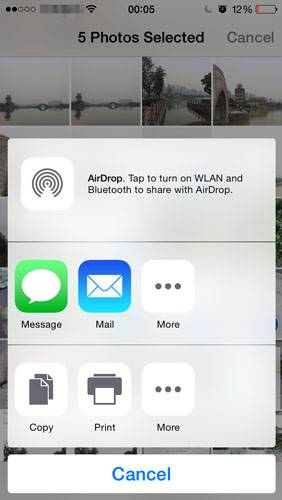
Parte 2. Cómo transferir fotos del iPhone al iPad con iCloud
iCloud es un servicio en la nube ofrecido por Apple. Ofrece dos formas de sincronizar fotos entre dispositivos iOS: a través de Mi flujo de fotos y a través de la Fototeca de iCloud. Hay algunas diferencias entre ellas, como se muestra a continuación.
| Mi flujo de fotos | Fototeca de iCloud |
|---|---|
|
|
Después de conocer las diferencias entre Mi flujo de fotos y la Fototeca de iCloud, ahora puedes elegir la forma que desees para sincronizar las fotos del iPhone al iPad.
Opción 1. Transferir fotos del iPhone al iPad a través de My Photo Stream
Paso 1. Inicia la aplicación Ajustes en tu iPhone > Pulsa en [tu nombre] > Selecciona la opción "iCloud" > Pulsa en "Fotos".
Paso 2. Toca el botón "Cargar en mi secuencia de fotos" para habilitar las fotos y los vídeos por Wi-Fi.
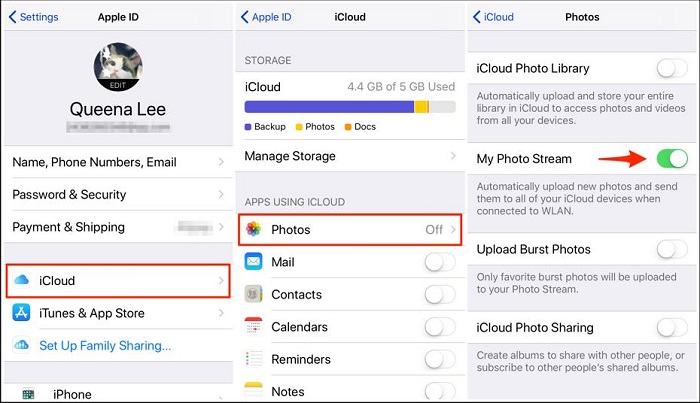
Paso 3. A continuación, puedes repetir los pasos en tu iPad. Después, todas las fotos se sincronizarán desde el iPhone al iPad.
Opción 2. Transferir fotos del iPhone al iPad a través de la Fototeca de iCloud
Paso 1. Ve a los Ajustes de tu iPhone > Pulsa en el perfil de tu ID de Apple > Pulsa en "iCloud".
Paso 2. Pulsa en "Fotos"> Activa la "Fototeca de iCloud".

Conclusión
Después de leer nuestro post, esperamos que hayas sabido cómo transferir fotos del iPhone al iPad con/sin iCloud. Te ofrecemos la opción de EaseUS MobiMover, iTunes, AirDrop, Email y iCloud. De estas opciones, EaseUS MobiMover es la más recomendada ya que posee la mayor velocidad de transferencia y soporta los más amplios formatos de fotos. En cualquier caso, no te lo pierdas.
¿Ha sido útil esta página?
Sobre el autor
Luis es un entusiasta de la tecnología, cuyo objetivo es hacer que la vida tecnológica de los lectores sea fácil y agradable. Le encanta explorar nuevas tecnologías y escribir consejos técnicos.

