Tabla de Contenido
![]() Sobre el autor
Sobre el autor
![]() Artículos Relacionados
Artículos Relacionados
Cómo transferir fotos del iPhone al Mac de todas las maneras
Resumen
Sabrás cómo transferir fotos del iPhone al Mac de cinco maneras fáciles y probadas. Tanto si prefieres transferir fotos del iPhone al Mac de forma inalámbrica como si lo haces con un cable USB, encontrarás la forma de hacerlo.
Cómo transferir fotos del iPhone al PC
Cuando el almacenamiento de tu iPhone se llena o quieres hacer una copia de seguridad de tus fotos del iPhone, puede que necesites transferir fotos del iPhone al Mac.
Pero, ¿cómo puedes importar fotos del iPhone al Mac?
En realidad, hay más de una forma de descargar fotos del iPhone al Mac. Más concretamente, puedes utilizar un cable USB para importar fotos del iPhone al Mac o subir las fotos del iPhone al Mac de forma inalámbrica a través de servicios como iCloud y AirDrop.
Sigue leyendo y aprende cinco formas habituales de importar fotos del iPhone al Mac.
Método 1. Cómo transferir fotos del iPhone al Mac de forma inalámbrica
La forma más sencilla de descargar fotos del iPhone al Mac es utilizar AirDrop. Utilizar AirDrop es muy cómodo, especialmente cuando no tienes un cable USB disponible. Para enviar fotos por AirDrop del iPhone al Mac con éxito, asegúrate de que tus dispositivos están dentro del rango de Wi-Fi y Bluetooth. Después, sigue los siguientes pasos para transferir fotos del iPhone al Mac mediante AirDrop.
Paso 1. Activa AirDrop en tu iPhone y en tu Mac.
Paso 2. Abre la aplicación Fotos en tu iPhone y selecciona los elementos que quieras transferir al ordenador.
Paso 3. Tras la selección, toca el botón "Compartir" y elige "AirDrop" > "tu Mac".
Paso 4. En tu Mac, elige "Aceptar" en el aviso para recibir las fotos de tu dispositivo iOS.
Paso 5. Espera a que se complete el proceso de transferencia. Después, ve a la carpeta "Descargas" para comprobar las imágenes.
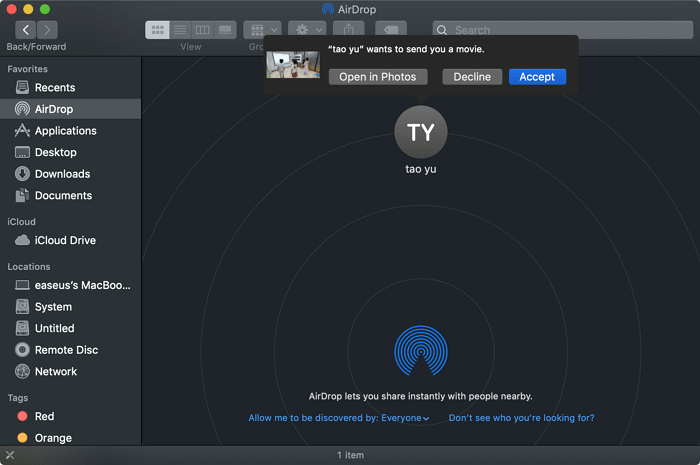
El tiempo que se tarda en enviar fotos por AirDrop del iPhone al Mac depende del tamaño de los archivos y de la velocidad de tu red. Si tienes una gran colección de fotos para enviar, puede tardar mucho tiempo en terminar el proceso de transferencia.
Método 2. Cómo descargar fotos del iPhone al Mac usando iCloud
Otra forma habitual de transferir fotos del iPhone al Mac de forma inalámbrica es utilizar iCloud. iCloud es un servicio basado en la nube para que puedas compartir archivos como fotos, vídeos y documentos entre tus dispositivos, como el iPhone, el iPad, el iPod, el Mac y el PC.
Al activar las fotos de iCloud, puedes subir fotos desde tu dispositivo iOS a iCloud, y luego iCloud sincronizará las fotos con tus otros dispositivos que utilicen el mismo ID de Apple que usas en tu iPhone de forma automática e inalámbrica. Siempre que tengas suficiente almacenamiento en iCloud y haya una conexión de red en tu dispositivo, puedes utilizar iCloud para transferir fotos del iPhone al Mac.
Asegúrate de que utilizas el mismo ID de Apple en tu Mac y en tu iPhone y de que hay suficiente espacio en iCloud para guardar los elementos que vas a compartir. A continuación, sigue los siguientes pasos para pasar fotos del iPhone al Mac.
Paso 1. En tu iPhone, ve a "Ajustes" > [tu nombre] > "iCloud" > "Fotos" y activa "Fotos de iCloud".
Paso 2. En tu Mac, haz clic en el menú Apple y elige "Preferencias del Sistema".
Paso 3. Elige "iCloud" e inicia sesión con el ID de Apple de tu dispositivo iOS.
Paso 4. Haz clic en "Opciones" junto a la opción "Fotos" y activa "Fotos de iCloud".
Paso 5. Espera a que termine el proceso de sincronización. Cuando haya terminado, ve a la aplicación Fotos de tu Mac para comprobar las fotos de tu dispositivo móvil.
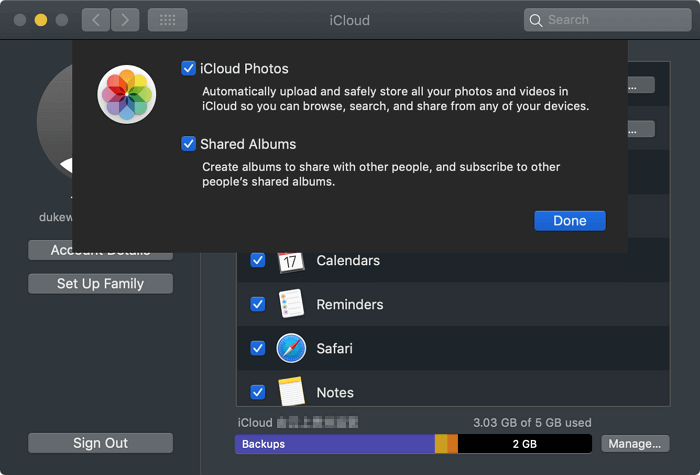
Algunos usuarios prefieren transferir fotos del iPhone al Mac de forma inalámbrica, mientras que otros pueden querer transferir las fotos utilizando un cable USB, especialmente cuando necesitan mover las fotos en masa o no hay conexión de red disponible. Si eres uno de ellos, las tres formas siguientes son para ti.
Método 3. Cómo importar fotos del iPhone al Mac con el software de transferencia de iPhone
Tanto si quieres descargar fotos del iPhone al Mac de una vez o de forma selectiva, el software de transferencia de iPhone - EaseUS MobiMover lo hará por ti de forma segura y rápida.
Como gestor de contenidos para iOS y descargador gratuito de vídeo y audio, EaseUS MobiMover te ayudará a:
Transferir archivos entre iPhone y Mac
Transferir datos de un iPhone/iPad a otro
Descargar vídeos y archivos de audio en línea a Mac, PC o iPhone/iPad utilizando la URL
Por lo tanto, no sólo te ayudará a importar fotos del iPhone al Mac, sino que también te permitirá hacer muchas otras cosas, como compartir archivos entre dos dispositivos iOS y descargar vídeos de YouTube en Mac.
Para transferir fotos del iPhone al Mac:
Paso 1. Conecta tus iPhones al ordenador. Ejecuta EaseUS MobiMover, y luego ve a > "Fotos" > "Fotos" o "Álbumes".
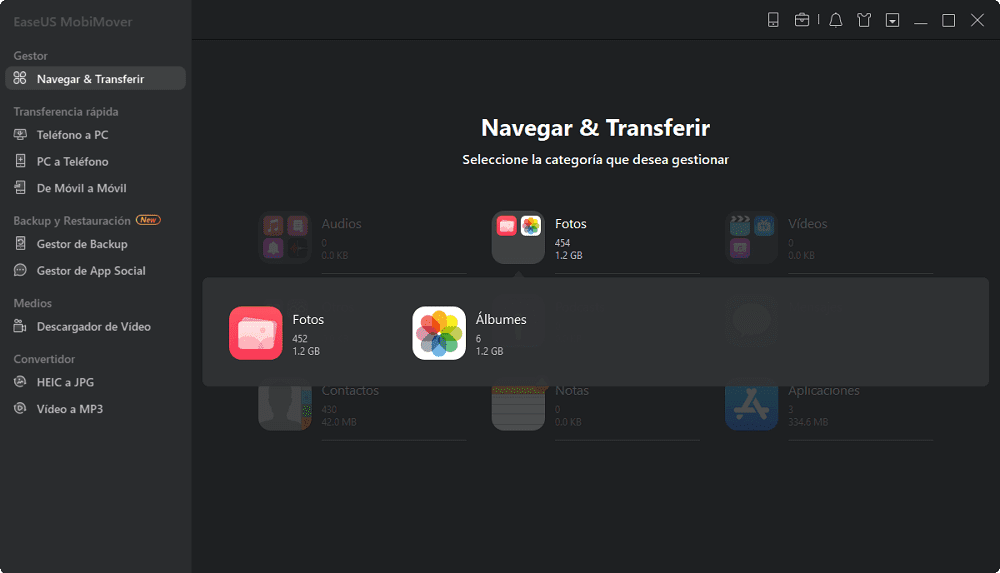
Paso 2. Si eliges "Fotos", puedes hacer doble clic en la imagen para verla. Si eliges "Álbumes", haz doble clic en el álbum para ver todos los elementos que contiene.
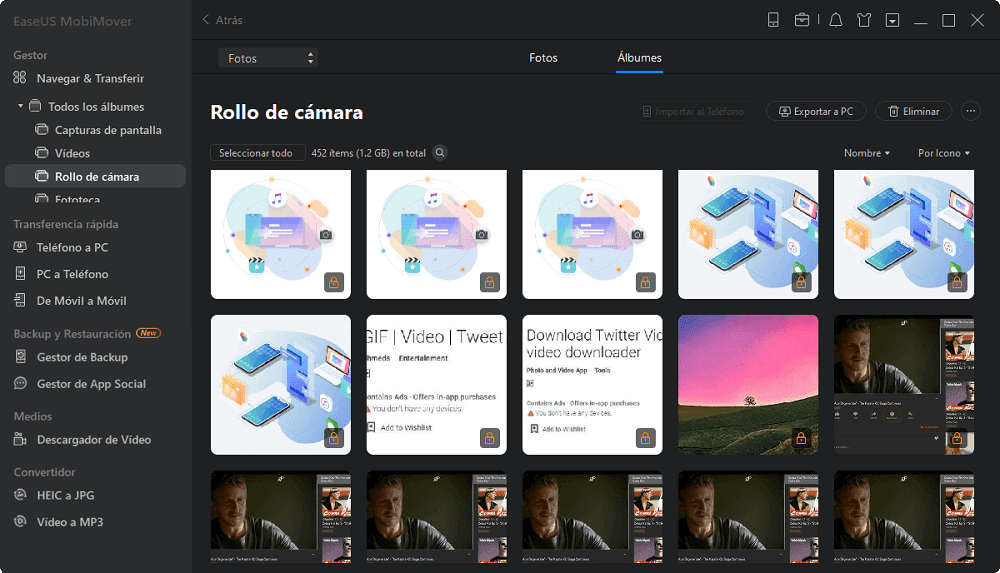
Paso 3. Para transferir las fotos del iPhone al ordenador, selecciona las fotos que quieres transferir y haz clic en la opción "Exportar a PC". Las fotos se almacenarán en el escritorio por defecto, si quieres cambiar la ubicación, ve a hacer clic en "Menú" > "Ajustes" para establecer la ruta de almacenamiento según tus necesidades.
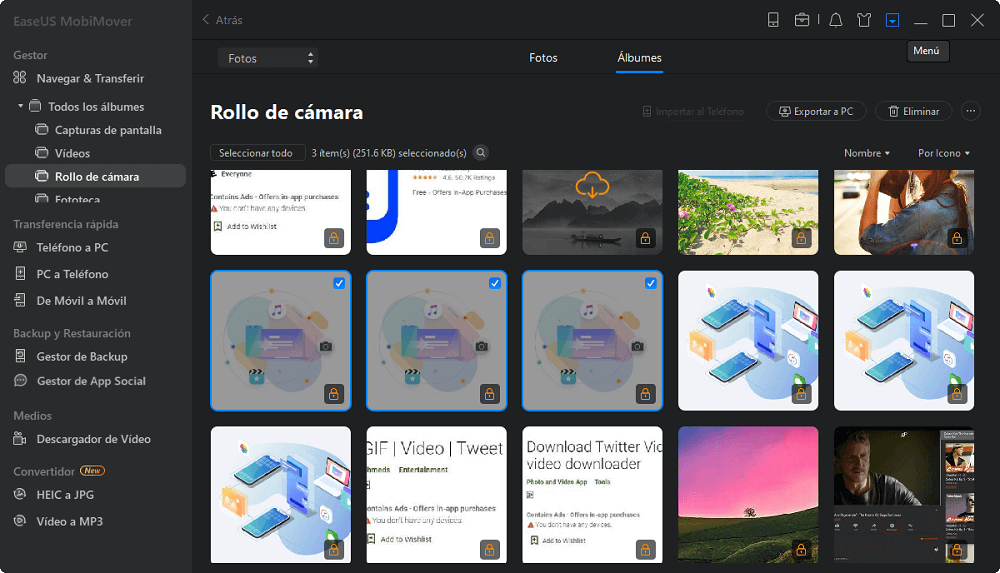
Método 4. Cómo transferir fotos del iPhone al PC mediante la aplicación Fotos
Tanto si utilizas un Mac como un PC con Windows, hay una aplicación llamada Fotos que te permite importar fotos del iPhone a tu ordenador. Cuando quieres descargar fotos del iPhone al Mac, la aplicación Fotos está aquí para ayudarte, y todo lo que necesitas preparar es un cable USB.
Para transferir fotos del iPhone al Mac utilizando la app Fotos:
Paso 1. Conecta tu iPhone a tu Mac.
Paso 2. Desbloquea tu dispositivo iOS y haz clic en "Confiar" para confiar en el ordenador.
Paso 3. Inicia la aplicación Fotos y selecciona tu iPhone en la ventana.
Paso 4. Espera a que Fotos cargue todas las nuevas fotos y vídeos de tu dispositivo móvil.
Paso 5. Elige importar las fotos y vídeos seleccionados o "Importar todas las fotos nuevas (incluyendo tus vídeos)".
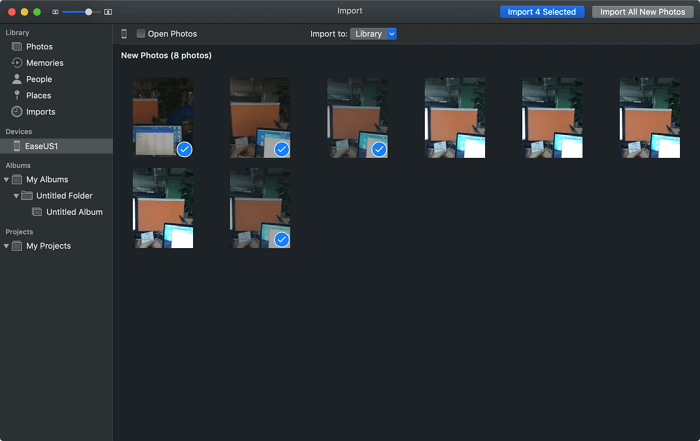
Después, puedes comprobar y gestionar las fotos en la aplicación Fotos.
Método 5. Cómo copiar fotos del iPhone al Mac mediante Captura de Imagen
Además de la aplicación Fotos, Captura de Imagen en Mac también te ayudará a transferir las fotos de tu iPhone. Ambos programas funcionan de forma similar cuando se trata de importar fotos del iPhone al Mac. Sin embargo, a diferencia de la app Fotos, Captura de Imagen permite principalmente a los usuarios subir fotos desde cámaras digitales o un dispositivo que tenga una cámara al ordenador Mac.
Paso 1. Conecta tu dispositivo iOS al Mac mediante un cable USB.
Paso 2. Desbloquea tu iPhone, confía en el ordenador y lanza Captura de Imagen desde la plataforma de lanzamiento.
Paso 3. Espera a que el programa cargue los nuevos elementos en tu iPhone.
Paso 4. Puedes seleccionar los vídeos que quieres compartir y hacer clic en "Importar" o hacer clic en "Importar todos" directamente.
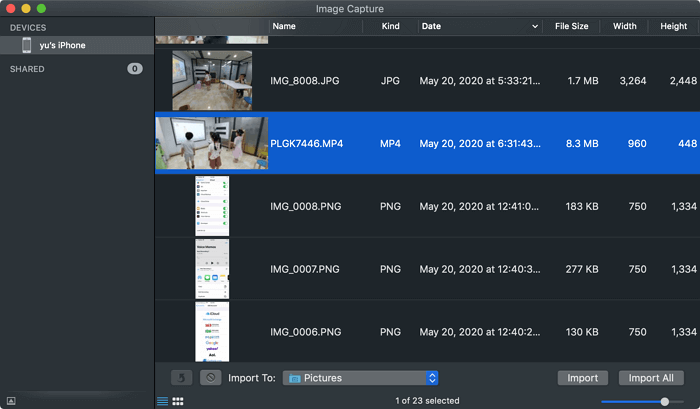
Conclusión
Estas son las formas habituales de transferir fotos del iPhone al Mac. Por supuesto, hay otras formas de descargar fotos del iPhone al Mac, como usar Dropbox, Google Photos u otros servicios basados en la nube.
Lleva a cabo la forma que mejor se adapte a tus necesidades para importar fotos del iPhone al Mac en cuestión de minutos.
¿Ha sido útil esta página?
Sobre el autor
Luis es un entusiasta de la tecnología, cuyo objetivo es hacer que la vida tecnológica de los lectores sea fácil y agradable. Le encanta explorar nuevas tecnologías y escribir consejos técnicos.

