Tabla de Contenido
![]() Sobre el autor
Sobre el autor
![]() Artículos Relacionados
Artículos Relacionados
Cómo transferir música del iPhone a iTunes
Resumen
Si quieres transferir música de un iPhone, iPad o iPod a iTunes en tu PC, lee esta guía y aprenderás formas probadas y fáciles de hacerlo. Aplica una de ellas para transferir canciones del iPhone a iTunes en cuestión de minutos.
Se aplica a: iPhone, iPad y iPod touch
Cuando quieres añadir música a tu iPhone desde un ordenador, puedes añadir música de iTunes a iPhone mediante la sincronización. iTunes también es útil cuando necesitas transferir música del iPhone al ordenador. Si quieres pasar música del iPhone a iTunes para hacer una copia de seguridad o para compartir archivos, puedes aplicar uno de los siguientes consejos para conseguirlo con facilidad.
Método 1. Cómo transferir música del iPhone a iTunes gratis
Con iTunes, puedes transferir música del iPhone al ordenador de forma gratuita. Sin embargo, si utilizas iTunes para copiar música del iPhone al ordenador, la música admitida se limita a los elementos comprados en tu dispositivo, lo que significa que las canciones descargadas en tu iPhone no se importarán a tu ordenador. Por lo tanto, si prefieres transferir toda la música de tu iPhone a iTunes, prueba el método 2 en su lugar.
Para transferir música del iPhone a iTunes:
Paso 1. Asegúrate de haber instalado la última versión de iTunes en tu ordenador.
Paso 2. Inicia iTunes y ve a "Cuenta" > "Autorizaciones".
Paso 3. Elige "Autorizar este ordenador" para que el ordenador pueda acceder y utilizar tu ID de Apple.
Paso 4. A continuación, inicia sesión con tu ID de Apple y tu contraseña.
Paso 5. Haz clic en el botón "Autorizar" para completar el proceso de autorización.
Paso 6. Conecta tu iPhone al ordenador con un cable USB.
Paso 7. Selecciona "Archivo" > "Dispositivos" y elige "Transferir compras desde [el nombre de tu iPhone]" para finalizar el proceso.
Paso 8. Cuando el proceso haya terminado, haz clic en "Añadido recientemente" en el panel izquierdo de iTunes para comprobar las canciones recién importadas.
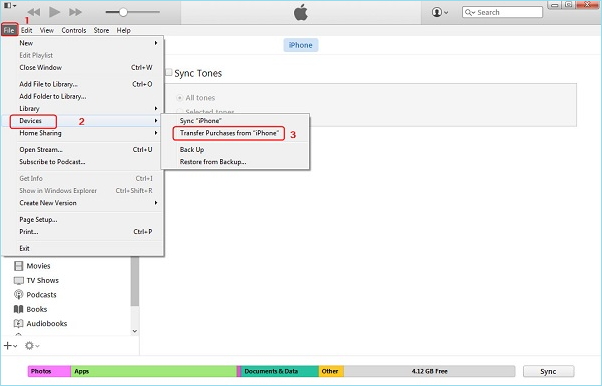
Método 2. Cómo transferir música del iPhone a iTunes de una sola vez
¿Quieres transferir tanto la música comprada como la descargada de tu iPhone al ordenador (Mac o PC) o a iTunes?
Si es así, el uso de iTunes no es la opción adecuada para ti. Como se ha mencionado anteriormente, sólo puedes copiar la música comprada de tu iPhone al ordenador a través de iTunes. Para que puedas pasar toda la música de tu iPhone al ordenador, necesitarás un software de transferencia de iPhone como EaseUS MobiMover.
Con MobiMover instalado en tu ordenador con Windows o macOS, puedes utilizarlo para:
- Transferencia de datos: Transfiere archivos entre un iPhone/iPad/iPod y un ordenador o entre dos iDevices.
- Gestión de archivos: Accede y gestiona el iPhone/iPad/iPod desde un ordenador.
- Descarga de vídeos: Descargar vídeos al ordenador o al iPhone/iPad mediante una URL.
Además de música, también admite fotos, vídeos, contactos, tonos de llamada, libros y mucho más. Tanto si quieres transferir música del iPhone al ordenador directamente como si quieres pasar música del iPhone a iTunes, EaseUS MobiMover te ayudará.
Para transferir música del iPhone a iTunes:
Primero, copia la música de tu iPhone a tu ordenador.
Paso 1. Conecta tu iPhone a tu ordenador e inicia EaseUS MobiMover. Toca "Confiar" en la pantalla de tu iPhone para confiar en tu ordenador. Elige "Teléfono a PC" y haz clic en "Siguiente".

Paso 2. MobiMover te permite transferir todos los contactos, fotos, audio, vídeos, mensajes, libros y mucho más del iPhone al ordenador de una vez o de forma selectiva. Aquí, elige "Música". MobiMover guardará los archivos exportados en tu escritorio por defecto. Pero puedes personalizar la ruta en función de tus necesidades.

Paso 3. Ahora, haz clic en el botón "Transferir" para copiar la música de tu iPhone o iPad a tu ordenador.

A continuación, añade música a iTunes desde tu ordenador.
Paso 1. Abre iTunes en tu PC con Windows.
Paso 2. Ve a "Archivo" y elige "Añadir archivo a la biblioteca" o "Añadir carpeta a la biblioteca".
Paso 3. Selecciona las canciones transferidas desde tu iPhone y haz clic en "Seleccionar archivo" o "Seleccionar carpeta".
Paso 4. Ve a tu biblioteca de iTunes y verás las canciones de tu iPhone.
Después de transferir música del iPhone a iTunes, ya puedes disfrutar de tus canciones favoritas desde el ordenador.
Con esta herramienta, no sólo puedes pasar música del iPhone a iTunes o al ordenador, sino también añadir música al iPhone desde el ordenador sin sincronizarlo o copiar música de un iDevice a otro. No dudes en probarla.
Método 3. Cómo transferir archivos del iPhone a iTunes en Windows mediante el uso compartido de archivos
El uso compartido de archivos de iTunes es una función que sirve para transferir archivos entre tu iPhone, iPad o iPod touch con tu ordenador. Cuando necesites transferir archivos de tu ordenador a tu iPhone o viceversa, podría ayudarte siempre que utilices aplicaciones que admitan el uso compartido de archivos para compartir datos.
Para transferir archivos de tu iPhone a iTunes en Windows:
Paso 1. Conecta tu iPhone a tu ordenador Windows.
Paso 2. Después de que iTunes se inicie automáticamente, haz clic en el botón "Dispositivo" de iTunes.
Paso 3. Elige "Compartir archivos".
Paso 4. Entonces verás una lista de aplicaciones que admiten el intercambio de archivos. Selecciona la que quieras transferir archivos.
Paso 5. Selecciona los elementos que quieras importar a iTunes y haz clic en "Guardar en".
Paso 6. Elige la ubicación de destino para guardar estos elementos y vuelve a hacer clic en "Guardar en" para confirmar.
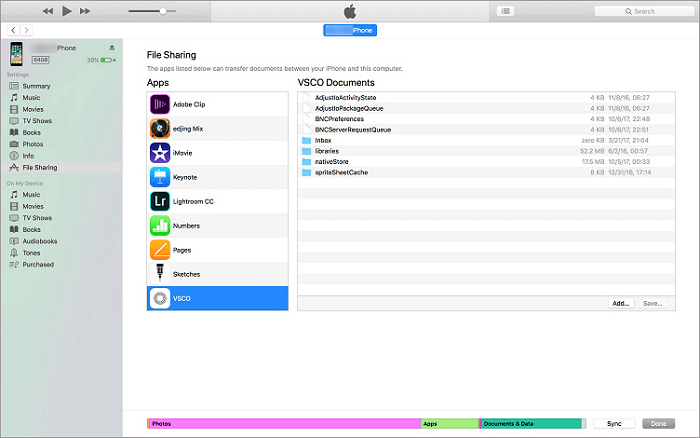
Conclusión
En conclusión, iTunes sólo es útil cuando transfieres canciones compradas u otros archivos compatibles a iTunes, mientras que una herramienta como EaseUS MobiMover te permite copiar tanto elementos comprados como no comprados a tu ordenador. Especifica tu necesidad y lleva a cabo la forma que prefieras para conseguir archivos de música de tu iPhone a iTunes rápidamente.
¿Ha sido útil esta página?
Sobre el autor
Luis es un entusiasta de la tecnología, cuyo objetivo es hacer que la vida tecnológica de los lectores sea fácil y agradable. Le encanta explorar nuevas tecnologías y escribir consejos técnicos.

