Índice de la página
Reseñas y premios
Si necesitas saber cómotransferir archivos de PC a PC mediante Bluetooth, podemos ayudarte a entender cómo hacerlo.
Bluetooth funciona de diversas formas con un ordenador, siendo su principal objetivo permitir que dos dispositivos se conecten. Bluetooth requiere una transmisión de bajo ancho de banda, lo que facilita la vida a los usuarios al no interferir con otros dispositivos de Internet. Utilizar un dispositivo Bluetooth permite a los usuarios una solución de manos libres cuando realizan llamadas digitalmente.
Otras características son la posibilidad de transferir archivos mediante Bluetooth, y la capacidad de sincronizar documentos, libretas de direcciones y calendarios entre dos dispositivos. Bluetooth también puede emparejarse con un ratón o teclado inalámbricos, lo que puede dar más libertad a los usuarios.
Poder enviar archivos por Bluetooth es fácil y una gran herramienta de la que te puedes beneficiar. Te mostraremos los pasos a seguir para poder utilizar con éxito la función de transferencia de archivos de Bluetooth.
Cómo transferir archivos de portátil a portátil mediante Bluetooth
Utilizar Bluetooth es sencillo una vez que sabes cómo hacerlo. Primero te mostraremos cómo conectar dos portátiles entre sí utilizando la aplicación Bluetooth.
Cómo conectar dos portátiles mediante Bluetooth
Paso 1. Tendrás que activar el Bluetooth en ambos ordenadores. Para ello, haz clic en el "Centro de Acción" que aparece en la parte derecha de la barra de tareas de Windows , y busca el icono de Bluetooth.
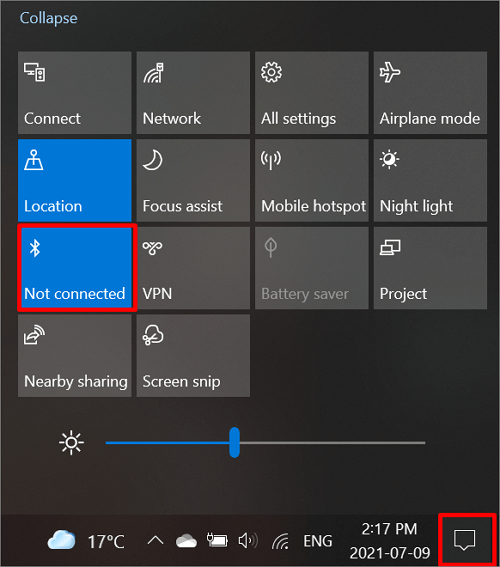
Paso 2. Desde cualquiera de los dos portátiles, abre "Configuración" desde el icono de inicio de Windows y selecciona "Dispositivos".

Paso 3. En "Bluetooth y otros dispositivos" encontrarás la opción de seleccionar "Añadir Bluetooth u otros dispositivos".
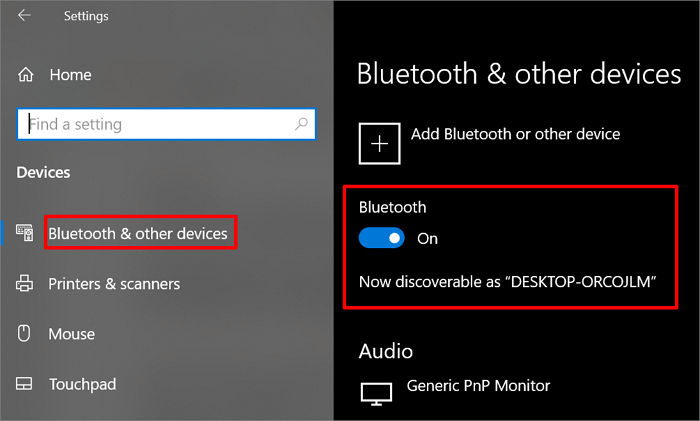
Paso 4. A continuación, se abrirá una ventana "Añadir un dispositivo" en la que deberás hacer clic en la opción "Bluetooth".
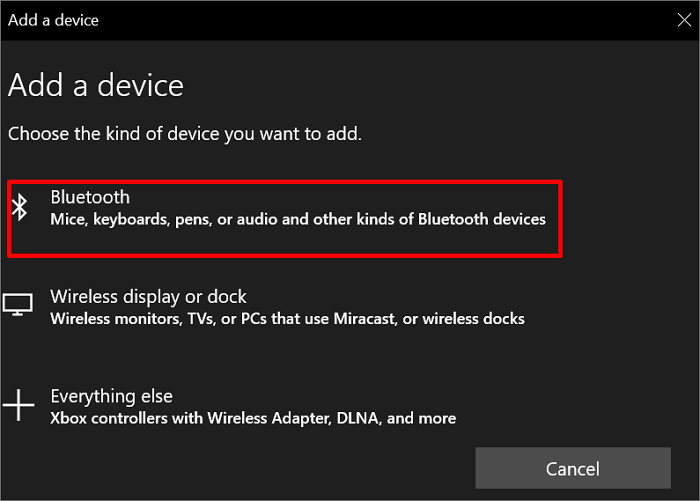
Paso 5. Tu ordenador empezará a buscar tu otro ordenador, que debería encontrar en unos segundos. Cuando aparezca en la lista de dispositivos, selecciónalo y aparecerá un código PIN en ambos dispositivos. Comprueba que ambos códigos PIN son iguales y selecciona "Conectar".

Paso 6. En tu segundo ordenador, aparecerá una pantalla para "Emparejar dispositivo". Selecciona "Sí" para emparejar tus ordenadores.

Una vez completado el emparejamiento, puedes iniciar la transferencia de datos de portátil a portátil. Si necesitas enviar archivos por Bluetooth, déjate guiar por los siguientes pasos.
Pasos para transferir archivos de un portátil a otro mediante Bluetooth
Paso 1. Con los dos ordenadores encendidos y ya emparejados con Bluetooth, selecciona la tecla "Inicio", luego ve a tu "Configuración" para encontrar "Dispositivos". A continuación, selecciona "Bluetooth y otros dispositivos".
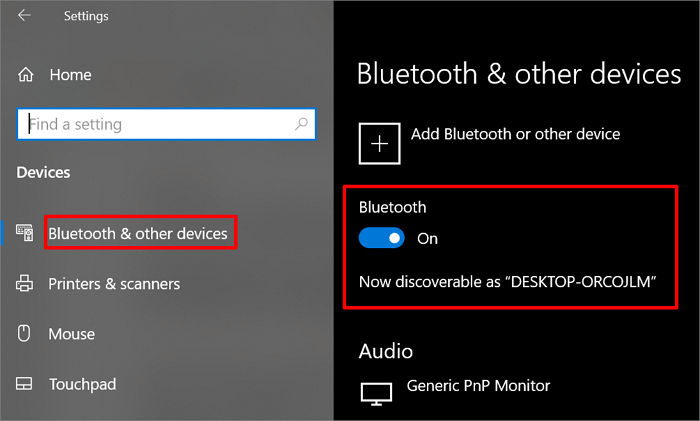
Paso 2. Desplázate hacia abajo en "Bluetooth y otros dispositivos", y selecciona "Enviar o recibir archivos por Bluetooth".
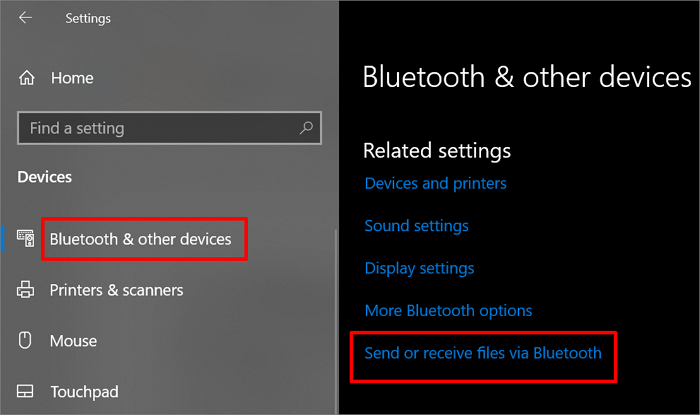
Paso 3. En "Transferencia de archivos Bluetooth", puedes seleccionar "Enviar archivos" y seleccionar el ordenador con el que quieres compartirlos, y seleccionar "Siguiente".
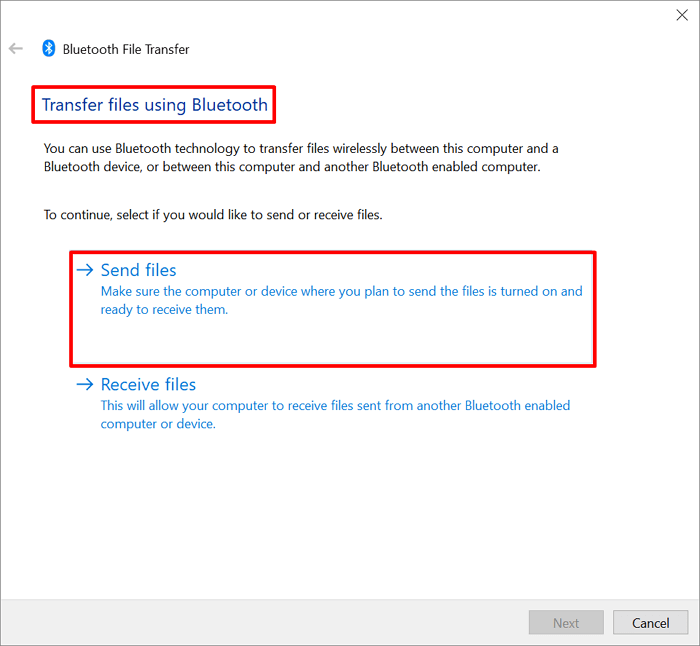
Paso 4. A partir de ahí, elige la opción "Examinar" para seleccionar los archivos que quieres compartir y haz clic en "Abrir". A continuación, pulsa la opción "Siguiente", que enviará los documentos seleccionados al otro dispositivo. A continuación, puedes pulsar "Finalizar" para completar la tarea.

Paso 5. En el ordenador que recibe el dispositivo, desplázate hacia abajo en "Bluetooth y otros dispositivos", y selecciona "Enviar o recibir archivos por Bluetooth" y luego selecciona "Recibir archivos" y recibirás y completarás la transferencia.

Cómo transferir archivos de portátil a portátil utilizando una herramienta gratuita de transferencia de datos para PC
Aunque la transferencia de archivos por Bluetooth puede ser útil en muchas circunstancias, no está exenta de defectos. Los inconvenientes de transferir archivos mediante Bluetooth son que no funciona si el dispositivo receptor no está cerca para que el Bluetooth lo busque, y que no puede transferir aplicaciones, lo que puede ser frustrante.
Por suerte, existe una herramienta gratuita de transferencia de datos para PC que puede enviar automáticamente aplicaciones, cuentas de usuario y configuraciones entre dispositivos. EaseUS Todo PCTrans hace todo esto y más, lo que la convierte en la mejor herramienta para transferir archivos fácilmente.
Los usuarios de EaseUS Todo PCTrans Free obtienen la ventaja añadida de saber que sus archivos están seguros cuando utilizan la solución de un clic para transferir fácilmente archivos de PC a PC. EaseUS Todo PCTrans también permite a los usuarios recuperar programas, software y archivos de un ordenador muerto para que puedas migrarlos a un ordenador nuevo.
Si necesitas transferir archivos de un PC a otro, la opción más fácil de usar es EaseUS Todo PCTrans. Estos son los sencillos pasos para transferir archivos de un portátil a otro.
Paso 1. Instala e inicia EaseUS Todo PCTrans en los dos portátiles. En el portátil de origen, selecciona "PC a PC" para continuar.
Paso 2. Comprueba la dirección de la transferencia. (Nuevo PC o Antiguo PC).
"Nuevo" - Transfiere archivos del portátil antiguo al nuevo actual.
"Antiguo" - Transfiere archivos del portátil actual al nuevo remoto.

Paso 3. A continuación, elige las opciones para conectar los portátiles.
Una es introducir la contraseña de la cuenta del portátil de destino, y la otra es introducir el código de verificación (que puedes pulsar y comprobar en la parte superior derecha de la pantalla principal de "PC a PC" del portátil de destino, activar el botón situado detrás de Verificación de conexión).

Paso 4. Ahora, elige "Archivos" para seleccionar los archivos a transferir.
Elige todos los archivos que necesites transferir a otro portátil. Puedes hacer clic en el icono "Editar" para redirigir los archivos seleccionados a una ubicación diferente en el PC de destino cambiando la ruta de destino.

Paso 5. Tras la selección, haz clic en "Transferir" para empezar a transferir archivos de un portátil a otro.

Sigue este vídeo, encontrarás formas más efectivas de transferir archivos de portátil a portátil:
Conclusión
Saber cómo transferir archivos mediante Bluetooth puede ahorrarte tiempo y evitarte una situación frustrante. Te proporcionamos todos los pasos para que puedas completar este proceso fácilmente con cualquier dispositivo Windows 10.
La herramienta más sencilla que puede transferir archivos entre ordenadores con un solo clic es EaseUS Todo PCTrans. Es la herramienta más fácil de usar para recuperar archivos, documentos, aplicaciones y software de un ordenador viejo o muerto y asegurarlos en un nuevo PC.
Consejos adicionales: Cómo transferir archivos entre Android y Windows 10 por Bluetooth
Sigue las siguientes guías para transferir archivos entre un dispositivo Android y un ordenador Windows a través de Bluetooth.
Paso 1. En tu dispositivo Android, ve a "Ajustes" y en "Conexiones" selecciona "Bluetooth" y actívalo. Asegúrate de que tu dispositivo Android es detectable mediante Bluetooth.

Paso 2. En tu dispositivo Windows 10, ve a "Inicio" y selecciona "Configuración". A continuación, en "Bluetooth y otros dispositivos" asegúrate de que Bluetooth está activado y detectable.
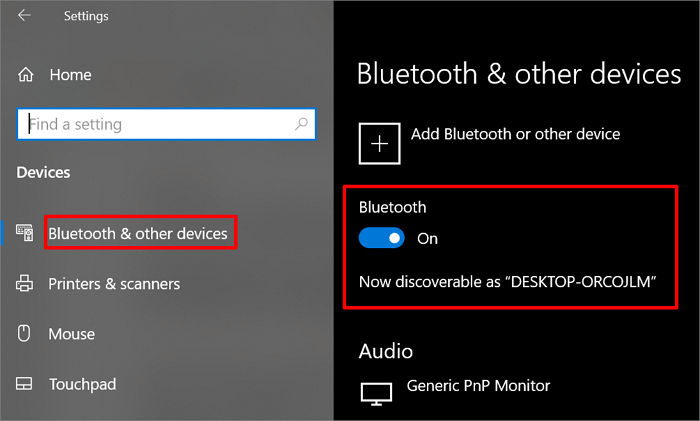
Paso 3. Tu dispositivo Android debería aparecer en la lista de dispositivos Bluetooth disponibles. Selecciona tu dispositivo Android y "Conectar".

Paso 4. Tu dispositivo Android recibirá una notificación para emparejarse con tu dispositivo Windows. Comprueba que el código de acceso es el mismo y selecciona "Emparejar".

Paso 5. En tu dispositivo Windows, selecciona "Enviar o recibir archivos por Bluetooth".
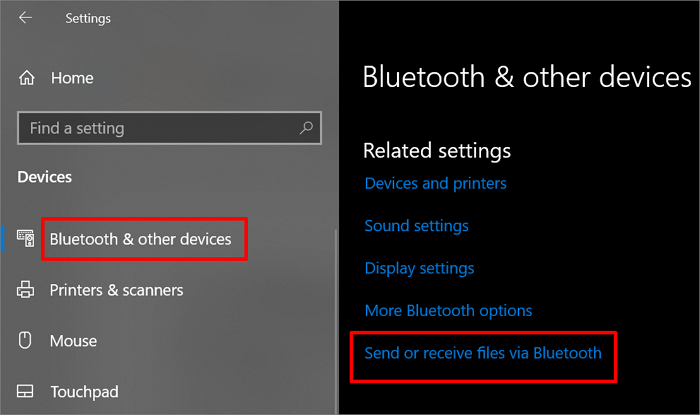
Paso 6. Selecciona "Enviar archivos", luego elige "Siguiente" para confirmar a qué dispositivo quieres enviarlos. Busca los documentos que deseas transferir y pulsa "Aceptar".
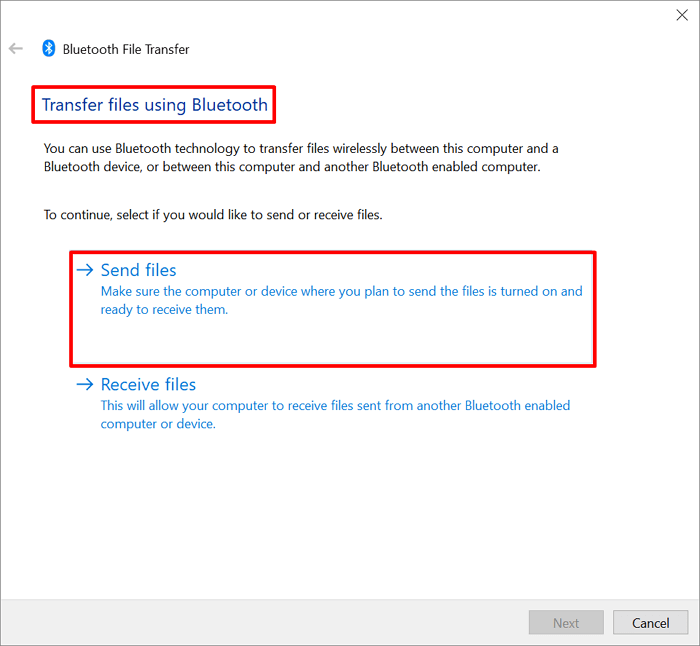
Paso 7. Tu dispositivo Android recibirá una notificación de Transferencia de Archivos. Selecciona "Aceptar" para completar la transferencia.

Sobre el autor
Actualizado por Luis
Luis es un entusiasta de la tecnología, cuyo objetivo es hacer que la vida tecnológica de los lectores sea fácil y agradable. Le encanta explorar nuevas tecnologías y escribir consejos técnicos.
Reseñas y Premios
-
EaseUS Todo PCTrans Free is a useful and and reliable software solution created to serve in computer migration operations, be it from one machine to another or from an earlier version of your OS to a newer one.
Seguir leyendo -
EaseUS Todo PCTrans is by the folks at EaseUS who make incredible tools that let you manage your backups and recover your dead hard disks. While it is not an official tool, EaseUS has a reputation for being very good with their software and code.
Seguir leyendo
-
It offers the ability to move your entire user account from your old computer, meaning everything is quickly migrated. You still get to keep your Windows installation (and the relevant drivers for your new PC), but you also get all your apps, settings, preferences, images, documents and other important data.
Seguir leyendo
Artículos relacionados
-
Cómo copiar un programa a un disco duro externo como USB/Pendrive
![author icon]() Pedro/2024/04/25
Pedro/2024/04/25 -
Cómo hacer backup de un programa instalado en Windows 11/10/8/7
![author icon]() Pedro/2024/04/25
Pedro/2024/04/25 -
Cómo transferir/copiar archivos de un disco duro con sectores defectuosos a otro
![author icon]() Luna/2024/04/25
Luna/2024/04/25 -
Mover la carpeta de archivos de programa a otro disco con seguridad en Windows 10
![author icon]() Luna/2024/04/25
Luna/2024/04/25
