Índice de la página
Reseñas y premios
"Hola, tengo un nuevo portátil y antes de dejar el viejo, necesito transferir todos los archivos al nuevo portátil. ¿Hay alguna forma de conectar rápidamente un portátil a otro? ¿Se pueden transferir algunos datos de forma inalámbrica?"
De hecho, las cosas se vuelven difíciles cuando se trata de transferir archivos grandes entre dos portátiles u otros dispositivos. Para facilitar las cosas, le ofrecemos dos soluciones para transferir archivos entre dos portátiles de forma inalámbrica en Windows 11, 10, 8,7, XP, Vista, etc.
Para ahorrar tiempo, le recomendamos la primera opción para hacer la transferencia de datos. Depende de su preferencia.
| Soluciones eficaces | Solución de problemas paso a paso |
|---|---|
| Opción 1. (El más fácil y rápido) software de tercera parte |
Transferir archivos entre dos portátiles utilizando un software de transferencia de archivos |
| Opción 2. Herramienta integrada en Windows | Compartir archivos entre dos portátiles con una carpeta compartida |
| Opción 3. Transferencia en línea | Transferir archivos entre dos portátiles con la nube |
| Opción 4. Transferencia sin conexión | Compartir archivos entre dos portátiles utilizando un cable USB |
Solución 1. Compartir archivos entre dos portátiles usando el software profesional de transferencia de PC
Si necesita una solución efectiva para ahorrar tiempo y energía en transferencia de datos entre dos portátiles , su mejor opción es utilizar un software profesional de transferencia de datos de PC.
Aquí nos gustaría recomendar EaseUS PCTrans. Este software permite transferir lo que desee, como archivos personales, programas, juegos o aplicaciones a otras unidades desde un portátil a otro con simples clics.
Puede seguir el siguiente tutorial para compartir archivos directamente entre dos portátiles ahora:
Paso 1. Instale e inicie EaseUS Todo PCTrans en ambos portátiles. En el portátil de origen, seleccione "De PC a PC" para continuar.
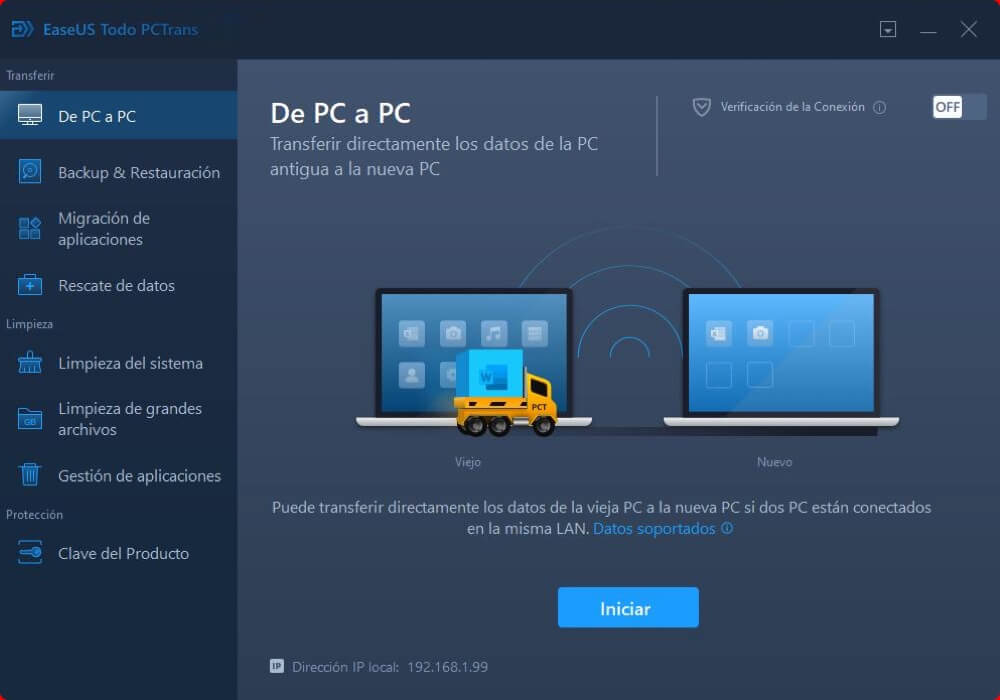
Paso 2. Verifique la dirección de la transferencia. (Nuevo PC o Viejo PC).
"Nuevo" - Transfiere los archivos del viejo portátil al nuevo actual.
"Antiguo" - Transfiere los archivos del portátil actual al nuevo remoto.

Paso 3. A continuación, elija las opciones para conectar los portátiles.
Una de ellas es introducir la cuenta de la contraseña del portátil de destino, y la otra es introducir el código de verificación (que puede hacer clic y comprobar en la parte superior derecha de la pantalla principal de "De PC a PC" en el portátil de destino, activar el botón detrás de Verificación de la conexión).

Paso 4. Ahora, elija "Archivos" para seleccionar los archivos a transferir.
Elija todos los archivos que necesite transferir a otro portátil. Puedes hacer clic en el icono "Editar" para redireccionar los archivos seleccionados a una ubicación diferente en el PC de destino cambiando la ruta de destino.

Paso 5. Después de la selección, haga clic en "Transferir" para comenzar a transferir los archivos de un portátil a otro.

Solución 2. Transferir archivos entre dos portátiles con una carpeta compartida
El método es más difícil que la solución 1. Si no está familiarizado con su PC, es mejor que se salte esto. La carpeta compartida de Windows10/11 es muy importante para los usuarios de la empresa que utilizan la LAN. En la LAN, los usuarios pueden compartir datos a través de las carpetas compartidas. Veamos cómo configurar los archivos compartidos de la LAN.
Paso 1. Encuentre el archivo que desea compartir.
Haga clic con el botón derecho del ratón o pulse sobre él y seleccione "Conceder acceso a" > "Usuarios específicos".
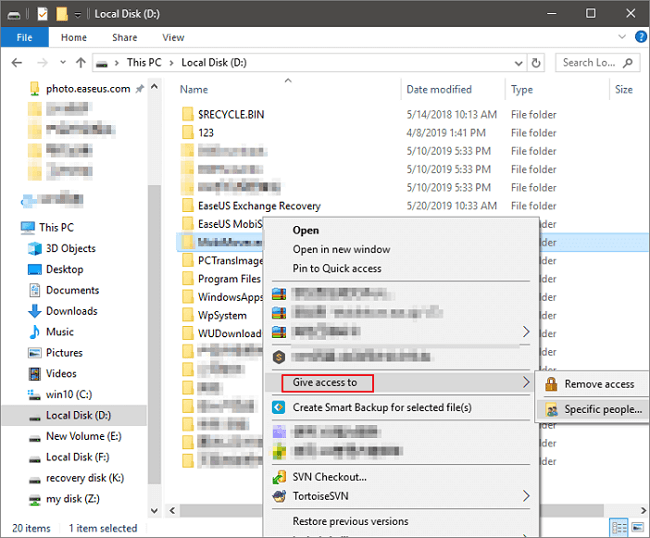
Paso 2. Seleccione un usuario o grupo para añadir. Pulse "Agregar".
Añade el nombre de usuario que desea compartir. Si está abierto a todos los usuarios, debe añadir "Todos" a este usuario. Ajuste el nivel de privilegios según sea necesario.
Paso 3. Haga clic en el botón "Compartir" para habilitar el descubrimiento de la red y el uso compartido en el diálogo.
Paso 4. Pulse "Win+R", introduzca la "dirección IP". Entonces, verás todos los recursos compartidos de la dirección IP.
Si no sabe su dirección IP, presione "Win+R", escriba cmd, luego introduzca "ipconfig". Pulse "Enter" y verá su dirección IP. Si usted selecciona varios archivos a la vez, puede compartirlos todos de la misma manera. También funciona para las carpetas.
También puede asignar la carpeta compartida o la unidad de red desde el Explorador de archivos en Windows sin tener que buscarla o escribir su dirección de red cada vez.
Paso 1. Abra el Explorador de archivos desde la barra de tareas o el menú Inicio.
Paso 2. Seleccione Este PC en el panel izquierdo. A continuación, en la pestaña Equipo, seleccione "Conectar a unidad de red".
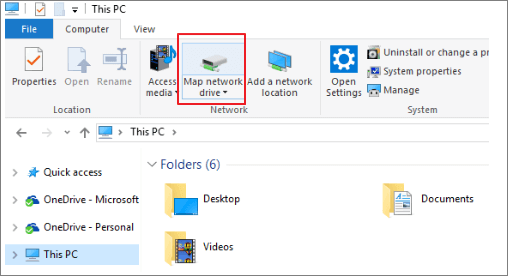
Paso 3. En la lista de unidades, seleccione una letra de unidad. Escriba la ruta de la carpeta o del ordenador, o seleccione "Examinar" para encontrar la carpeta o el ordenador. A continuación, selecciona "Finalizar".
Solución 3. Compartir datos entre dos portátiles a través de la nube
Otro método que puede tomar para transferir archivos entre sus portátiles Windows 10/11 es a través de la unidad de la nube. Puede hacerlo compartiendo el archivo a cualquier aplicación de Windows que soporte servicios como OneDrive o Google Drive. Este método no tiene limitación de versión de Windows, todo el mundo puede utilizarlo. Las limitaciones de este método son el espacio de almacenamiento, el tiempo de carga y el coste potencial. Si necesita mover archivos pequeños con mayor frecuencia, esta puede ser una gran solución para usted. Aquí, tomamos OneDrive como ejemplo.
Paso 1. Suba los archivos a OneDrive.
Abra OneDrive. Cuando se abra la aplicación, simplemente haga clic en "Añadir" para agregar el archivo a su cuenta de la nube de OneDrive. El archivo se subirá a su cuenta de OneDrive.
Paso 2. Descargue los archivos deseados.
En el otro portátil, abra la aplicación "OneDrive", haga clic con el botón derecho en el archivo y seleccione "Descargar".
Esto completará la transferencia de archivos al otro portátil u ordenador de la red
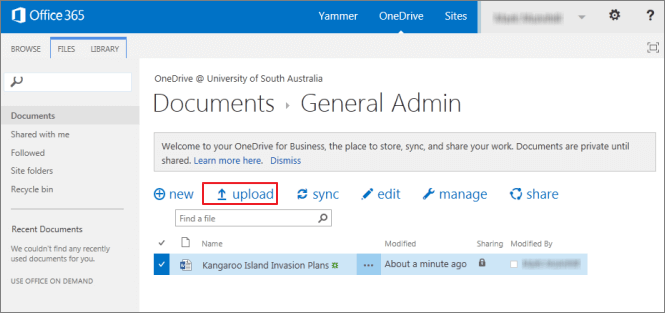
Solución 4. Transferir archivos entre dos portátiles mediante un cable USB
Este método no está disponible para Windows 10. Un cable de transferencia de datos USB es una gran manera de mover los datos de un ordenador a otro. Este Plugable Cable de transferencia cuesta unos 40 dólares. Permite conectar dos ordenadores simplemente a través de puertos USB en lugar de las tradicionales conexiones inalámbricas, Ethernet u otras basadas en Internet.
Paso 1. Inicie ambos ordenadores. Asegúrese de que el sistema operativo funciona bien en cada ordenador/portátil.
Paso 2. Conecte el cable USB a un puerto USB de uno de los ordenadores portátiles. El sistema operativo reconocerá el tipo de cable que se ha conectado. Conecte el cable de transferencia de datos USB al otro portátil.
Paso 3. Haga clic en el botón "Inicio" de Windows, escriba "windows easy transfer" en el campo de búsqueda y pulse "Enter". Siga las indicaciones del asistente de Easy Transfer para compartir archivos.

Conclusión
Después de utilizar los métodos anteriores, puede transferir fácilmente los datos de un portátil a otro. Elija el más adecuado según su situación real.
Por supuesto, si tiene algún problema o tiene una solución mejor, puede decírnoslo. Le responderemos lo antes posible.
Sobre el autor
Actualizado por Luna
Con un interés en la redacción y la tecnología informática, Luna eligió trabajar como editora en EaseUS. Es una profesional de la recuperación de datos, restauración y copia de seguridad. Luna seguirá escribiendo y ayudándole a la gente a solucionar sus problemas.
Reseñas y Premios
-
EaseUS Todo PCTrans Free is a useful and and reliable software solution created to serve in computer migration operations, be it from one machine to another or from an earlier version of your OS to a newer one.
Seguir leyendo -
EaseUS Todo PCTrans is by the folks at EaseUS who make incredible tools that let you manage your backups and recover your dead hard disks. While it is not an official tool, EaseUS has a reputation for being very good with their software and code.
Seguir leyendo
-
It offers the ability to move your entire user account from your old computer, meaning everything is quickly migrated. You still get to keep your Windows installation (and the relevant drivers for your new PC), but you also get all your apps, settings, preferences, images, documents and other important data.
Seguir leyendo
Artículos relacionados
-
Mover la carpeta de archivos de programa a otro disco con seguridad en Windows 10
![author icon]() Luna/2024/06/17
Luna/2024/06/17 -
3 Mejores Transferencia de Datos para Windows 11 Descarga gratuita
![author icon]() Luis/2024/06/17
Luis/2024/06/17 -
Cómo desinstalar Genshin Impact en PC/PlayStation/Móvil🥇
![author icon]() Luis/2024/05/16
Luis/2024/05/16 -
¿Puedo ejecutar juegos de PC en un disco duro externo? ¡Claro que puedes!
![author icon]() Luis/2024/05/16
Luis/2024/05/16
