Índice de la página
Reseñas y premios
Lo mejor sería plantearse la pregunta "¿Cómo muevo la carpeta de archivos de programa a otra unidad?" sin obstaculizar la funcionalidad del PC. Aquí obtendrás un avance de tu pregunta y soluciones prácticas a tu problema.
Cómo mover la carpeta de archivos de programa a otro disco - 3 maneras
Puedes utilizar tres formas de mover la carpeta de archivos de programa a otra unidad. Esta parte se centrará en las tres formas. Sigue las guías que se describen a continuación:
Forma 1. Mover la carpeta de archivos de programa a otra unidad automáticamente
EaseUS Todo PCTrans te ayuda a transferir configuraciones, programas y todos tus datos importantes a un nuevo dispositivo. Este software es valioso para transferir archivos grandes a alta velocidad y proporcionar una mayor seguridad. El punto a favor es su estabilidad, seguridad, rentabilidad y comodidad a la hora de transferir archivos grandes, independientemente de la distancia, el tamaño o las condiciones de la red. Ahora, descárgalo y sigue la siguiente guía.
Paso 1. Inicia EaseUS Todo PCTrans y selecciona el modo de transferencia
En la pantalla principal de EaseUS Todo PCTrans, ve a la sección "Migración de aplicaciones" y haz clic en "Iniciar" para continuar.
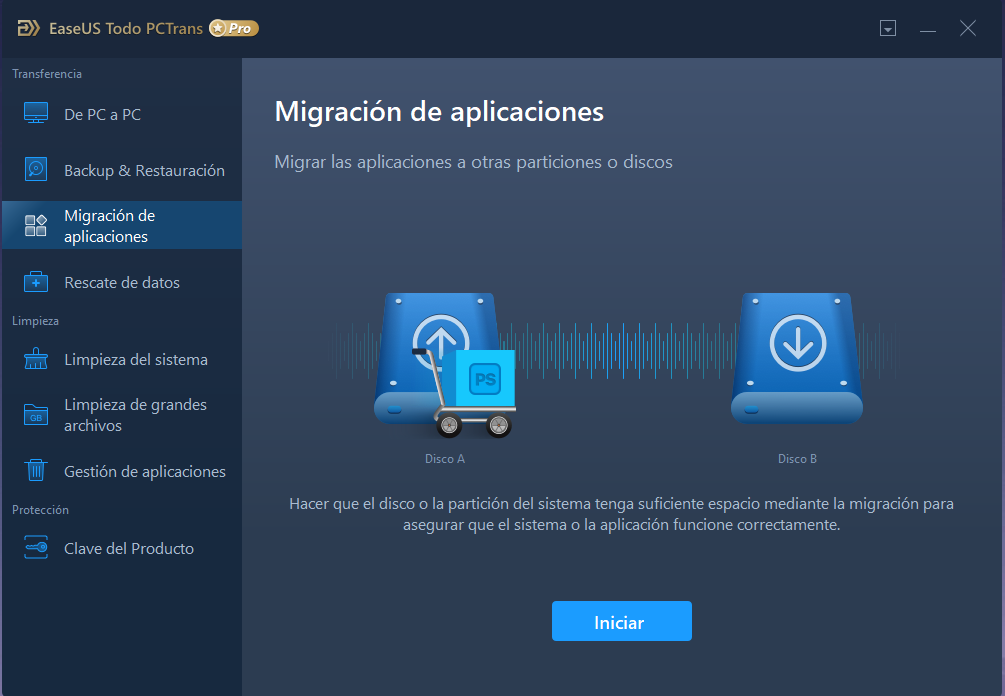
Paso 2. Selecciona las aplicaciones y otra unidad para transferir
1. Selecciona la partición de origen y marca las aplicaciones, programas y software (marcados como "Sí") que quieras migrar.
2. Haz clic en el icono del triángulo para seleccionar otra unidad o disco como dispositivo de destino y haz clic en "Transferir" para iniciar la migración.
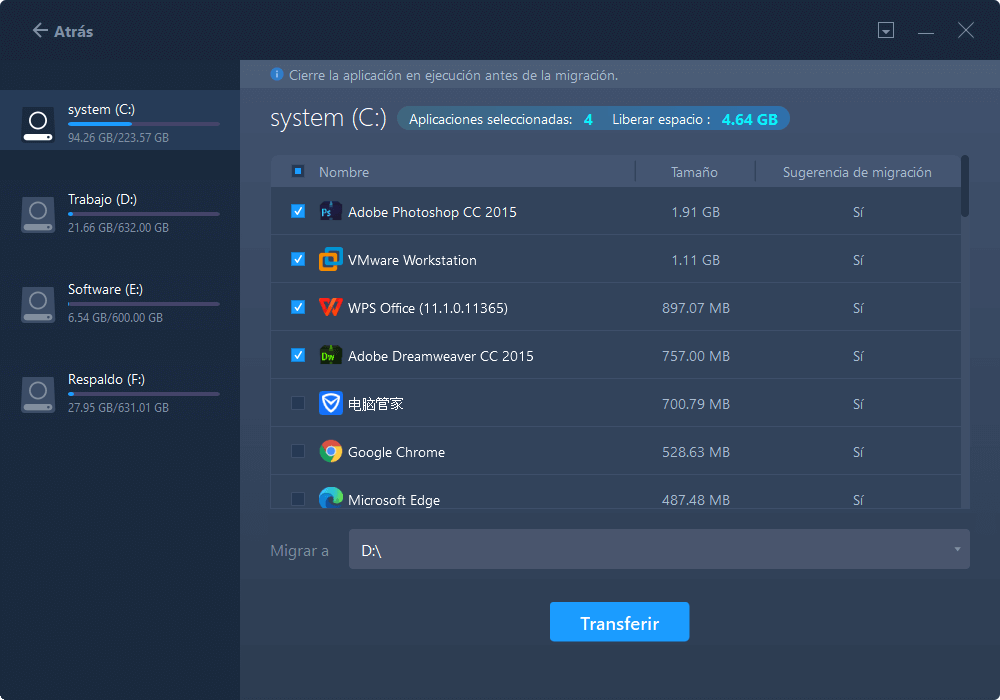
Paso 3. Finaliza el proceso de migración
Cuando termine el proceso de transferencia, haz clic en "OK" para finalizar.
Puedes reiniciar tu PC para mantener todos los cambios, y deberías poder ejecutar tus aplicaciones migradas en la otra unidad.
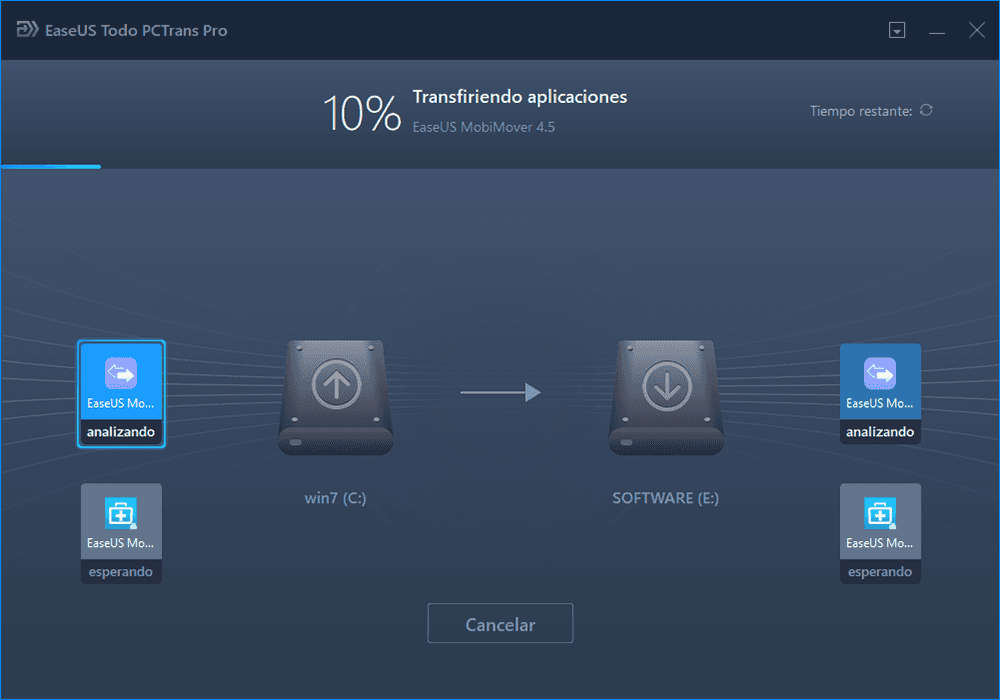
Puedes utilizar este mejor software de transferencia de archivos, ya que ofrece una gran variedad de funciones lucrativas:
- Permite a los usuarios mover archivos de la unidad C a la unidad D.
- También puedes desplazar rápidamente vídeos, fotos y archivos de MS Office.
- Ayuda a pasar el juego de C a D con seguridad.
- Ayuda a limpiar de forma segura los archivos irrelevantes del sistema.
- Ayuda a pasar aplicaciones de HDD a SSD.
- Elimina los archivos temporales de la unidad C y crea más espacio en el disco para proporcionar eficiencia al PC.
- Puedes transferir archivos de un portátil a otro portátil.
- Ayuda a eliminar rápidamente archivos innecesarios de gran tamaño.
Descárgatelo para ayudarte con tus problemas de transferencia.
Forma 2. Mover la carpeta de archivos de programa a otra unidad manualmente
Puedes generar una Unión de Directorios para mover archivos de programa a otra unidad. Veamos los pasos prácticos para realizar esta función.
Paso 1. Empieza por iniciar el "Explorador de archivos". A continuación, navega hasta la raíz de la unidad de destino. A continuación, haz un toque con el botón derecho y elige "Nuevo" y luego la opción de "Carpeta". Aquí tienes que dar un nombre apropiado a la carpeta en la que se guardarán los archivos de tu programa.
Paso 2: Avanza abriendo un nuevo asistente del "Explorador de archivos" y empieza a navegar por la carpeta contenida en la unidad de origen. Esta carpeta debe tener archivos de programa. Haz una selección de los archivos resaltados, incluyendo los archivos de programa que necesitas mover. A continuación, avanza copiando la carpeta pulsando las teclas "Ctrl + C".
Paso 3: Después de eso, puedes moverte a la otra ventana del Explorador de Archivos y elegir la carpeta creada. A continuación, debes pegar los archivos del programa en la nueva unidad utilizando las teclas "Ctrl + V".
Paso 4: Aquí, tienes que seleccionar la ventana de otro Explorador de Archivos. A continuación, pulsa sobre la carpeta resaltada que contiene los archivos de programa desplazados de su ubicación original. A continuación, sigue adelante pulsando el botón "Eliminar", y para dar confirmación, toca en "Sí".
Paso 5: Ahora, en la cinta, elige "Archivo" y "Abrir símbolo del sistema como admin". A continuación, confirma la solicitud de control de acceso de usuario.
Paso 6: Continúa escribiendo mklink / J, utilizando la letra de unidad completa. También tendrás que utilizar las rutas de ubicación anterior y actual para los archivos de programa. A continuación, pulsa "Enter".

Paso 7: Como último paso, ejecuta el programa para garantizar la correcta ejecución de los comandos.
Si te resulta difícil seguir estos pasos, recurre a una opción más sencilla: EaseUS Todo PCTrans.
Forma 3. Mover la carpeta de archivos de programa a otra unidad mediante la función "Mover".
Esta función no sólo mueve el programa de una unidad a otra, sino que también puede reubicar los archivos de programa correspondientes. Pruébalo siguiendo la siguiente guía.
Paso 1. Haz clic en el menú Inicio > Selecciona Configuración > Sistema > Haz clic en Aplicaciones y características, y verás una lista de los programas que has instalado.
Paso 2. Elige una app y selecciona la opción Mover en las apps especificadas, y luego selecciona un destino en otra unidad.
Paso 3. Haz clic en Mover para empezar.
Paso 4. Repite el proceso hasta mover el último programa a otra unidad.
También te puede gustar:
¿Puedo mover la carpeta de archivos de programa a otra unidad?
Sí, puedes mover carpeta Archivos de Programa a otro disco. Mover la carpeta te proporciona ventajas únicas que quizá desconozcas. Echa un vistazo a algunas ventajas de mover la carpeta Archivo de programa a otra unidad. Éstas son:
- Evita que parpadeen avisos relacionados con poco espacio en disco.
- Ayuda a cambiar la ubicación por defecto para la instalación de archivos.
- Ayuda a liberar el espacio capturado en el disco duro asociado a la unidad original.
- Mejora la eficiencia de tu sistema, ya que funciona más rápido después de vaciar el área de la unidad C.
Conozcamos de forma descriptiva tres formas de mover la carpeta de un archivo de programa a otra unidad. No dudes en compartir este artículo para ayudar a más usuarios a transferir carpetas de archivos de programa a otra unidad.
Conclusión
Hemos hablado de varias soluciones para mover la carpeta de archivos de programa a otra unidad por razones obvias para crear algo de espacio en la unidad C. Por ejemplo, puedes utilizar un método manual de Generar una unión de directorios para mover archivos de programa a otra unidad u optar por un proceso automático.
Sin embargo, te recomendamos que utilices EaseUS Todo PCTrans si quieres solucionar tu problema automático de "cómo muevo la carpeta de archivos de programa a otra unidad". No sólo hace el trabajo en modo automático, sino que sus magníficas funciones también te ayudan con otras ventajas a transferir archivos de Windows al instante.
Preguntas frecuentes sobre cómo mover la carpeta archivos de programa a otro disco
Esperamos haberte ayudado con tu consulta, pero si todavía tienes algunas preguntas, consúltalas en nuestras populares Preguntas más frecuentes que aparecen a continuación.
1. ¿Puedo mover archivos de programa de la unidad C a la unidad D?
Sí, puedes mover los archivos de programa de la unidad C a la unidad D siguiendo los pasos:
- Toca con el botón derecho en el icono de Windows y selecciona "Aplicaciones y características".
- Haz una selección de programas y pulsa en "Mover", y selecciona una unidad D. A continuación, dale a confirmar.
- Espera a que el proceso muestre resultados.
2. ¿Cómo muevo programas de la unidad C a otra unidad?
Puedes mover programas de una unidad C a otra unidad siguiendo estos pasos:
- Empieza a copiar carpetas de "Archivos de programa (x86)" o "Archivos de programa" y pégalas en otra unidad de tu elección.
- Mantén pulsadas las teclas "Win + R" para abrir la herramienta Ejecutar. Empieza a escribir "Regedit" y pulsa sobre la opción "Aceptar".
- Sigue la ruta como HKEY_LOCAL_MACHINE\SOFTWARE\MICROSOFT\Windows\CurrentVersion.
- Toca con el botón derecho en "Archivos de programa" y pulsa en "Modificar".
Edita la ubicación borrando la letra y escribiendo la deseada. A continuación, pulsa "Aceptar".
3. ¿Los archivos de programa deben estar en C o en D?
La unidad D es una buena elección. Ya que la unidad D suele tener más capacidad y menos archivos, mientras que la unidad C siempre cubre el SO.
Sobre el autor
Actualizado por Luna
Con un interés en la redacción y la tecnología informática, Luna eligió trabajar como editora en EaseUS. Es una profesional de la recuperación de datos, restauración y copia de seguridad. Luna seguirá escribiendo y ayudándole a la gente a solucionar sus problemas.
Reseñas y Premios
-
EaseUS Todo PCTrans Free is a useful and and reliable software solution created to serve in computer migration operations, be it from one machine to another or from an earlier version of your OS to a newer one.
Seguir leyendo -
EaseUS Todo PCTrans is by the folks at EaseUS who make incredible tools that let you manage your backups and recover your dead hard disks. While it is not an official tool, EaseUS has a reputation for being very good with their software and code.
Seguir leyendo
-
It offers the ability to move your entire user account from your old computer, meaning everything is quickly migrated. You still get to keep your Windows installation (and the relevant drivers for your new PC), but you also get all your apps, settings, preferences, images, documents and other important data.
Seguir leyendo
Artículos relacionados
-
Cómo transferir datos de una tarjeta SD a otra en Samsung
![author icon]() Luis/2025/04/02
Luis/2025/04/02 -
Cómo conectar dos ordenadores de varias maneras
![author icon]() Luis/2025/04/02
Luis/2025/04/02 -
Transfiere gratis la copia de seguridad de WhatsApp del PC al iPhone | La mejor manera
![author icon]() Luis/2025/04/02
Luis/2025/04/02 -
(2 soluciones) Cómo transferir Photoshop de un ordenador a otro
![author icon]() Luna/2025/04/02
Luna/2025/04/02
