Índice de la página
Reseñas y premios
"Tengo una base de datos en SQL Server 2008, que quiero copiar a otro servidor. ¿Cómo hago esa copia? ¿Qué debo hacer en el ordenador del otro servidor para volver a crear la base de datos a partir de mi copia?"
| Soluciones viables | Solución de problemas paso a paso |
|---|---|
| Método 1. Cómo migrar una base de datos utilizando el software de transferencia de servidor (Rápido y en español) | (Ahora soporta SQL Server, Mysql y Oracle) Inicia EaseUS Todo PCTrans > Selecciona las aplicaciones...Pasos completos |
| Método 2. Cómo copiar la base de datos a otro servidor con otras cuatro formas |
1. Utilizando Copy Database Wizard...Pasos completos 2. Utilizando el método de copia de seguridad y restauración...Pasos completos 3. Usando Import and Export Wizard...Pasos completos 4. Usando Generate Scripts...Pasos completos |
¿Tienes la misma necesidad de migrar algunas bases de datos críticas de un servidor Windows a otro o de un ordenador a otro? Correcto, te proporcionamos cinco posibles formas de resolver cómo transferir una base de datos de un servidor a otro. No todas las migraciones mencionadas son fáciles de aplicar, pero si sigues cada uno de los pasos resolverás completamente el problema de la migración de la base de datos.
Si eres un principiante de la informática o usuario de programas, el software de migración de servidores de EaseUS es la solución más sencilla con un esfuerzo mínimo. Los otros cuatro son útiles pero necesitan más conocimientos adicionales.
La última versión de EaseUS Todo PCTrans también soporta la transferencia de SQL Server 2008/2004/2019.
EaseUS Todo PCTrans Technician, software profesional de migración de servidores
Tu software inteligente de transferencia de archivos para Windows Server.
- Transferencia ilimitada de archivos entre servidores.
- Transfiere programas y aplicaciones sin reinstalar.
- Transfiere la cuenta y la configuración al nuevo ordenador servidor.
- Rescate de datos, busca la clave de producto de los programas instalados.
Método 1. Cómo migrar una base de datos de un servidor a otro con EaseUS Todo PCTrans Technician [Más rápido y en español]
EaseUS Todo PCTrans, como el más reputado software de transferencia de PC a PC es totalmente compatible con SQL server 2004, 2008 o 2019, primero deberás descargar el software en ambos PC. También es compatible con Windows XP - Windows 11/10 y Windows 2003 - Windows 2019.
Lo que puede transferir son programas, archivos, datos, programas, configuraciones, cuentas de usuario o bases de datos del servidor. Por eso te recomendamos esta herramienta de migración de Windows Server 2016, con el puesto muy visitado para transferir aplicaciones de Windows de un servidor a otro.
De hecho, EaseUS Todo PCTrans es capaz de transferir todo en bloque en varios ordenadores a la vez, y de forma automática. Puedes hacer fácilmente la migración de la base de datos simplemente configurando los ordenadores implicados en la misma LAN, seleccionando la base de datos en el ordenador servidor de origen, y utilizando un clic para migrar la base de datos seleccionada al ordenador servidor de destino a través de Internet.
Guía paso a paso de migrar la base de datos de un servidor a otro a través de Internet
Paso 1. Ejecuta EaseUS Todo PCTrans en tus ordenadores de origen y destino, y conecta ambos PCs a través de Internet.
1. En la sección "De PC a PC", haz clic en "Iniciar" para continuar.

2. Selecciona tu ordenador de destino a través de su nombre de dispositivo, luego introduce la contraseña de su cuenta o el código de verificación y selecciona la dirección de la transferencia. A continuación, haz clic en "Conectar" para continuar.
Puedes comprobar el código de verificación en la parte superior derecha de la pantalla principal de "De PC a PC" en el ordenador de destino.

Paso 2. Selecciona las categorías Aplicaciones, Archivos y Cuentas para transferirlas por Internet.
Si quieres transferir datos de forma selectiva, haz clic en "Editar" debajo de cada categoría, y elige los elementos específicos.
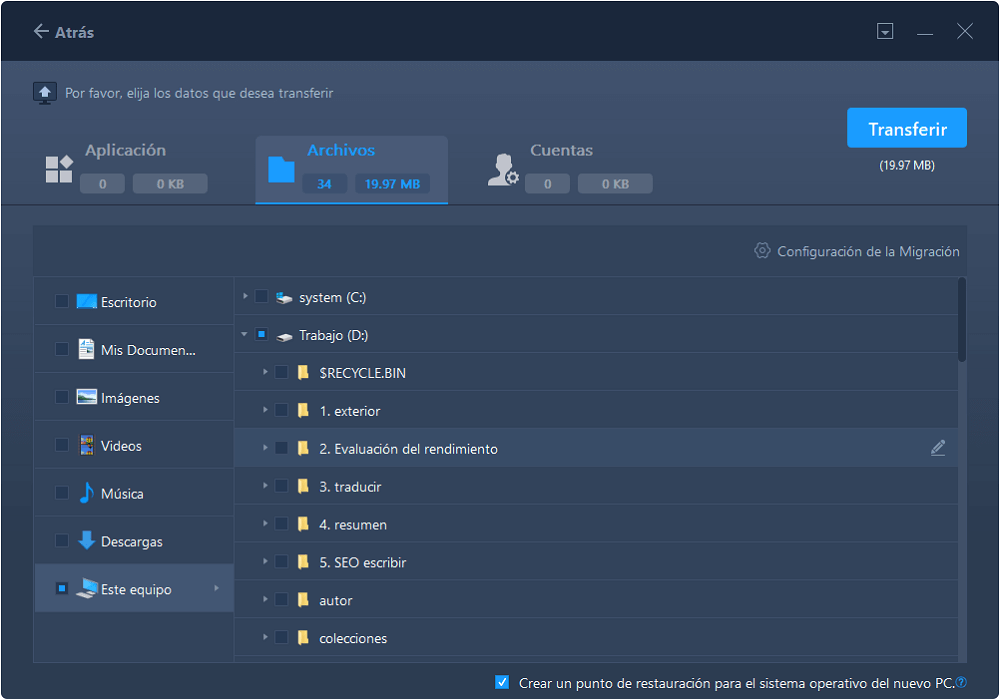
Paso 3. Haz clic en "Transferir" para empezar a transferir tus aplicaciones/archivos/cuentas de un ordenador a otro a través de Internet.

- Nota
- ¿Los ordenadores no están situados en la misma LAN? No te preocupes. Puedes utilizar el otro modo de transferencia "Copia de seguridad y restauración", que puede resolver perfectamente el problema del entorno sin red cuando se transfiere una base de datos entre servidores.
Puedes ver el vídeo para obtener una breve introducción de EaseUS Todo PCTrans:
Los métodos siguientes contienen muchos pasos que esta parte, prueba uno de ellos con los pasos correctos.
Método 2. Cómo copiar la base de datos de un servidor a otro usando Copy Database Wizard
El Asistente para Copiar Bases de Datos Copy Database Wizard está incorporado en el SQL Server Management Studio. Si tienes dos servidores y piensas migrar una base de datos del Servidor A al Servidor B, al mismo tiempo, eres una especie de experto o administrador de servidores, entonces utilizar la función incorporada de migración de bases de datos es una buena manera de empezar.
Hay algunos límites notables que debes conocer si eliges el Asistente para Copiar Bases de Datos para copiar una base de datos de un servidor a otro.
- El asistente para copiar bases de datos no está disponible en la edición Express.
- Una base de datos no puede moverse o copiarse a una versión anterior de SQL Server.
- El Asistente para copiar bases de datos no puede utilizarse para copiar o mover bases de datos que sean del sistema, estén marcadas para la replicación, estén marcadas como Inaccesibles, en Carga, Desconectadas, en Recuperación, Sospechosas o en Modo de Emergencia, o tengan datos o archivos de registro almacenados en el almacenamiento de Microsoft Azure.
Abre SQL Server Management Studio y sigue los pasos:
Paso 1. Haz clic con el botón derecho en la base de datos y selecciona Tareas/Tasks > Copiar base de datos/Copy Database...
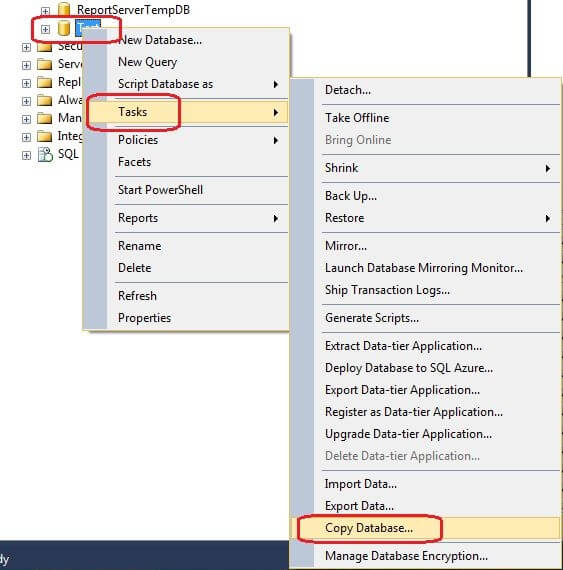
Paso 2. En la ventana del Asistente para Copiar Bases de Datos, debes hacer clic en Siguiente/Next para continuar.
Paso 3. Selecciona un servidor de origen introduciendo el nombre del servidor de origen. Utiliza la autenticación de Windows o el modo de autenticación de SQL Server con nombre de usuario y contraseña para entrar en el servidor. Haz clic en Siguiente/Next.
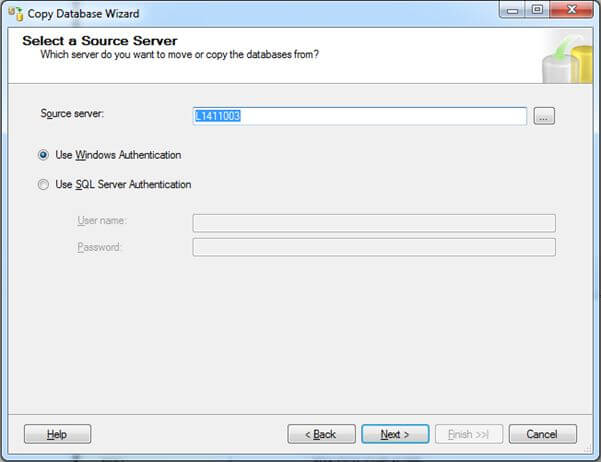
Paso 4. Introduce el nombre del servidor de destino y aplica esta vez la información de autenticación. Haz clic en Siguiente/Next.
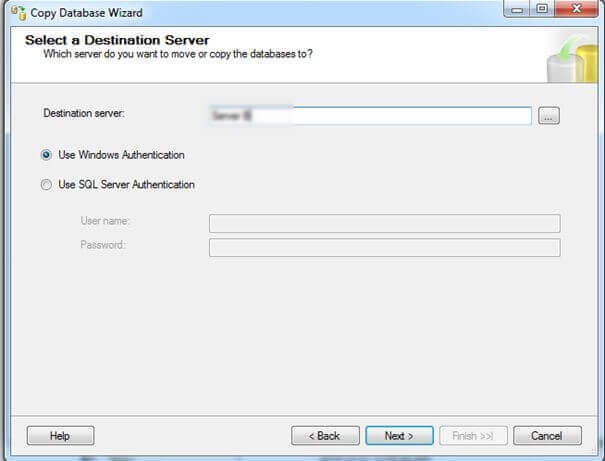
Paso 5. Entre los dos métodos de transferencia, elige Utilizar el método del Objeto de Gestión SQL y haz clic en Siguiente/Next.
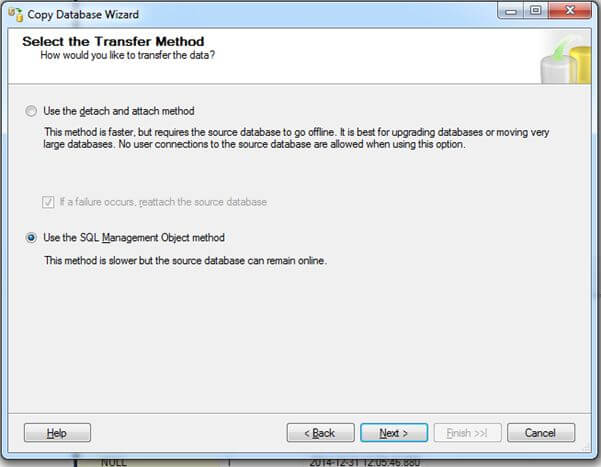
Paso 6. Ahora llegas al paso en el que puedes elegir la base de datos específica. Después de seleccionar la base de datos, hay opciones para Mover o Copiar la base de datos seleccionada. Marca la opción Copiar si quieres mantenerla en el servidor original. De lo contrario, marca Mover, que moverá la base de datos al siguiente servidor.
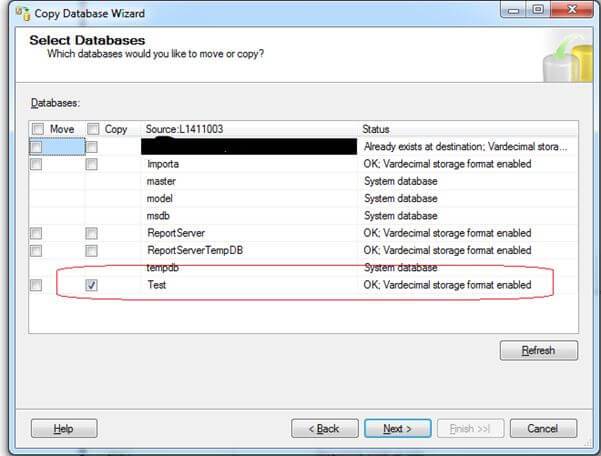
Paso 7. A continuación, puedes comprobar la ruta del archivo MDF y del archivo de registro en la máquina de destino. Sigue el asistente hasta el último paso. Una vez que hayas tenido éxito, podrás ver que la base de datos (según su nombre) está en la ruta correcta de la máquina del servidor de destino.
Método 3. Cómo migrar la base de datos de un servidor a otro utilizando la copia de seguridad y la restauración
Como ya has aprendido, el propio SQL Server Management Studio es un kit de herramientas de gestión de servidores muy completo. Además de utilizar la forma directa de usar la función de copiar y mover para transferir una base de datos de un servidor a otro, hay otra copia de seguridad y restauración en ella que también puedes aprovechar al máximo.
Sigue los pasos para crear una copia de seguridad completa y restaurarla en el otro ordenador servidor:
Paso 1. En SQL Server Management Studio, haz clic con el botón derecho en la base de datos y selecciona Tareas > Copia de seguridad...
Paso 2. Asegúrate de que el tipo de copia de seguridad es Completa. Haz clic en Añadir y especifica la ubicación y el nombre de la copia de seguridad.
Paso 3. Después de crear la copia de seguridad completa en el ordenador del servidor de origen, ahora tienes que copiar el archivo de copia de seguridad creado en otro ordenador.
Paso 4. Abre SQL Server Management en el ordenador de destino, haz clic con el botón derecho en la instancia de SQL Server y selecciona Restaurar base de datos...
Paso 5. Aquí selecciona Dispositivo, y elegirás los archivos de copia de seguridad creados en la ubicación de origen y los restaurarás en la ubicación de destino en el nuevo ordenador.
Método 4. Cómo copiar una base de datos en SQL Server con Import and Export Wizard
El método 4 y el método 5 también se construyen en Microsoft SQL Server Management Studio.
Paso 1. Abre Microsoft SQL Server Management Studio, haz clic con el botón derecho del ratón en la base de datos y elige tareas.
Paso 2. Haz clic en el símbolo del triángulo pequeño. Elige Fuente de datos, Nombre del servidor y Base de datos.
Paso 3. A continuación, elige un destino. Especifica a dónde quieres copiar los datos.
Paso 4. Selecciona las tablas y vistas de origen. Y elige Siguiente.
Una vez completado, comprueba los archivos exportados.
Método 5. Cómo copiar un archivo de un servidor a otro utilizando Generate Scripts
Paso 1. Abre Microsoft SQL Server Management Studio.
Paso 2. Haz clic con el botón derecho del ratón en la base de datos > tareas > Generar scripts > Siguiente
Paso 3. Ve a la opción Elegir Objetos y selecciona los objetos específicos de la base de datos.
Paso 4. En el apartado Establecer opciones de scripting, elige el tipo de salida y selecciona Avanzado. Elige Guardar en una nueva ventana de consulta.
Paso 5. En las Opciones de Scripting Avanzado, elige Esquema y Datos en la lista desplegable y haz clic en Aceptar.
¿Qué forma prefieres para copiar la base de datos de un servidor a otro?
Este artículo trata principalmente de cómo transferir la base de datos de un servidor a otro o cómo transferir la base de datos de Microsoft SQL de un ordenador a otro ordenador de cinco maneras eficaces, incluyendo el uso del software de migración de servidores de EaseUS, el Asistente para Copiar la Base de Datos, y el método de copia de seguridad y restauración, el método de Importar y Exportar, y el de Generar Scripts.
En cambio, el primer método es el más sencillo e inteligente, con la menor posibilidad de cometer errores durante el transcurso de la transferencia de la base de datos. No importa si estás familiarizado con el asistente de copia de la base de datos del servidor, o con el método de copia de seguridad y restauración o no, es aplicable a todo el mundo con diferentes niveles técnicos.
Sobre el autor
Actualizado por Pedro
Pedro es un editor experimentado de EaseUS centrado en la redacción de temas sobre tecnología. Familiarizado con todo tipo de software de recuperación de datos, copia de seguridad y restauración, software de edición de vídeo y grabación de pantalla, etc. Todos los temas que elige están orientados a proporcionar información más instructiva a los usuarios.
Reseñas y Premios
-
EaseUS Todo PCTrans Free is a useful and and reliable software solution created to serve in computer migration operations, be it from one machine to another or from an earlier version of your OS to a newer one.
Seguir leyendo -
EaseUS Todo PCTrans is by the folks at EaseUS who make incredible tools that let you manage your backups and recover your dead hard disks. While it is not an official tool, EaseUS has a reputation for being very good with their software and code.
Seguir leyendo
-
It offers the ability to move your entire user account from your old computer, meaning everything is quickly migrated. You still get to keep your Windows installation (and the relevant drivers for your new PC), but you also get all your apps, settings, preferences, images, documents and other important data.
Seguir leyendo
Artículos relacionados
-
Cómo transferir archivos de PC a Xbox One
![author icon]() Pedro/2025/10/17
Pedro/2025/10/17 -
Cómo desinstalar completamente ReShade de tu PC
![author icon]() Luis/2025/10/17
Luis/2025/10/17 -
[Guía completa] Cómo transferir Realtek a otra unidad/ordenador
![author icon]() Luis/2025/10/17
Luis/2025/10/17 -
¿Cómo mover Adobe de la unidad C a la unidad D? [Solución viable]
![author icon]() Luis/2025/10/17
Luis/2025/10/17
