Índice de la página
Reseñas y premios
Si eres un usuario habitual de Internet, es posible que descargues muchas cosas en tu ordenador. Pueden ser archivos de juegos, programas de software, archivos multimedia, documentos y muchos más. Cuando descargas algo utilizando la conexión a Internet en Windows, se almacena automáticamente en la carpeta de Descargas.
Es una carpeta muy cómoda porque no tienes que buscar en diferentes carpetas para encontrar un archivo descargado. La carpeta de descargas elimina la necesidad de que tus programas instalados establezcan o hagan su propia carpeta de descargas. En cuanto a la ubicación de esta carpeta en Windows, puedes encontrarla dentro del directorio principal situado en la unidad C de tu PC.
Así, puedes localizar la carpeta de descargas siguiendo la ubicación de C:UsersUserNameDownloads location. Pero siempre puedes mover la carpeta de descargas a otra unidad de Windows 11/10. En este post, podrás leer sobre algunas formas fáciles de cómo mover la carpeta de descargas a otra unidad de Windows 10 y superior. Así que, léelo hasta el final.
Por qué mover la carpeta de descargas a otra unidad
A medida que vas descargando diferentes archivos y aplicaciones en tu PC, la carpeta de descargas se va llenando y empieza a ocupar espacio en la unidad C del PC. Puedes notar esta situación, especialmente cuando no limpias la carpeta de descargas a menudo. Pero, llenar la unidad C restringirá el número de aplicaciones que puedes instalar en tu PC. Además, también puede empezar a mostrar un aviso de poco espacio en disco.
Además, si por casualidad vuelves a instalar Windows o no puedes arrancarlo, puedes acabar perdiendo todos los archivos de la carpeta de descargas. Para mantener a raya esta situación, puedes mover la carpeta de descargas de la unidad C a la unidad D. Así te asegurarás de que no estás llenando la unidad C con todas las descargas aleatorias.
Por lo tanto, si cambias la ubicación de de descargas, será una acción segura. Ahora, veamos algunas de las ventajas de mover la carpeta de descargas a otra unidad de tu PC:
- Cuando los archivos descargados se almacenan en otra unidad o partición, puedes ahorrar más espacio de almacenamiento en la unidad C
- Podrás acceder a los archivos descargados cuando tengas el arranque dual
- Los archivos descargados permanecerán seguros cuando reinstales Windows
- Podrás acceder a los archivos descargados cuando no puedas arrancar en Windows
Mover la carpeta de descargas a otra unidad manualmente de 2 maneras
Ahora que conoces las ventajas de cambiar la ubicación de la carpeta de descargas, puedes pensar en cómo mover la carpeta de descargas a otra unidad de Windows 10. Hay dos formas de mover manualmente la carpeta de descargas de la unidad C a la unidad D o a cualquier otra unidad. Vamos a discutir ambas formas en detalle:
1. Establecer y cambiar la ubicación por defecto en los ajustes
Puedes establecer y cambiar la ubicación de guardado de la carpeta de descarga siguiendo los pasos que se indican a continuación:
Paso 1. Abre la opción "Configuración" de tu PC y haz clic en la opción "Sistema". A continuación, haz clic en la opción "Almacenamiento".
Paso 2. Ahora, toca la opción "Cambiar dónde se guarda el nuevo contenido".
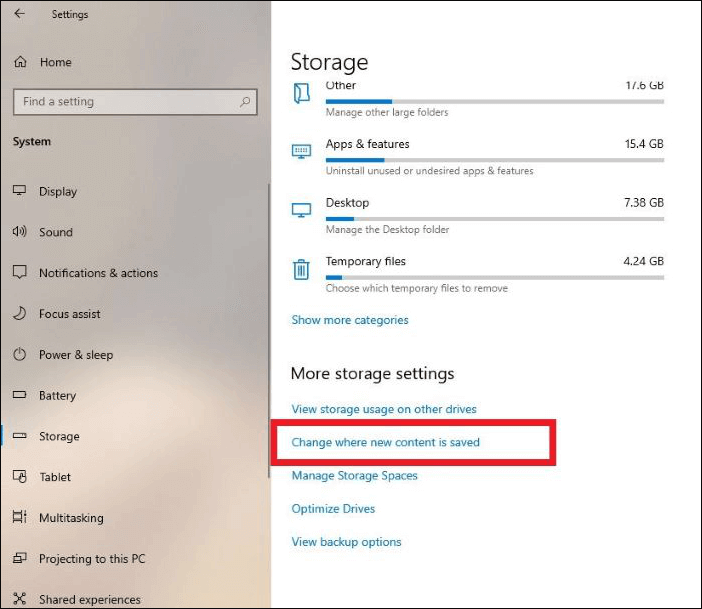
Paso 3. Aquí, establece la ubicación de descarga deseada para cada categoría.
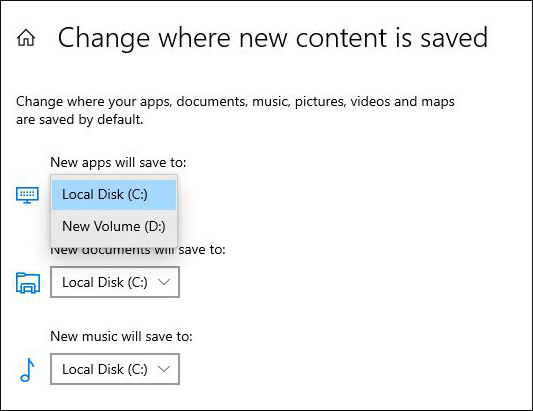
De este modo, puedes cambiar la ubicación de los archivos descargados.
2. Utiliza la función de mover en las propiedades
Puedes cambiar la ubicación de Descargas utilizando la función de mover. Sigue los pasos indicados a continuación para saber cómo mover la carpeta de descargas a otra unidad de Windows 10:
Paso 1. Con el atajo de teclado "Win + E", abre el Explorador de Archivos en tu PC.
Paso 2. Ve a la unidad donde quieras mover la carpeta de descargas. Haz clic con el botón derecho del ratón y elige la opción "Nuevo" y luego la opción "Carpeta". Puedes llamarla Descargas.
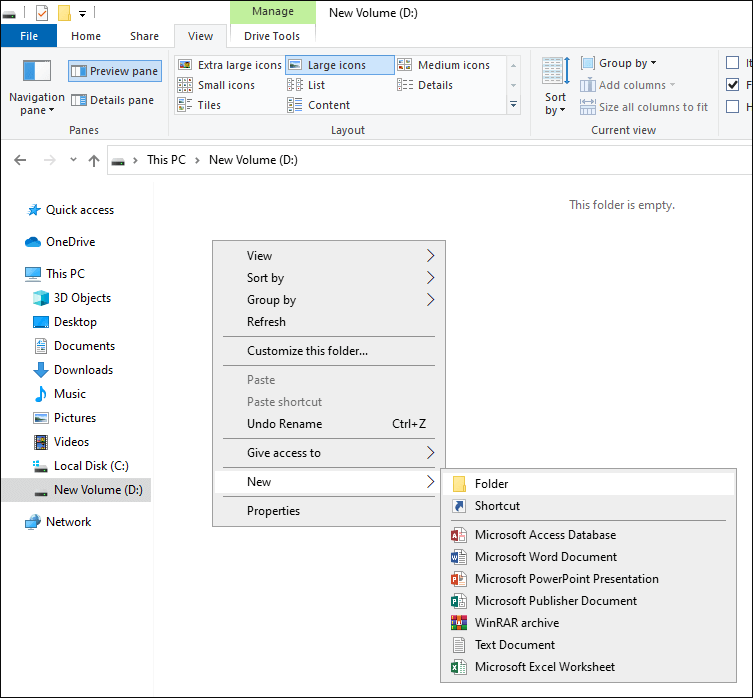
Paso 3. En la barra de acceso rápido, haz clic con el botón derecho del ratón en la propia "Carpeta de descargas" y haz clic en la opción "Propiedades".
Paso 4. Toca la pestaña "Ubicación" y haz clic en la opción "Mover" en las ventanas de propiedades.
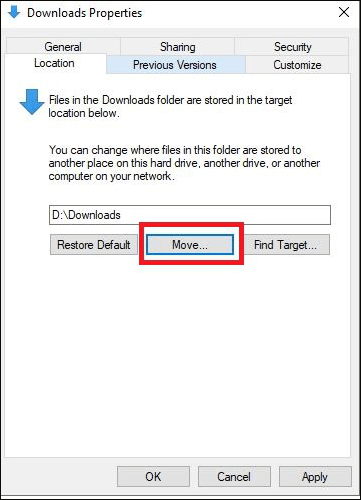
Paso 5. En la ventana "Seleccionar un destino", vuelve a la carpeta que creaste anteriormente. Selecciona la carpeta y pulsa la opción "Seleccionar carpeta".
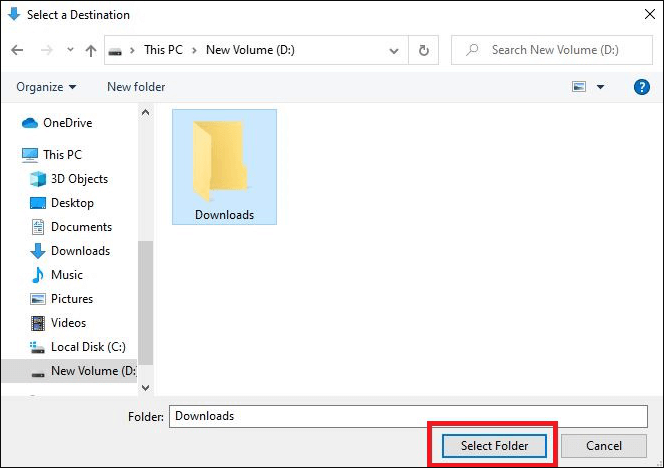
Paso 6. Ahora, la nueva ubicación se añadirá a la ventana de propiedades. Toca la opción "Aplicar" y la opción OK para guardar los cambios.
Paso 7. Te aparecerá un mensaje preguntando si quieres mover todos los archivos de la antigua ubicación a la nueva. Toca la opción "Sí".
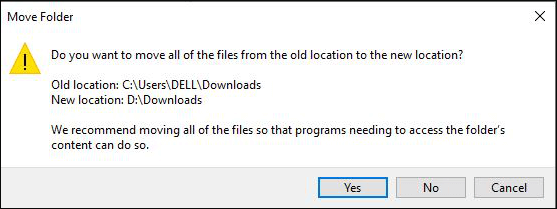
Así es como puedes mover la carpeta de descargas a otra unidad de Windows 11/10. Será la nueva carpeta de Descargas por defecto en otra unidad.
Mover la carpeta de descargas a otra unidad utilizando una herramienta gratuita de transferencia de datos para PC
Si todos los métodos mencionados anteriormente te parecen un poco largos, entonces puedes mover la carpeta de descargas a otra unidad con la ayuda de una herramienta de transferencia de datos para PC. Una de las mejores herramientas que puedes utilizar es EaseUS Todo PCTrans Free. Es una herramienta de transferencia que puedes utilizar para transferir aplicaciones, cuentas de usuario, archivos y otras configuraciones entre ordenadores y portátiles. Puedes descargarlo a través del siguiente botón.
Para mover la carpeta Descargas de la unidad C a la unidad D o a cualquier otra partición con el software de transferencia de datos para PC, puedes utilizar la función de mover archivos/carpetas grandes. Es una forma rápida y sin complicaciones de cambiar la ubicación de Descargas. No sólo esto, sino que puedes utilizar EaseUS Todo PCTrans Free para restaurar y hacer copias de seguridad de archivos, mover programas o aplicaciones de un ordenador a otro o de una unidad a otra.
Aquí tienes otras características de esta herramienta:
Traslada todo con seguridad: Con EaseUS Todo PCTrans, puedes transferir todo de un PC antiguo a uno nuevo con gran facilidad. Ya sean aplicaciones, archivos, programas o carpetas, puedes utilizar esta herramienta para mover todas las carpetas importantes de forma segura.
- Rápido y automático
La herramienta es rápida, lo que significa que no tienes que dedicar muchas horas a transferir tus archivos y carpetas de un PC a otro. A diferencia de la transferencia manual, EaseUS Todo PCTrans utiliza una función de transferencia automática para hacer las cosas más eficientes.
- Programas listos para usar
Después de saber cómo copiar un programas ya instalado a otro pc y cómo pasar otros datos en el nuevo ordenador, puedes utilizarlos al instante. Esto significa que no es necesario volver a instalarlos. De lo contrario, tendrás que descargar e instalar en tu PC todas las aplicaciones transferidas.
- Asistencia gratuita:
EaseUS ofrece asistencia puntual siempre que sea necesario. Los expertos técnicos te ayudarán las 24 horas del día si necesitas ayuda con la transferencia de datos.
Estos son los pasos para mover la gran carpeta Downloader de una unidad a otra con este sencillo programa de transferencia de archivos para PC.
Paso 1. Abre EaseUS Todo PCTrans en tu ordenador. Haz clic en "Limpieza de archivos grandes" y luego haz clic en el botón "Iniciar" para continuar. Esta función te permite transferir archivos de una unidad a otra o mover datos de un disco a otro.
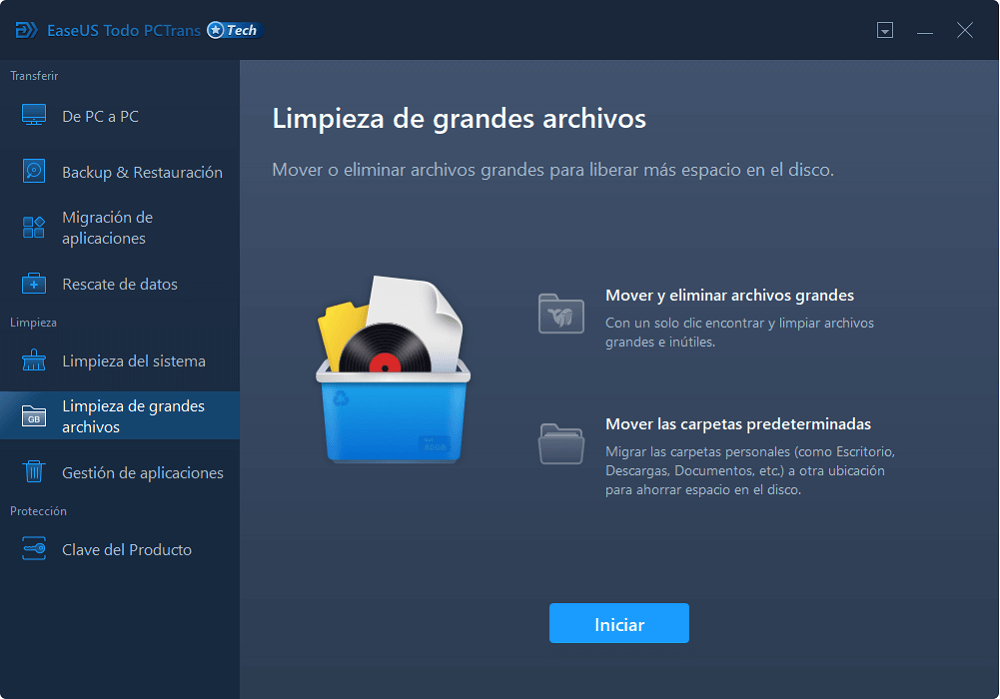
Paso 2. Elige el disco duro o disco que quieras escanear en busca de archivos.
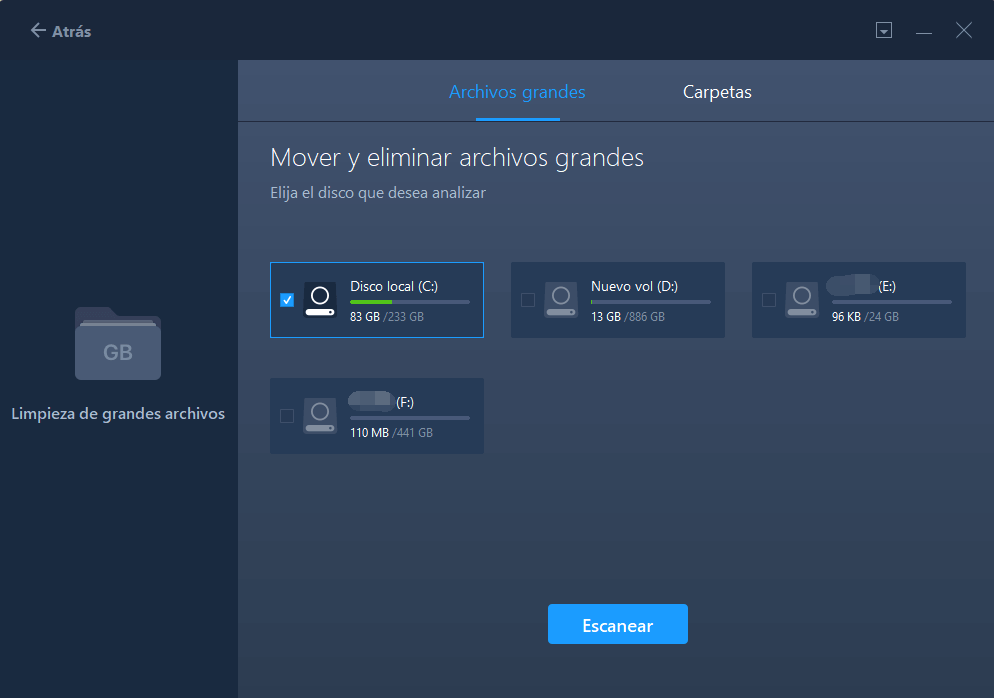
Paso 3. Cuando se complete el escaneo, se listarán los archivos de más de 20M. Selecciona los archivos de destino para transferirlos y establece la ubicación de destino que necesites. Luego, haz clic en el botón "Mover" para pasar al siguiente paso.
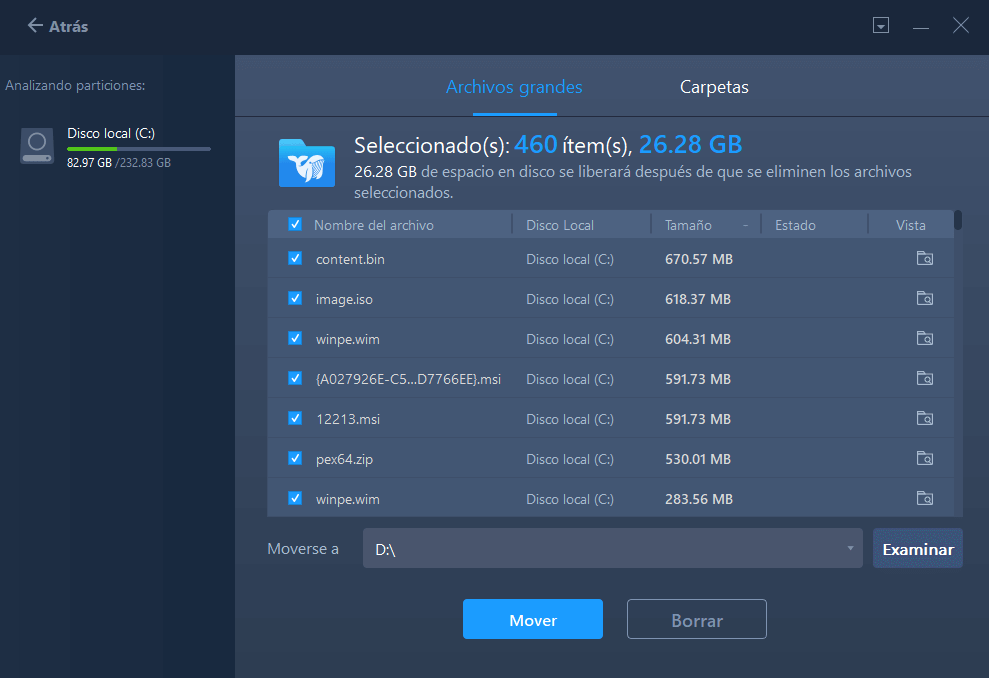
Paso 4. Confirma de nuevo la operación de transferencia y haz clic en el botón "Mover" para iniciar el proceso. Cuando termine la transferencia de archivos, obtendrás suficiente espacio libre en la unidad/disco de origen.
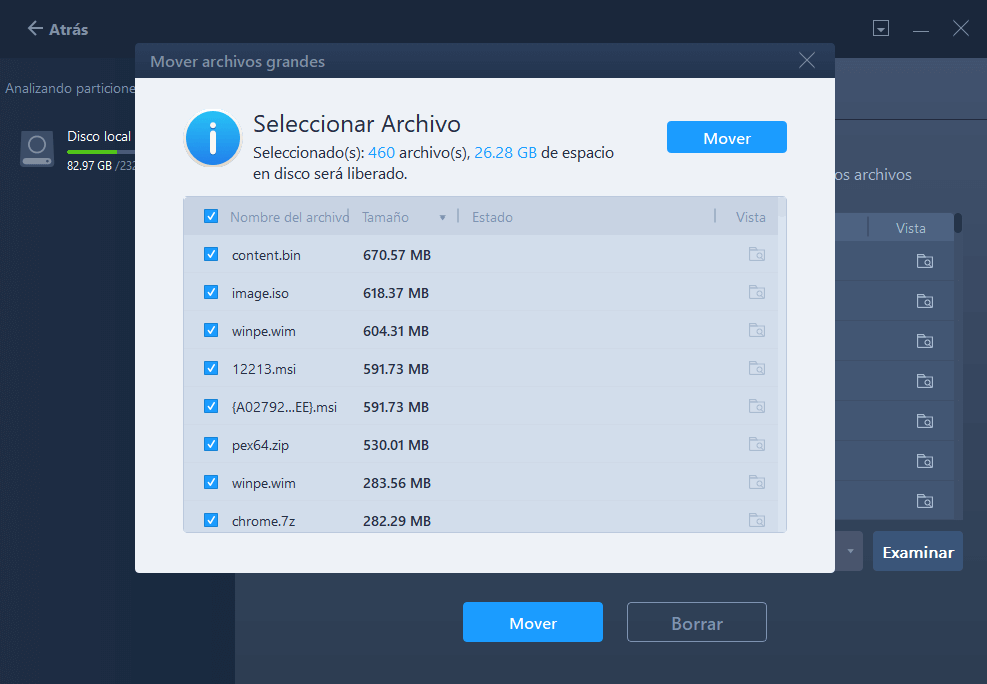
Conclusión
Con esto, cómo mover la carpeta de descargas a otra unidad de Windows 10 se ha convertido en una tarea sencilla. Puedes utilizar cualquiera de las formas mencionadas anteriormente para mover la carpeta de descargas. Sin embargo, te sugerimos que pruebes con EaseUS Todo PCTrans. Como es una herramienta fiable y eficaz, no tendrás ninguna dificultad al migrar la carpeta. Si estás interesado, descárgalo a través del botón de abajo.
Sobre el autor
Actualizado por Luis
Luis es un entusiasta de la tecnología, cuyo objetivo es hacer que la vida tecnológica de los lectores sea fácil y agradable. Le encanta explorar nuevas tecnologías y escribir consejos técnicos.
Reseñas y Premios
-
EaseUS Todo PCTrans Free is a useful and and reliable software solution created to serve in computer migration operations, be it from one machine to another or from an earlier version of your OS to a newer one.
Seguir leyendo -
EaseUS Todo PCTrans is by the folks at EaseUS who make incredible tools that let you manage your backups and recover your dead hard disks. While it is not an official tool, EaseUS has a reputation for being very good with their software and code.
Seguir leyendo
-
It offers the ability to move your entire user account from your old computer, meaning everything is quickly migrated. You still get to keep your Windows installation (and the relevant drivers for your new PC), but you also get all your apps, settings, preferences, images, documents and other important data.
Seguir leyendo
Artículos relacionados
-
¿No se completa la transferencia de archivos Bluetooth? Soluciones rápidas
![author icon]() Luis/2025/10/17
Luis/2025/10/17 -
EasySolutions para cambiar la ubicación de las carpetas del escritorio en Windows 11/10 2025
![author icon]() Luis/2025/10/17
Luis/2025/10/17 -
Software gratuito de migración de datos para transferirlos fácilmente
![author icon]() Pedro/2025/10/17
Pedro/2025/10/17 -
Cómo transferir TurboTax a un nuevo ordenador | Paso a Paso👣
![author icon]() Luis/2025/10/17
Luis/2025/10/17
