
Transferencia de programas informáticos por lotes, transferencia de cuentas de Windows, transferencia de cuentas de dominio, transferencia de máquinas virtuales a físicas, transferencia de escritorios locales a la nube.
Chat técnico 24/7Índice de la página
Reseñas y premios
¿Sabes cómo mover la carpeta Documentos de la unidad C a la D para liberar espacio en la unidad C en Windows Server? Las carpetas del escritorio, como Documentos, Fotos, Vídeos, etc., se establecieron como ubicación predeterminada para guardar los datos de los usuarios de Windows. Lo mismo ocurre en los ordenadores Windows Server.
Entonces, ¿cómo hacen los usuarios de Windows Server o Windows para mover Documentos y otras carpetas de la unidad C a la D? En esta página, te presentaremos guías completas para ejecutar la operación de cambiar con éxito la ubicación de Documentos, Fotos, Vídeos e incluso la ubicación de la carpeta Descargas en ordenadores Windows y Windows Server como un experto.
Lectura adicional: Cómo mover archivos de la unidad C a la unidad D
Aquí también puedes aplicar un método aún más sencillo para ejecutar y cumplir la operación de cambiar la ubicación física de la carpeta Documentos de la unidad C a la D. El software de migración de Windows Server - EaseUS Todo PCTrans Technician con su función de Limpieza de Archivos Grandes está diseñado para esto.
100% Seguro
Soporte técnico gratuito
Queremos compartir contigo este otro método experto. Puedes aplicar este software para mover carpetas predeterminadas como Documentos, Escritorio, Descargas, etc., a otra ubicación para ahorrar espacio en disco.
A continuación te explicamos cómo utilizarlo:
Paso 1. Haz clic en "Limpieza de Archivos Grandes" en el panel izquierdo y pulsa el botón "Iniciar".

Paso 2. Selecciona la pestaña "Carpeta", marca las carpetas que quieras mover. Elige la unidad de destino y haz clic en el botón "Mover".

Paso 3. Espera a que finalice el proceso de traslado. Pulsa "Finalizar".

Nota: Puedes hacer clic en el botón "Restaurar" para restaurar la carpeta actual a la ubicación predeterminada.
Si tienes más preguntas sobre la migración de archivos y carpetas de servidor, haz clic en el botón de chat para solicitar más guía o ayuda en línea:
Transferencia de programas informáticos por lotes, transferencia de cuentas de Windows, transferencia de cuentas de dominio, transferencia de máquinas virtuales a físicas, transferencia de escritorios locales a la nube.
Chat técnico 24/7Junto a esto, EaseUS Todo PCTrans Technician también ayuda a:
Para explorar más a fondo las funciones avanzadas de este software, no dudes en descargarlo y probarlo ahora.
100% Seguro
Soporte técnico gratuito
El procedimiento para cambiar la ubicación de las carpetas del Escritorio es prácticamente el mismo tanto en Windows Server como en ordenadores Windows. Estos son los pasos que siguen la mayoría de los expertos en Windows para mover la carpeta Documentos y otros archivos de sistema del Escritorio a otra unidad:
Paso 1. Asegúrate de iniciar sesión con tu cuenta de usuario administrador o de destino y tu contraseña.
Si no es así, cámbiala e inicia sesión con tu cuenta de usuario de destino.

Paso 2. Pulsa las teclas Windows + E para abrir el Explorador de archivos de Windows.
Paso 3. Haz clic con el botón derecho del ratón en "Documentos" y selecciona "Propiedades".
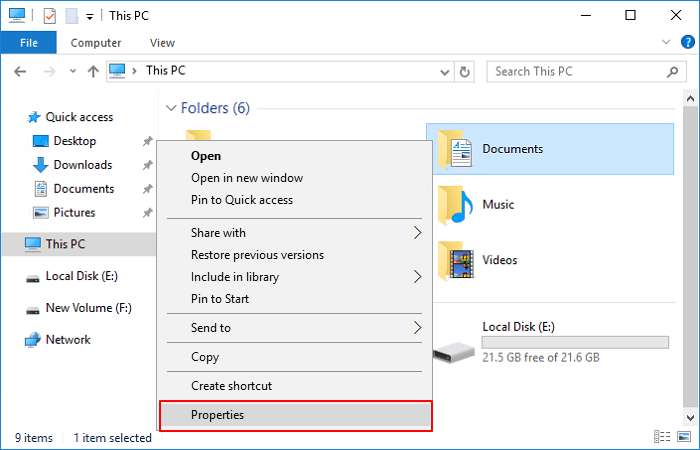
Paso 4. Ve a la pestaña Ubicación, haz clic en "Mover".
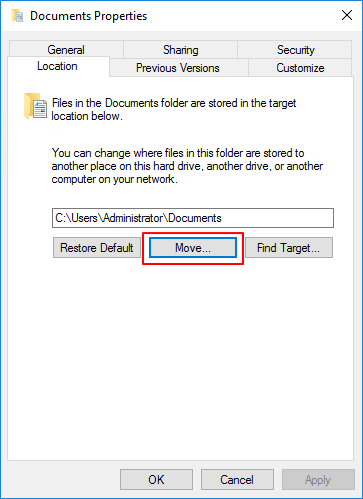
Paso 5. Selecciona la unidad "D" como ubicación de destino en la ventana emergente y haz clic en "Seleccionar carpeta" para confirmar.
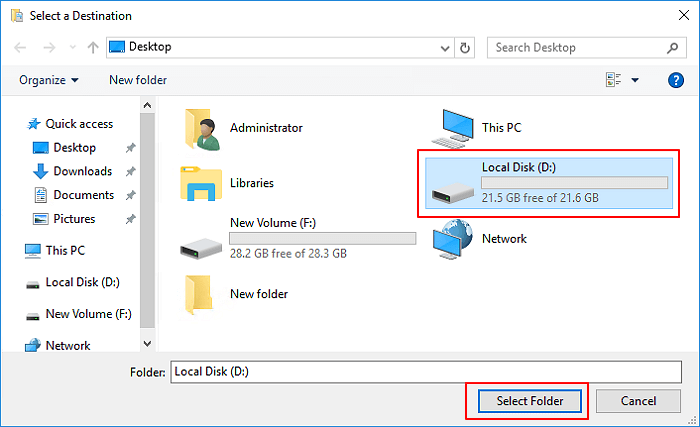
Paso 6. Haz clic en "Aceptar" para confirmar y en "Sí" para permitir que Windows Server mueva la carpeta Documentos de la unidad C a la D.
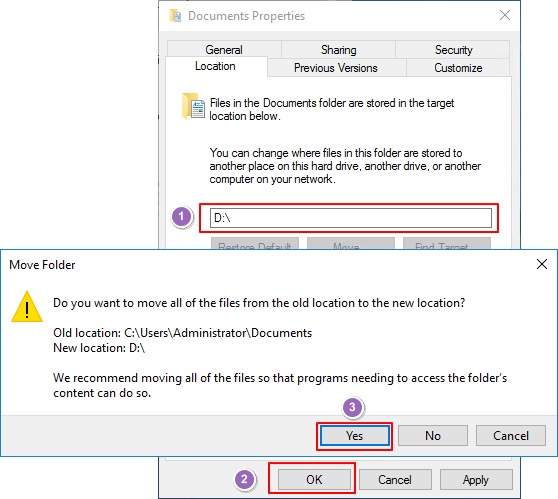
Espera a que se complete el proceso y, después, reinicia tu ordenador servidor. Cuando se inicie el ordenador, la carpeta Documentos y la carpeta se moverán automáticamente a la unidad D.
Si en un ordenador Windows Server o Windows aparece este mensaje de error:
"No se puede mover la carpeta porque hay una carpeta en la misma ubicación que no se puede redirigir. Acceso denegado", mantén la calma.
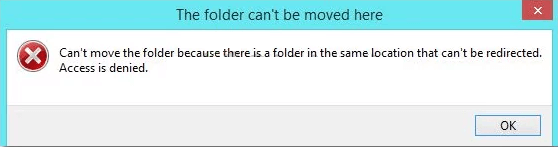
Las posibles razones son:
Entonces, ¿cómo solucionar este error? Aquí tienes la solución:
Paso 1. Pulsa las teclas Windows + R para abrir el cuadro de diálogo Ejecutar, escribe regedit.exe y pulsa Intro para abrir el Editor del Registro.
Haz clic en "Sí" si aparece una ventana de Control de cuentas de usuario.
Paso 2. Sigue esta ruta para abrir la clave del Registro de Documentos y cambia la clave al valor por defecto.
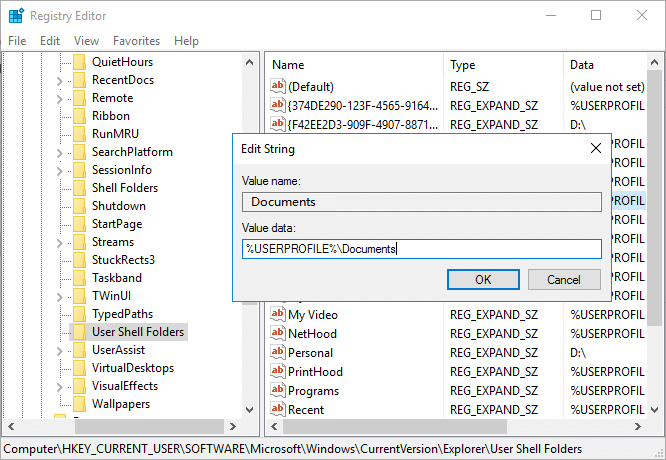
Paso 4. Haz clic en "Aceptar" para guardar los cambios y reinicia el Explorador de archivos para que los cambios surtan efecto.
O incluso puedes reiniciar el ordenador Servidor, y después de esto, deberías poder probar los dos métodos anteriores para mover la carpeta Documentos y otras carpetas y archivos predeterminados del sistema de C a D u otras unidades.
Esta página recoge dos formas normales que la mayoría de los administradores de Windows Server aplicarían para cambiar la ubicación de las carpetas Escritorio, Documentos, Vídeos, Fotos e incluso Descargas.
Ambos métodos son fáciles de seguir para cambiar la ubicación física de una carpeta de Windows en una unidad local. Para principiantes y expertos en Windows Server que necesiten una forma fácil pero eficaz de gestionar las ubicaciones de las carpetas de Windows, siempre pueden confiar en EaseUS Todo PCTrans Technician.
100% Seguro
Soporte técnico gratuito
Actualizado por Luis
Luis es un entusiasta de la tecnología, cuyo objetivo es hacer que la vida tecnológica de los lectores sea fácil y agradable. Le encanta explorar nuevas tecnologías y escribir consejos técnicos.
EaseUS Todo PCTrans Free is a useful and and reliable software solution created to serve in computer migration operations, be it from one machine to another or from an earlier version of your OS to a newer one.
Seguir leyendoEaseUS Todo PCTrans is by the folks at EaseUS who make incredible tools that let you manage your backups and recover your dead hard disks. While it is not an official tool, EaseUS has a reputation for being very good with their software and code.
It offers the ability to move your entire user account from your old computer, meaning everything is quickly migrated. You still get to keep your Windows installation (and the relevant drivers for your new PC), but you also get all your apps, settings, preferences, images, documents and other important data.
Seguir leyendoArtículos relacionados
6 Formas de Transferir Archivos Grandes de PC a PC (Garantizado)
![]() Luna/2024/06/17
Luna/2024/06/17
Cómo utilizar el Asistente de Migración de Lenovo y las alternativas
![]() Luna/2024/06/17
Luna/2024/06/17
Mover Office/Outlook u otros programas a un nuevo HDD/SSD
![]() Luis/2024/06/17
Luis/2024/06/17
Cómo desinstalar Valorant | Guía paso a paso
![]() Luis/2024/05/16
Luis/2024/05/16
Cómo mueven los usuarios de servidores la carpeta de documentos de la unidad C a la D en 2024
Herramienta inteligente de transferencia de datos de Windows para mover todos los datos en 1 clic.
EaseUS Todo PCTrans
100% Seguro
Soporte técnico gratuito