Índice de la página
Reseñas y premios
| Soluciones viables | Solución de problemas paso a paso |
|---|---|
| #1. Utiliza EaseUS Todo PC Trans | Paso 1. Conecta tu unidad USB (flash)/disco duro externo a tu ordenador de origen; Paso 2. Selecciona "Copia de seguridad de datos"...Pasos completos |
| #2. Haz una copia de seguridad de los programas instalados mediante la herramienta integrada de Windows | Paso 1: Para acceder a tus datos de copia de seguridad, conéctate al dispositivo de almacenamiento externo; Paso 2: Escribe Panel de control...Pasos completos |
Introducción
Instalar una nueva versión de Windows puede llevar mucho tiempo, ¡como sabrá cualquiera que lo haya hecho antes! Instalar y configurar todas las aplicaciones y opciones de Windows 11 puede seguir siendo un engorro, aunque utilices un medio de arranque como un disco de instalación o una memoria USB.
Por esta razón, tener Programas de Copia de Seguridad para Windows 11 es un aspecto esencial de cualquier plan de copias de seguridad. Qué comodidad sería poder restaurar estas aplicaciones desde una copia de seguridad en lugar de tener que reinstalarlas para solucionar el problema. También es útil para transferir aplicaciones instaladas de una máquina anterior a una nueva, ya que una copia de seguridad de imagen te permitirá restaurar todas las aplicaciones a la vez.

Por qué deberías hacer una copia de seguridad de tus programas para Windows 11
Tanto los particulares como las empresas corren el riesgo de perder información vital si no hacen copias de seguridad de sus archivos con regularidad. Es habitual que la gente experimente estrés y desesperación tras perder información financiera personal, papeles cruciales e imágenes de valor incalculable.
Las organizaciones que no realizan copias de seguridad de sus datos -sobre todo de sus registros financieros- se arriesgan a causar daños importantes a sus operaciones, quizá incluso a provocar su desaparición.
Muchas empresas dependen de los ordenadores para gestionar todos los aspectos de sus operaciones, incluidas las finanzas, los recursos humanos, las nóminas, las ventas, el marketing y otras funciones. Las empresas que no pueden acceder a sus datos debido a un accidente o a una actividad delictiva pueden verse incapacitadas para continuar sus operaciones.
Con una copia de seguridad completa en Windows 11, puedes preservar tu configuración y datos existentes frente a fallos de hardware, problemas de actualización, ataques de malware, corrupción de archivos, etc. Es decir, corres el peligro de perder todos tus datos importantes, como fotos y documentos, y cualquier configuración personalizada a la que hayas dedicado mucho tiempo.
Cómo hacer una copia de seguridad de tus programas para Windows 11
Copia de seguridad y restauración en Windows 11 sigue conteniendo una opción para producir una imagen del sistema que se puede guardar en un almacenamiento externo. Como alternativa, puedes utilizar soluciones locales y en la nube de terceros. Veamos las dos formas de hacer copias de seguridad de tus programas en Windows 11.
#1. Utiliza software de terceros
Imagina que tu ordenador se estropea de repente por fallos del sistema u otras causas. Reinstalas Windows para arreglarlo, pero todas tus aplicaciones se pierden: cuánto más fácil sería restaurarlas desde una copia de seguridad sin reinstalar. ¡Ahí es cuando entra en juego EaseUS Todo PCTrans!
EaseUS Todo PCTrans te ayuda a transferir tus datos desde tu antiguo disco duro al almacenamiento de tu nuevo ordenador, restaurando por completo archivos y programas desde una máquina muerta que no arranca. Este software ofrece el método más rápido y cómodo de transferir todos tus datos, archivos, aplicaciones e incluso configuraciones a tu nuevo PC. ¡E incluso puedes utilizarlo gratis! Te ahorrará tiempo y dinero al eliminar la necesidad de reinstalar aplicaciones y crear nuevas cuentas.
No se necesitan grandes conocimientos técnicos. Los usuarios pueden recuperar datos de PC muertos de forma segura y fiable con unos pocos clics si siguen las instrucciones precisas de este documento.
Paso 1. Conecta tu unidad USB (flash)/disco duro externo a tu ordenador de origen.
Inicia Todo PCTrans, haz clic en "Copia de seguridad y restauración > Iniciar" en la pantalla principal.

Paso 2. Selecciona "Copia de seguridad de datos" y haz clic en "Siguiente". Haz clic en "Confirmar" para continuar.

Paso 3. Elige los datos, aplicaciones y cuentas específicos en las columnas Aplicaciones, Cuentas de usuario y Archivos para elegir los datos, aplicaciones, etc. específicos para crear un archivo de copia de seguridad.

Características principales:
- Completamente automático y de uso intuitivo
- Transfiere archivos de PC a PC
- Asistencia técnica gratuita
- Recuperar datos de un PC muerto o que no arranca
#2. Haz una copia de seguridad de los programas instalados mediante la herramienta integrada de Windows
El método más frecuente para hacer copias de seguridad de los datos informáticos es utilizar el software del sistema operativo que viene con los ordenadores personales. Tanto el sistema operativo iOS de Apple como el Windows de Microsoft incorporan herramientas de copia de seguridad y restauración de datos.
Puedes hacer una copia de seguridad de los programas instalados utilizando el Historial de Archivos.
Paso 1: Ve a Configuración > Sistema > Almacenamiento > Opciones avanzadas de almacenamiento > Opciones de copia de seguridad, desplázate hasta Buscar una copia de seguridad anterior y selecciona "Ir a Copia de seguridad y restaurar" (Windows 7).
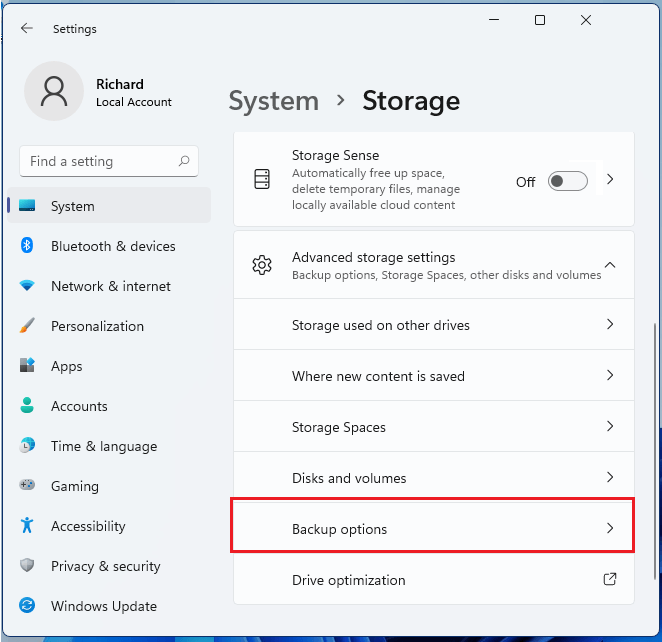
Paso 2: Cuando estés en el panel de navegación izquierdo, haz clic en "Crear una imagen del sistema".
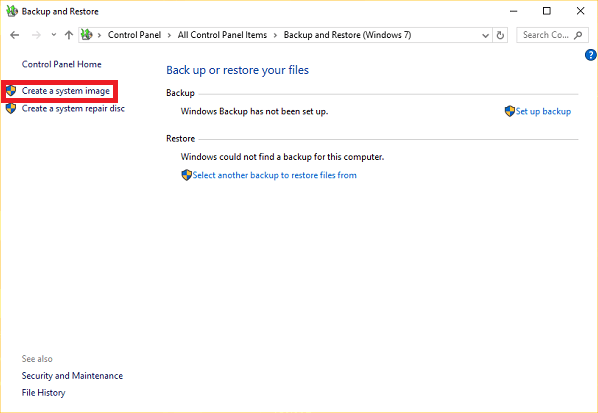
Paso 3: Selecciona la opción de guardar en un disco duro. Selecciona la ubicación de la copia de seguridad completa de Windows 11 en la opción desplegable "En un disco duro".

Paso 4: Puedes seleccionar cualquier otra unidad para realizar la copia de seguridad. Para iniciar el proceso de copia de seguridad, haz clic en el botón "Iniciar copia de seguridad" de la barra de herramientas.

¿Cuáles son las ventajas de hacer copias de seguridad de tus programas para Windows 11?
Es bueno mantener una copia de tus datos más cruciales en un lugar seguro por si algo va mal con tu ordenador. En pocas palabras, mantener una copia de seguridad de tus archivos de datos por si se borran o corrompen accidentalmente tiene varias ventajas:
- Tus datos estarán a salvo en caso de fallo informático si tienes una copia de seguridad.
- Protege tu información Cuando los archivos estén dañados o infectados por un virus.
- Mantener una solución segura de copia de seguridad/recuperación es fundamental para proteger y conservar los datos.
- La facilidad de administración garantiza la coherencia de los procedimientos de copia de seguridad de los datos y la información, especialmente cuando se recuperan datos perdidos, lo que puede ser desagradable y requerir mucho tiempo.
- En lugar de un programa de copia de seguridad de terceros, puedes ahorrar dinero utilizando una solución de copia de seguridad y recuperación.
Trucos y consejos para hacer copias de seguridad de tus programas para Windows 11
Hacer copias de seguridad frecuentes de tus archivos es vital para mantener tus datos a salvo y seguros. Aquí tienes algunas recomendaciones para crear un plan de copias de seguridad. ¡Puedes descansar sabiendo que tus datos están seguros con un proceso de copia de seguridad en marcha! Los servicios de recuperación de datos son costosos, requieren mucho tiempo y puede que no recuperen todos los datos. Por eso, veamos algunos consejos y tácticas para hacer copias de seguridad de los datos de Windows 11.
- 1. La mayoría de los sistemas operativos tienen aplicaciones de copia de seguridad que crean y actualizan automáticamente una copia completa de tu ordenador en un disco externo. En caso de avería del hardware, este tipo de copia de seguridad reduce la posibilidad de que falten datos o configuraciones.
- 2. La mejor opción es un disco duro externo, que es barato, manejable y funciona bien con software de copia de seguridad automática. Pueden ser robados, dañados o infectados, así que no confíes en ellos.
- 3. Las copias de seguridad online o el almacenamiento en la nube pueden preservar de pérdidas enormes cantidades de información personal, como fotografías, películas y música.
- 4. Puedes utilizar aplicaciones como Google Drive para crear una carpeta en tu dispositivo y publicar automáticamente las actualizaciones en una carpeta en línea y en otros dispositivos conectados.
- 5. Las versiones modernas de Windows y Mac OS proporcionan utilidades de copia de seguridad integradas que pueden programar copias de seguridad de los datos en un disco duro externo. Utilizando estas técnicas, haz copias de seguridad de perfiles de usuario, de determinadas carpetas o de todo el sistema.
Nota: Haz copias de seguridad de programas esenciales como VLC player, Media layer, Photo Editors, Video Editors si tu Windows se corrompe o pierdes archivos importantes en tu ordenador.
Conclusión
Suele ser una buena idea conservar los Programas de copia de seguridad para Windows 11 por si los necesitas más adelante. La conclusión es que si valoras los datos de tu ordenador, debes protegerlos contra la pérdida. El trabajo puede restaurarse, pero los datos perdidos, como las imágenes familiares y de viajes, son irreversibles.
Muchos usuarios suelen hacer copias de seguridad de sus archivos en el disco duro de su ordenador. Sin embargo, esto no conserva los datos en caso de fallo del ordenador. ¡EaseUs Software puede ayudarte con esto! EaseUS Todo PC Trans es un software maravilloso que realiza copias de seguridad de todas las aplicaciones, datos y configuraciones del ordenador en caso de pérdida de datos.
Sobre el autor
Actualizado por Luis
Luis es un entusiasta de la tecnología, cuyo objetivo es hacer que la vida tecnológica de los lectores sea fácil y agradable. Le encanta explorar nuevas tecnologías y escribir consejos técnicos.
Reseñas y Premios
-
EaseUS Todo PCTrans Free is a useful and and reliable software solution created to serve in computer migration operations, be it from one machine to another or from an earlier version of your OS to a newer one.
Seguir leyendo -
EaseUS Todo PCTrans is by the folks at EaseUS who make incredible tools that let you manage your backups and recover your dead hard disks. While it is not an official tool, EaseUS has a reputation for being very good with their software and code.
Seguir leyendo
-
It offers the ability to move your entire user account from your old computer, meaning everything is quickly migrated. You still get to keep your Windows installation (and the relevant drivers for your new PC), but you also get all your apps, settings, preferences, images, documents and other important data.
Seguir leyendo
Artículos relacionados
-
Cómo desinstalar Riot Client de tu PC (Tutorial rápido)
![author icon]() Luna/2024/05/02
Luna/2024/05/02 -
Pasar aplicación a otro disco duro u otra partición sin resinstalación
![author icon]() Luna/2024/06/17
Luna/2024/06/17 -
¿Es bueno el software Intel de migración de datos? ¡Aquí tienes la respuesta!
![author icon]() Luis/2024/06/17
Luis/2024/06/17 -
(2 soluciones) Cómo transferir Photoshop de un ordenador a otro
![author icon]() Luna/2024/06/17
Luna/2024/06/17
