Índice de la página
Reseñas y premios
La tabla enumera los cinco software de migración de datos SSD y los presenta brevemente. Si quieres conocer la información específica de un software, puedes hacer clic en el enlace correspondiente de la tabla para saltar directamente y leer el contenido relevante del software.
| Soluciones viables | Solución de problemas paso a paso |
|---|---|
| EaseUS Todo PCTrans | Paso 1. Selecciona el modo de transferencia. Descarga e instala EaseUS Todo PCTrans en ambos ordenadores...Pasos completos |
| Migración de datos Samsung | Paso 1: Conecta tu nuevo SSD Samsung a tu ordenador Windows y ejecuta la Migración de Datos Samsung...Pasos completos |
| PCmover | Paso 1: Descarga Laplink PCMover tanto en tu ordenador como en tu SSD. Conecta tu SSD al ...Pasos completos |
| Zinstalar WinWin | Paso 1: Abre y activa Zinstall Winwin en el ordenador de origen. Paso 2: Haz clic en "Este es mi ordenador antiguo"...Pasos completos |
| Windows Easy Transfer | Paso 1: Escribe "Windows Easy Transfer" en el cuadro de búsqueda y ábrelo. Haz clic en "Siguiente". Paso 2: Elige la...Pasos completos |
¿Existe algún software de migración de datos SSD?
Las SSD, o unidades de estado sólido, son un nuevo tipo de dispositivo de almacenamiento que ofrece muchas ventajas sobre los discos duros tradicionales, como mayor velocidad, menor consumo de energía y mayor durabilidad. Sin embargo, migrar datos de un disco duro existente a una SSD puede ser complejo y llevar mucho tiempo. Afortunadamente, existe algún software de ayuda para la migración de datos SSD.
El software de migración de datos SSD es un tipo especializado de software que ayuda a los usuarios a mover datos de un dispositivo de almacenamiento a otro. El software de migración de datos SSD simplifica este proceso proporcionando a los usuarios una interfaz fácil de usar y varias funciones potentes. Además de ayudar a los usuarios a mover sus datos, el software de migración de datos SSD también puede ayudarles a optimizar su nuevo SSD para un mejor rendimiento. Como tal, es una herramienta esencial para cualquiera que esté pensando en actualizarse a una SSD.
¿Qué herramienta es mejor para la migración de datos?
Al elegir un software de migración de datos SSD, es importante tener en cuenta tus necesidades y objetivos. Hay muchos tipos diferentes de software disponibles, por lo que es importante seleccionar el que mejor se adapte a tus necesidades. Hay algunas cosas que debes tener en cuenta al elegir un software de migración de datos SSD.
- En primer lugar, asegúrate de que el programa es compatible con el sistema operativo de tu ordenador.
- En segundo lugar, comprueba si el software es compatible con el tipo de SSD que utilizas.
- En tercer lugar, busca un programa que ofrezca una interfaz fácil de usar e instrucciones claras.
Una vez que hayas encontrado el software de migración de datos SSD adecuado, migrar tus datos suele ser sencillo. Sin embargo, siempre es una buena idea crear una copia de seguridad de tus datos antes de iniciar cualquier proceso de migración, por si algo sale mal. Con las herramientas y precauciones adecuadas, migrar a una SSD puede ser una forma rápida e indolora de mejorar tu experiencia informática.
Algunos de los mejores programas de software de migración de datos SSD son EaseUS Todo PCTrans, Samsung Data Migration, PCmover, Zinstall WinWin y Windows Easy Transfer.
EaseUS Todo PCTrans
EaseUS Todo PCTrans proporciona la forma más fácil de transferir todos tus datos, archivos, programas y configuraciones al nuevo PC. Te ahorrará mucho tiempo y reducirá los respectivos costes de reinstalar programas y comprar nuevas cuentas. Además, la versión pro de EaseUS Todo PCTrans puede restaurar completamente archivos y programas de un ordenador muerto que no arranca, transfiriendo tus datos del disco duro antiguo al nuevo ordenador.
Precio: Versión gratuita/ Versión Pro( 69,95 $ para una actualización de por vida)
Pros:
- Los usuarios pueden descargar la versión de prueba antes de comprar la pro.
- Recuperar datos de un ordenador averiado o muerto.
- Migración de datos sin fisuras para PC con Windows
Contras:
- La versión gratuita sólo puede utilizarse hasta el límite de 500 MB.
- No puede deshacer la última migración.
Cómo utilizarlo - EaseUS Todo PCTrans
Paso 1. Crea un archivo de copia de seguridad del disco duro de origen
Ejecuta EaseUS Todo PCTrans en tu ordenador Windows. Ve al modo "Copia de seguridad y restauración" y haz clic en "Iniciar".

Pasa el ratón por encima de "Copia de seguridad de datos" y haz clic en "Siguiente". Después, confirma la configuración predeterminada del nombre y la ruta del archivo, o puedes personalizarla por tu cuenta.

Ahora selecciona los elementos que quieres transferir al otro disco duro. EaseUS Todo PCTrans permite a los usuarios crear copias de seguridad de varios tipos de archivos, incluyendo aplicaciones, datos personales y cuentas de usuario. Para transferir archivos de una unidad a otra, deselecciona las "Aplicaciones" y las "Cuentas", pasa el ratón por encima de "Archivos" y haz clic en "Editar".

Aquí es donde tienes que seleccionar los archivos de la unidad de origen. Expande la unidad para que puedas elegir selectivamente los archivos deseados, después haz clic en "Finalizar". Por último, haz clic en "Copia de seguridad". Espera a que se complete el proceso.

Paso 2. Restaura el archivo en la unidad de destino
Ejecuta EaseUS Todo PCTrans y sigue el mismo camino para llegar al paso de seleccionar un método de transferencia. Esta vez elige "Restaurar Datos" y haz clic en "Siguiente".

Elige el archivo de copia de seguridad existente que se presenta en la interfaz, o navega hasta la ruta exacta donde se encuentra el archivo de copia de seguridad, haz clic en "Restaurar".

Vuelves a los "Archivos", haz clic en "Editar" para entrar. Aquí puedes ver el archivo de copia de seguridad. Tienes que hacer clic en el icono del lápiz para establecer la ubicación de destino, que es el otro disco duro, y enviar el cambio. Tras los ajustes básicos, haz clic en "Finalizar" y, por último, en "Restaurar". Espera pacientemente a que termine el proceso de transferencia.

Migración de datos Samsung
El software de migración de datos deSamsung está diseñado para ayudar a los usuarios a migrar de forma rápida, fácil y segura todos sus datos -incluidos su sistema operativo actual, el software de las aplicaciones y los datos de usuario- desde su dispositivo de almacenamiento existente (por ejemplo, un HDD) a su nueva unidad SSD de Samsung. El software de migración de datos transfiere todos los archivos y programas existentes de un HDD o SSD existente a una nueva unidad Samsung, como la Samsung 850 EVO SSD, la Samsung 840 Pro SSD, etc.
Precio: Gratis
Pros:
- Fácil de instalar y utilizar.
- Estable y sin errores.
- Soporta todo tipo de SSD Samsung y SSD de otras marcas.
- Compatible con Windows 11/10/8/7/XP/Vista.
Contras:
- Sólo para el sistema Windows.
- Sólo para unidades SSD de Samsung.
Descarga el software: Haz clic en este enlace para descargar Migración de Datos de Samsung.
Cómo utilizarlo - Migración de datos de Samsung
Paso 1: Conecta tu nuevo SSD de Samsung a tu ordenador con Windows y ejecuta la Migración de Datos de Samsung.
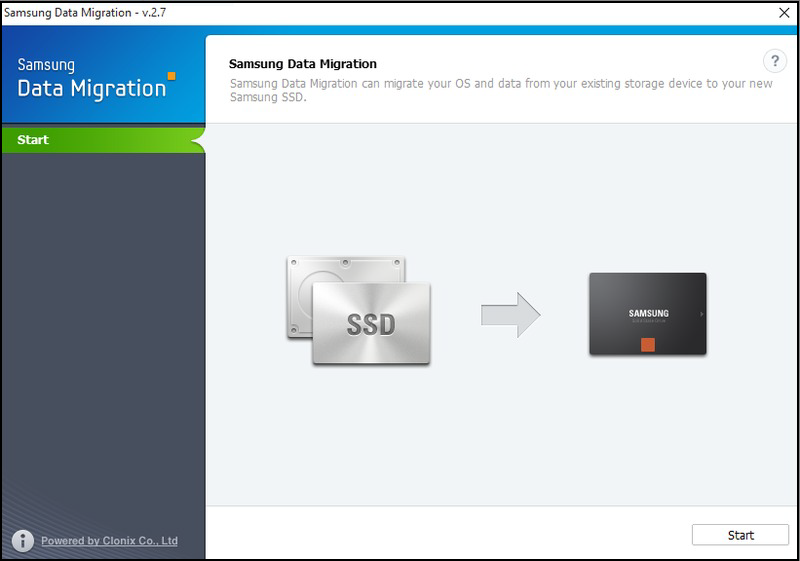
Paso 2: Elige la unidad de arranque que quieres clonar como disco de origen y el nuevo SSD Samsung como disco de destino. Haz clic en "Iniciar".
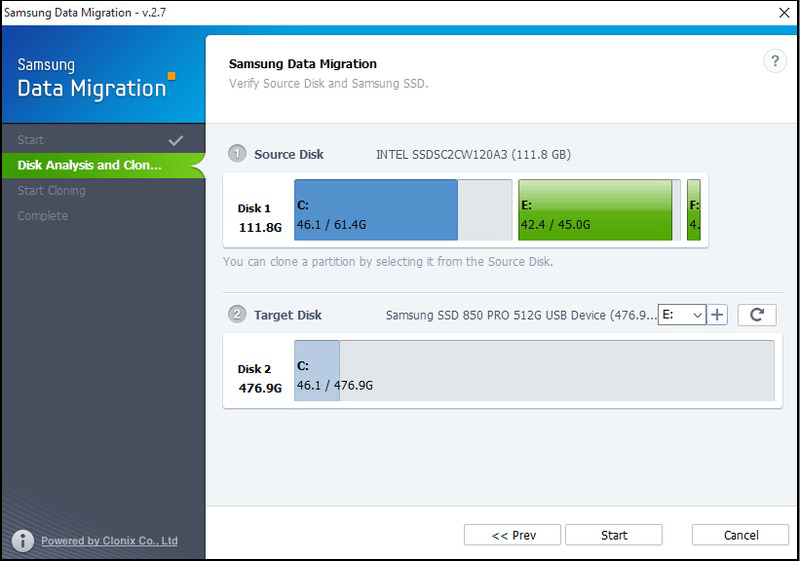
Paso 3: Una ventana emergente de advertencia te recordará que todos los datos del disco de destino se borrarán permanentemente. Puedes elegir hacer una copia de seguridad del disco antes de clonarlo. Además, debes cerrar todos los archivos en ejecución antes de clonar. Haz clic en "Sí" para continuar con el proceso.
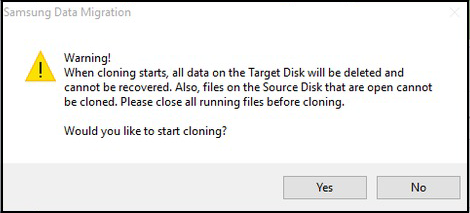
Paso 4: Una vez completado, recibirás un mensaje: "Los datos del disco de origen se han clonado en tu SSD Samsung Cloned".
Nota: La clonación de Migración de Datos de Samsung puede fallar debido a problemas como "Migración de Datos de Samsung, no hay espacio suficiente" o "Migración de Datos de Samsung no funciona".
PCmover
PCmover es el único software que transfiere, restaura y actualiza automáticamente todos los archivos, carpetas, configuraciones, perfiles de usuario e incluso aplicaciones seleccionados de un PC antiguo a un nuevo PC o sistema operativo, incluido Windows 10. Y como la mayoría de las aplicaciones migradas se instalan listas para usar en el nuevo PC, normalmente no hay necesidad de buscar viejos CD, programas descargados previamente, números de serie o códigos de licencia. Averigua a continuación qué versión es la adecuada para ti.
Precio:
| Exprésate | Inicio | Profesional | Asistente de actualización de Windows | Asistente de Imagen y Conducción |
|---|---|---|---|---|
| $29.95 | $39.95 | $59.95 | $29.95 | $39.95 |
Pros:
- fácil de usar
- transfiere toda la personalidad de tu ordenador de un PC antiguo a uno nuevo.
- Asistencia gratuita para traslados 24 horas al día, 7 días a la semana
Contras:
- No se puede transferir a un SO más antiguo.
- No mueve programas antivirus ni antiespías.
- No es fácil de entender si no estás muy familiarizado con el inglés. También puede resultar complicado para algunos usuarios.
Cómo utilizarlo - PCMover
Paso 1: Descarga Laplink PCMover tanto en tu ordenador como en tu SSD. Conecta tu SSD al ordenador.
Paso 2: Ejecuta PCMover en tu ordenador y en el SSD.
Paso 3: Elige una red de transferencia para transferir.
Paso 4: Haz clic en "Analizar PC" y elige lo que quieres transferir. Puede tardar algún tiempo en completarse.

Zinstalar WinWin
Zinstall WinWin copia todo en tu nuevo ordenador y lo hace igual que el antiguo. Puede transferir todos tus archivos del ordenador: programas, documentos, música, fotos, favoritos, correos electrónicos, cuentas, contraseñas, perfiles y configuraciones.
Precio: 129
Pros:
- puede transferirse de forma inalámbrica.
- Funciona con cualquier Windows (incluido Windows 11) y con cualquier ordenador.
- Transfiere todo, no sólo archivos.
Contras
- No puede detectar el ordenador antiguo ni el nuevo.
- Windows solicita la aprobación de seguridad cada vez que Zinstall va a ejecutarse.
Cómo utilizarlo - Zinstall Winwin
Paso 1: Abre y activa Zinstall Winwin en el ordenador de origen.
Paso 2: Haz clic en "Este es mi antiguo ordenador".

Paso 3: Conecta tu antiguo ordenador y el nuevo. Puedes elegir un cable de red o ethernet.

Paso 4: Abre y activa Zinstall Winwin en tu nuevo ordenador.
Paso 5: Haz clic en "Este es mi nuevo ordenador".
Paso 6: Conecta correctamente los ordenadores de origen y destino. Puedes conectarlos a la misma red o utilizar un cable Ethernet.
Nota: Zinstall WinWin admite la migración inalámbrica a través de WiFi. Sin embargo, las conexiones inalámbricas aumentan significativamente los tiempos de transferencia y pueden conectarse espontáneamente. Se recomienda encarecidamente utilizar una conexión por cable siempre que sea posible.
Paso 7: Haz clic en "Ir" para iniciar la migración. También puedes hacer clic en "Avanzado" para configurar opciones avanzadas de migración.
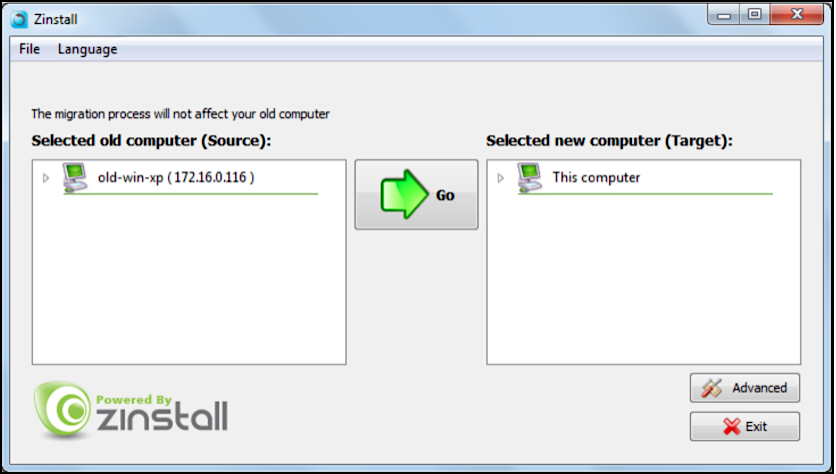
Paso 8: No se requiere ninguna acción del usuario durante el proceso de migración. Puede tardar bastante en completarse.
¿Tiene Windows una herramienta de migración integrada? - Windows Easy Transfer
Windows Easy Transfer es un programa especializado de transferencia de archivos desarrollado por Microsoft que permite a los usuarios del sistema operativo Windows transferir datos personales.
Sin embargo, Windows Easy Transfer no está disponible ahora en Windows 11/10. Por tanto, si quieres migrar datos SSD a otra unidad, puedes optar por las herramientas mencionadas anteriormente.
Precio: Gratis
Pros:
- De fácil acceso.
- Herramienta de migración integrada en Windows
Contras:
- No disponible en Windows 11/10
- No 100% Transferencia de datos
Cómo utilizarlo - Windows Easy Transfer
Paso 1: Escribe "Windows Easy Transfer" en el cuadro de búsqueda y ábrelo. Haz clic en "Siguiente".
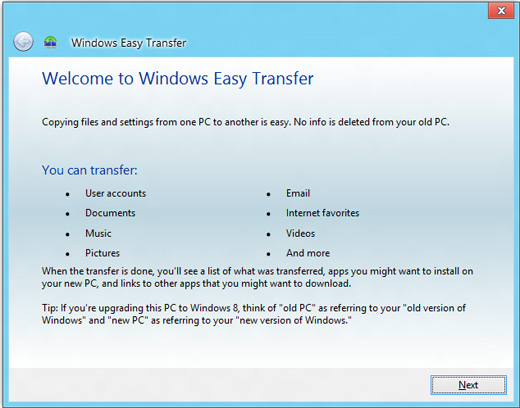
Paso 2: Elige los elementos que quieres transferir a tu nuevo ordenador.
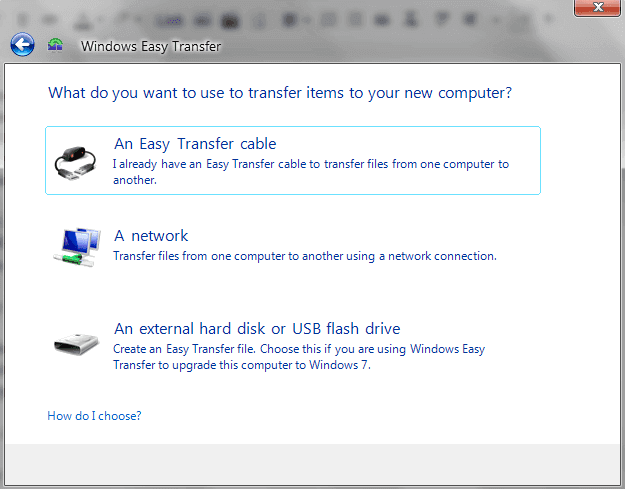
Paso 3: Confirma si el ordenador de destino es nuevo o el anterior. Después crearás una clave de Windows Easy Transfer, que se confirmará en el ordenador de destino Windows Easy Transfer.
Conclusión
Este artículo presenta 5 herramientas de migración de datos SSD disponibles hoy en día. Detalla lo que ofrece cada programa y cómo puede beneficiar a los usuarios que quieren actualizar su almacenamiento. También cubre algunas desventajas potenciales de este software. En última instancia, la decisión de utilizar un software u otro depende de las necesidades individuales del usuario.
Te recomendamos EaseUS Todo PCTrans, un software profesional de migración de datos SSD. Este software está diseñado para funcionar con todo tipo de unidades SSD, incluidas las de marcas importantes como Samsung, Kingston y SanDisk. Los usuarios pueden transferir todos sus datos a un nuevo SSD con sólo unos clics. En general, EaseUS Todo PCTrans es una excelente opción para cualquiera que busque una solución de migración de datos SSD fiable y fácil de usar.
Sobre el autor
Actualizado por Luis
Luis es un entusiasta de la tecnología, cuyo objetivo es hacer que la vida tecnológica de los lectores sea fácil y agradable. Le encanta explorar nuevas tecnologías y escribir consejos técnicos.
Reseñas y Premios
-
EaseUS Todo PCTrans Free is a useful and and reliable software solution created to serve in computer migration operations, be it from one machine to another or from an earlier version of your OS to a newer one.
Seguir leyendo -
EaseUS Todo PCTrans is by the folks at EaseUS who make incredible tools that let you manage your backups and recover your dead hard disks. While it is not an official tool, EaseUS has a reputation for being very good with their software and code.
Seguir leyendo
-
It offers the ability to move your entire user account from your old computer, meaning everything is quickly migrated. You still get to keep your Windows installation (and the relevant drivers for your new PC), but you also get all your apps, settings, preferences, images, documents and other important data.
Seguir leyendo
Artículos relacionados
-
Cómo migrar datos de windows 7 a windows 10
![author icon]() Luna/2024/06/17
Luna/2024/06/17 -
Windows Easy Transfer para Windows XP, Windows 7, Windows 8, Windows 10 y Windows 11
![author icon]() Luis/2024/06/17
Luis/2024/06/17 -
Guía completa de pasar archivos de PC a PC sin USB
![author icon]() Luna/2024/06/17
Luna/2024/06/17 -
Cómo transferir la cuenta de usuario de Windows 7 a Windows 10
![author icon]() Luna/2024/06/17
Luna/2024/06/17
