Índice de la página
Reseñas y premios
Alguna manera sencilla para transferir datos de Windows 7 a Windows 10?
"Tengo ganas de actualizar mi computadora de Windows 7 a Windows 10, pero hay un problema, es que tengo demasiados archivos y programas en mi equipo, no quiero tardar mucho tiempo en transferirlos manualmente a Windows 10, es realmente un trabajo molesto, alguien sabe cómo facilitar este trabajo? ".
Microsoft deja de dar soporte a Windows 7, incluyendo soporte técnico, actualizaciones de software, actualizaciones de seguridad o correcciones. Sin las continuas actualizaciones de software y de seguridad, los ordenadores corren un mayor riesgo de sufrir virus y ataques de malware.
Ahora tiene dos opciones para migrar datos de Windows 7 a Windows 10:
- La primera es la actualización interna a Windows 11/10. Será mejor que haga una copia de seguridad y prepare suficiente espacio no utilizado antes de actualizar el sistema operativo. Ir a 'Actualización interna de Windows 7 a Windows 10'
- La segunda opción es aprovechar esta oportunidad para sustituir su viejo PC por uno nuevo. Para ello, es mejor que encuentres una herramienta de migración de programas para transferir los programas instalados, los datos cruciales y la configuración del usuario al nuevo ordenador. Ir a 'Transferir programas de Windows 7 a Windows 10'
EaseUS Todo PCTrans puede facilitar el trabajo de migrar todos sus datos de Windows 7 a Windows 10
Para migrar datos de Windows 7 a Windows 10 recomendamos que intente con EaseUS Todo PCTrans, es un software de transferencia de PC profesional que permite transferir datos de un PC a otro o de un sistema a otro, puede copiar archivos, carpetas, fotos, favoritos, canciones, configuraciones, vídeos, correos, cuentas de usuario a una imagen de copia de seguridad en Windows 7 y luego restaurarlos a Windows 10, de esta manera, todos sus datos mantienen en su computadora después de actualizar a Windows 10.
Pasos a migrar datos de Windows 7 a Windows 10 con EaseUS Todo PCTrans
Abajo puede descargar este software de transferencia de PC y seguir la siguiente guía paso a paso a pasar sus datos como los programas u otros archivos desde Windows 7 a Windows 10. Por cierto, los programas y los archivos pueden transferirse al mismo tiempo si lo desea.
Método Uno: Actualización interna de Windows 7 a Windows 11/10
1. Hacer una copia de seguridad de los datos importantes
En pocas palabras, todo el proceso consiste en crear un archivo de copia de seguridad de los datos, programas y configuraciones que desea transferir en Windows 11/10. Si se producen errores durante la actualización, puede restaurar inmediatamente el archivo de copia de seguridad y recuperar las cosas perdidas.
Paso 1. Crear un archivo de copia de seguridad.
1. Conecte su unidad USB (flash)/disco duro externo a su ordenador de origen. Inicie Todo PCTrans, haga clic en "Backup & Restauración > Iniciar" en la pantalla principal.
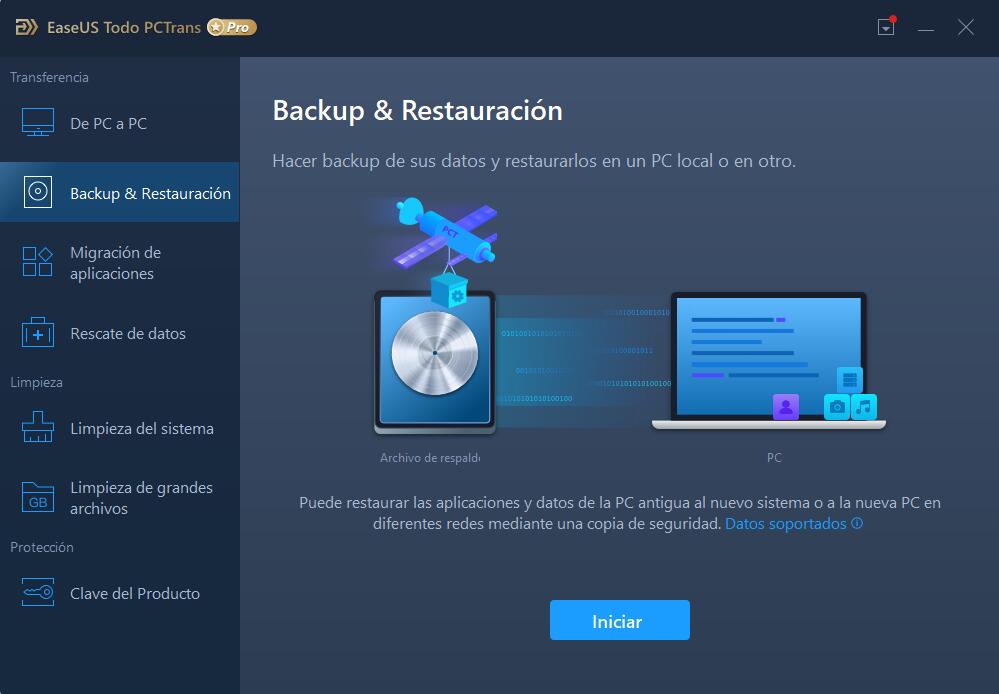
2. Seleccione "Copia de seguridad de datos" para seguir adelante.
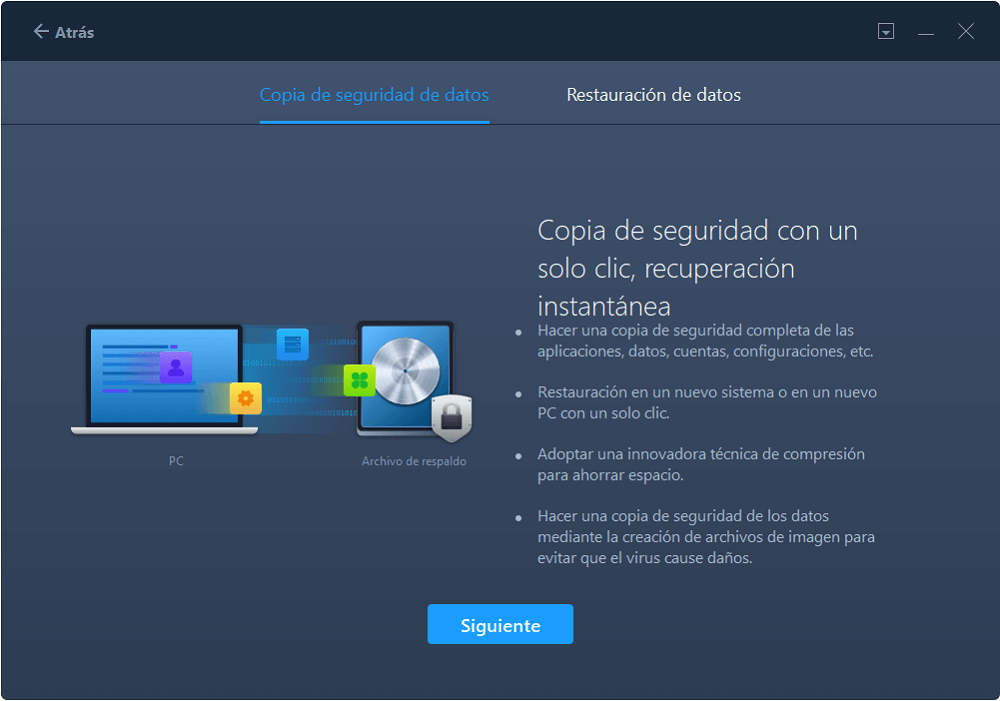
3. Puede elegir Aplicación, Cuentas de Usuario y Archivos para elegir los datos específicos, aplicaciones, etc. para crear un archivo de copia de seguridad.
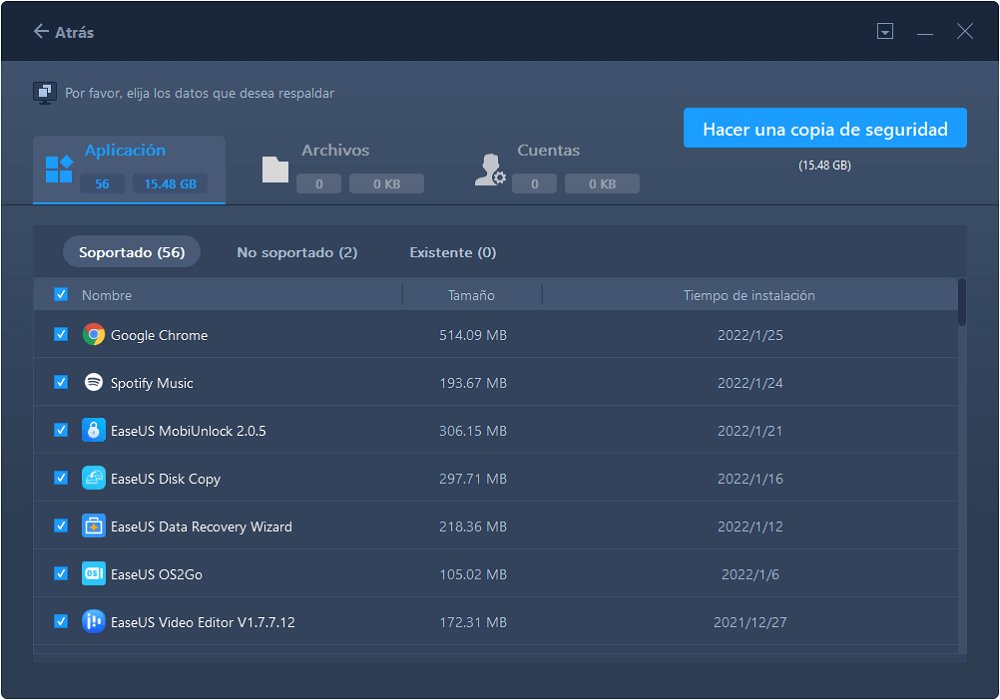
Paso 2. Recuperar a través del archivo de copia de seguridad creado.
1. Conecte su unidad USB que almacena el archivo de copia de seguridad creado al PC de destino y abra EaseUS Todo PCTrans. Haga clic en "Backup & Restauración > Iniciar > Restauración de datos".
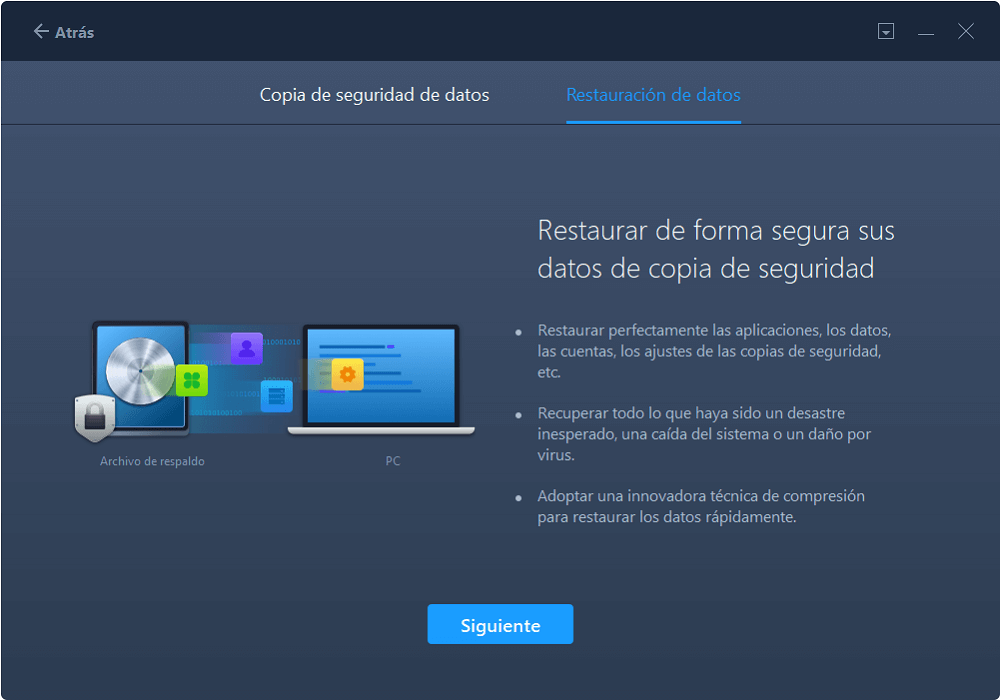
2. Haga clic en "Examinar" para localizar el archivo de imagen. Luego, elija "Restaurar" y vaya al siguiente paso.
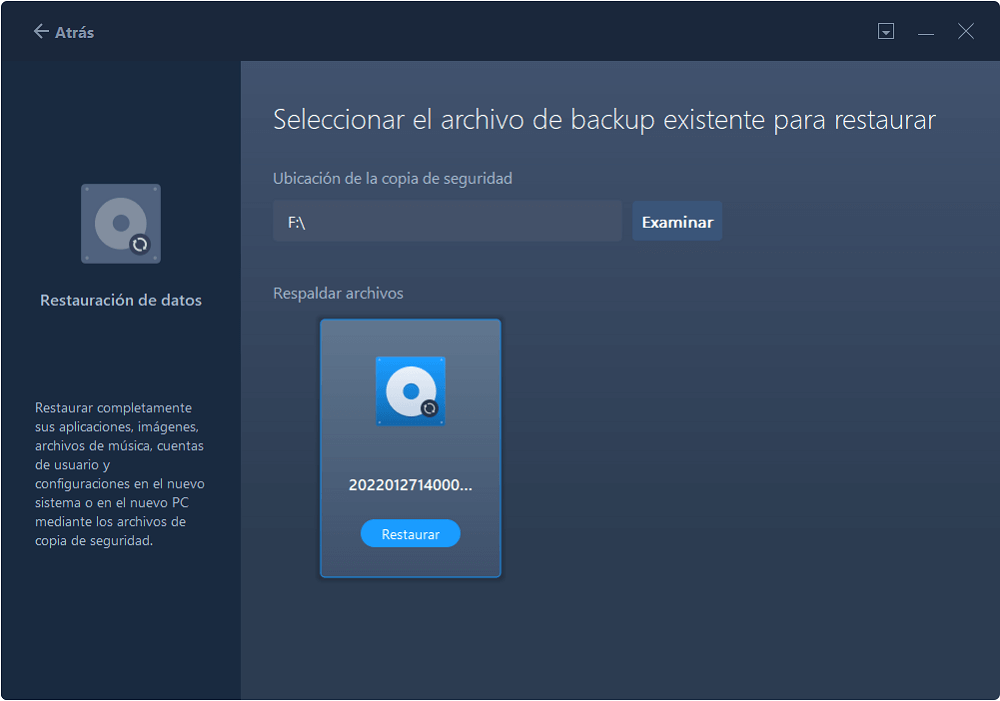
3. Ahora, puede seleccionar las Aplicación/Archivos/Cuentas que desea restaurar.
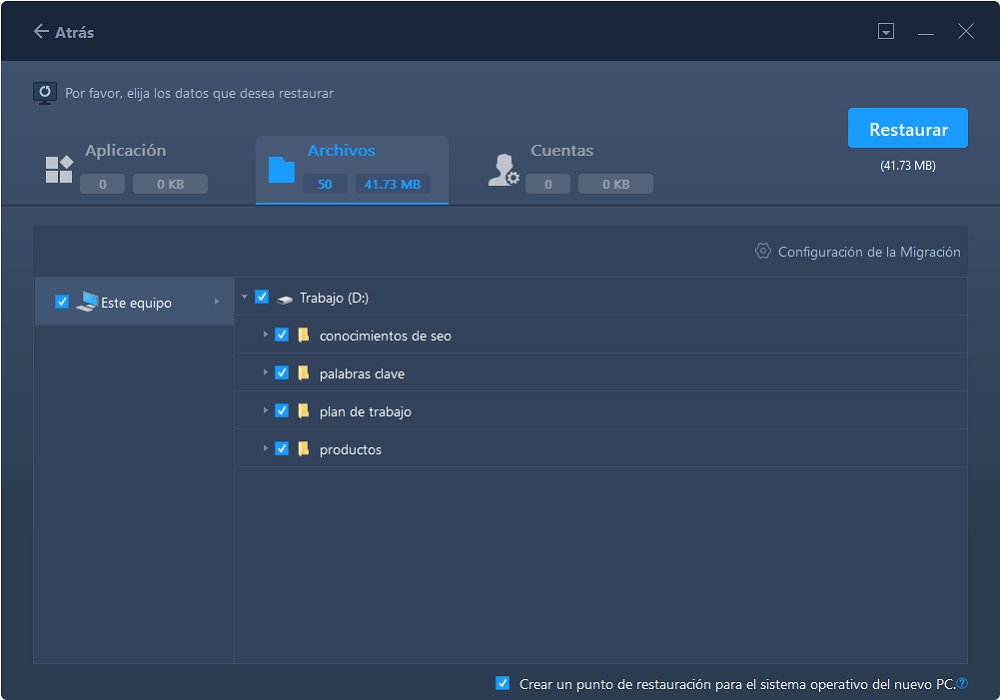
2. Liberar espacio para la instalación de Windows 11/10
La actualización a Windows 10 necesita de 10 a 15 GB de espacio de almacenamiento. Y Windows 11 requiere al menos 64 GB.
Como dijo Microsoft, se puede liberar espacio a través del almacenamiento externo y la configuración local del PC. Estos dos métodos son útiles, pero el proceso es una tarea desalentadora. Si su unidad C se queda sin espacio, puede utilizar la aplicación de migración de EaseUS PCTrans. Después de completar los preparativos anteriores, el siguiente paso es seguir el procedimiento para actualizar el sistema operativo.
Pasos de actualización (actualización de Windows en el nuevo ordenador):
Paso 1: Comprar la Edición de Windows 11/10.
Paso 2: Inicio > Configuración > Actualización y seguridad > Actualizar Windows> Buscar actualizaciones
Método 2: Transferir programas de Windows 7 a un nuevo equipo con Windows 11/10
Aquí presentamos otro método para transferir programas de PC a PC. Hablando brevemente, los archivos pueden ser almacenados o transferidos al disco duro externo. Sin embargo, sus aplicaciones no pueden migrar a través de copiar y pegar.
Puede migrar el programa, los datos y la configuración del usuario en el equipo a otro equipo sin reinstalar. EaseUS PCTrans soporta la transferencia de Microsoft Office, Skype, software de Adobe y otros programas comunes de Windows 7 a Windows 11/10.
Paso 1. Ejecute EaseUS Todo PCTrans en ambos PCs
En el PC de origen, seleccione "De PC a PC" en la pantalla principal de EaseUS Todo PCTrans y siga adelante.

Paso 2. Elija la dirección de la transferencia de aplicaciones: ordenador antiguo o nuevo
"Nuevo" - Transfiere todos los datos del ordenador antiguo remoto al ordenador nuevo actual.
"Antiguo" - Transfiere todos los datos del dispositivo antiguo actual a un nuevo ordenador.

Paso 3. Conecte dos ordenadores
1. Seleccione su PC de destino para conectarse a través de su dirección IP o nombre de dispositivo y haga clic en "Conectar".
2. Introduzca la contraseña de inicio de sesión de su PC de destino y haga clic en "Aceptar" para confirmar.
Si no ve el PC de destino en la lista de dispositivos, también puede hacer clic en "Añadir PC" para conectar manualmente el PC de destino introduciendo su dirección IP o el nombre del dispositivo.

Paso 4. Seleccione las aplicaciones, programas y software y transfiéralos al ordenador de destino
1. Puede seleccionar y elegir lo que desea transferir desde el ordenador actual al PC de destino.
2. Después de seleccionar las aplicaciones y programas deseados, haga clic en "Transferir" para iniciar el proceso de transferencia.
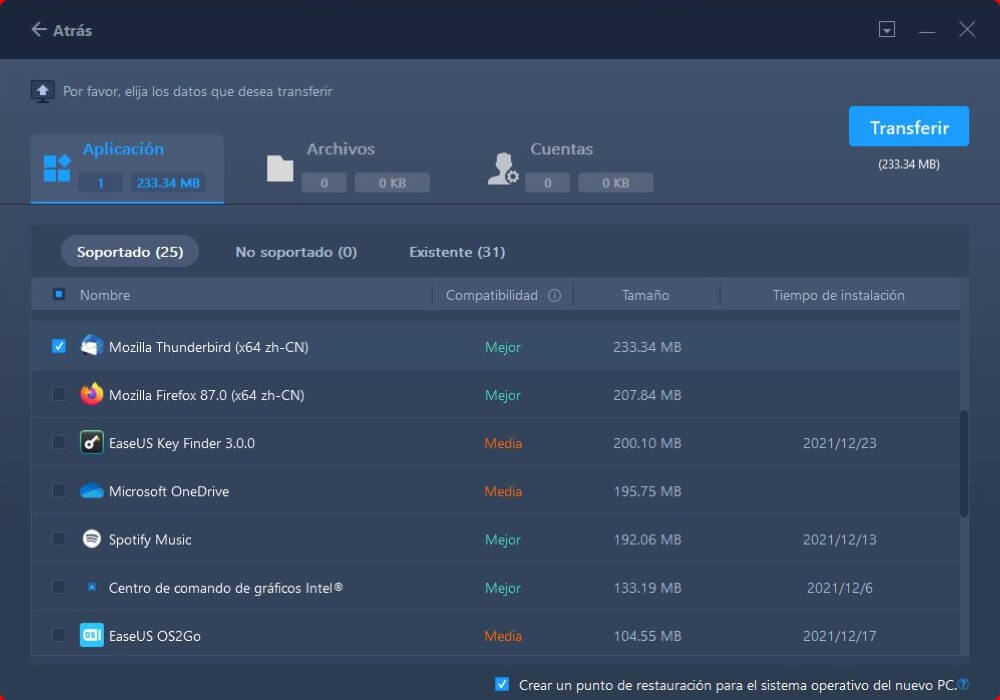
Sobre el autor
Actualizado por Luna
Con un interés en la redacción y la tecnología informática, Luna eligió trabajar como editora en EaseUS. Es una profesional de la recuperación de datos, restauración y copia de seguridad. Luna seguirá escribiendo y ayudándole a la gente a solucionar sus problemas.
Reseñas y Premios
-
EaseUS Todo PCTrans Free is a useful and and reliable software solution created to serve in computer migration operations, be it from one machine to another or from an earlier version of your OS to a newer one.
Seguir leyendo -
EaseUS Todo PCTrans is by the folks at EaseUS who make incredible tools that let you manage your backups and recover your dead hard disks. While it is not an official tool, EaseUS has a reputation for being very good with their software and code.
Seguir leyendo
-
It offers the ability to move your entire user account from your old computer, meaning everything is quickly migrated. You still get to keep your Windows installation (and the relevant drivers for your new PC), but you also get all your apps, settings, preferences, images, documents and other important data.
Seguir leyendo
Artículos relacionados
-
Cómo transferir archivos del PC al Mac con un disco duro externo
![author icon]() Luis/2025/10/17
Luis/2025/10/17 -
Cómo pasar programas de Windows 7 a Windows 10/11
![author icon]() Pedro/2025/10/17
Pedro/2025/10/17 -
Cómo cambiar la ubicación de los programas instalados en Windows 11
![author icon]() Luis/2025/10/17
Luis/2025/10/17 -
Cómo mover programas de un disco a otro [2025 Guía completa]
![author icon]() Luis/2025/10/17
Luis/2025/10/17
