Índice de la página
Reseñas y premios
En la era digital actual, la capacidad de intercambiar sin esfuerzo archivos de gran tamaño entre ordenadores se ha convertido en un elemento indispensable de nuestras diversas actividades tecnológicas. No importa si eres un profesional que se ocupa de una gran cantidad de archivos de proyectos o si eres un estudiante que trabaja en presentaciones multimedia: el intercambio de archivos multiusuario es muy demandado hoy en día.

Antes de profundizar en los distintos métodos disponibles, abordemos los escenarios que suelen requerir la transferencia de archivos de gran tamaño entre distintos ordenadores. Ya se trate de compartir imágenes de alta resolución, presentaciones de vídeo o conjuntos de datos masivos, encontrarse con limitaciones en el tamaño de los archivos puede ser un obstáculo habitual. Aquí, EaseUS te ofrecerá soluciones eficientes para la transferencia de archivos que hacen que compartir archivos grandes sea una experiencia fluida y sin estrés. Sigue leyendo para descubrir las versátiles opciones que tienes a tu disposición y mejorar tu capacidad de transferir archivos grandes fácilmente.
6 Mejores Formas de Transferir Archivos Grandes entre Portátiles
A continuación te presentamos seis formas eficaces diseñadas para satisfacer distintas necesidades. Síguelas para encontrar la solución que se adapte a tu situación concreta.
| Formas de transferir archivos grandes: | Cómo funcionan |
|
Este método te permite transferir sin esfuerzo archivos, aplicaciones e incluso la configuración del ordenador a tu nuevo PC. Ideal para principiantes.🚩 |
|
| 2. Cloud Drive🥈 |
Con el almacenamiento en la nube, tus archivos son accesibles desde cualquier lugar. Una opción ideal para quienes exigen flexibilidad en sus soluciones para compartir archivos. |
| 3. Dispositivo de almacenamiento externo🥉 |
Este método transfiere y comparte archivos grandes sin conexión a Internet. Una solución tangible y eficaz para la transferencia directa de archivos sin servicios en línea. |
| 4. WiFi/LAN o Internet |
Este método garantiza transferencias de datos a alta velocidad. Adecuado para situaciones en las que se dispone de una conexión rápida y fiable. |
| 5. Cable de transferencia |
Conecta ambos portátiles mediante un cable compatible para establecer un enlace directo para la transferencia de archivos. Este método es útil cuando no se dispone de conexión a Internet o cuando la prioridad es una transferencia rápida y punto a punto. |
| 6. Correo electrónico |
No es una opción ideal para archivos extremadamente grandes. Sin embargo, ofrece un método sencillo y familiar para compartir documentos, imágenes y archivos de menor tamaño. |
Forma 1. Utilizando el Software de Transferencia de Datos🏆🥇
Trasladar archivos grandes de un ordenador a otro puede ser difícil, sobre todo para las personas que son nuevas en Windows. Sin embargo, utilizar un software de transferencia de PC para transferir datos resulta ser una opción útil y rápida. El método hace que el proceso sea más fácil de entender, especialmente para las personas que no están familiarizadas con los complicados protocolos para compartir archivos.
EaseUS Todo PCTrans es una gran elección para los usuarios de Windows si quieren un software fiable para mover archivos. Como tiene una interfaz fácil de usar y funciones de transferencia de archivos fluidas, mover cualquier tipo de archivo grande a otro PC es pan comido.
Para un movimiento de datos de Windows rápido y fácil, facilita tu viaje de transferencia de archivos con EaseUS Todo PCTrans.
Paso 1. Ejecuta EaseUS Todo PCTrans tanto en el ordenador antiguo como en el nuevo. Haz clic en "PC a PC" en la pantalla principal para continuar.
Paso 2. Elige la dirección de transferencia correcta.
"Nuevo": Transfiere los datos del PC antiguo al nuevo PC actual.
"Antiguo": Transfiere los datos del PC antiguo actual al PC remoto.

Paso 3. Conecta los dos PC en la misma LAN introduciendo la contraseña o el código de verificación del PC de destino. Elige la dirección de transmisión correcta y haz clic en "Conectar" para continuar.
El código de verificación está en la parte superior derecha de la pantalla principal de "PC a PC" del ordenador de destino. Activa el botón situado detrás de Verificación de la conexión.

Paso 4. Ve a la sección "Archivos", selecciona los archivos individuales que necesitas mover.

Paso 5. Y, haz clic en el botón "Transferir" para iniciar la migración de datos. Espera a que termine la transferencia. El tiempo del proceso varía en función del tamaño de los archivos.

Si te gusta esta solución de transferencia de archivos segura y sin problemas, no olvides compartirla en Internet y ayudar a más amigos tuyos a trasladar sus archivos pesados a otro ordenador con unos simples clics:
Forma 2. Usando Cloud Drive 🥈
Cloud Drive es una solución versátil y sin fisuras. Este método facilita el intercambio entre ordenadores, proporcionando flexibilidad y accesibilidad en tu transferencia de archivos.
Selecciona tu servicio en la nube. Elige Google Drive, Dropbox o OneDrive y crea una cuenta si es necesario. Aquí tomaremos Google Drive como ejemplo para mostrarte el procedimiento:
- Abre Google Drive en tu navegador e inicia sesión con tu cuenta y contraseña.
- Haz clic con el botón derecho o arrastra y suelta archivos en tu almacenamiento en la nube.

- Asegúrate de que la sincronización automática de archivos está activada.
- Abre la aplicación en la nube en el ordenador de destino para acceder a los archivos compartidos. Descárgalos o sincronízalos para utilizarlos sin conexión.
Siguiendo estos sencillos pasos, puedes aprovechar Cloud Drive para transferir archivos de forma eficiente entre dos ordenadores.
Forma 3. Utilizar un dispositivo de almacenamiento externo🥉
Los dispositivos de almacenamiento externo te permiten transferir archivos grandes directamente entre dos ordenadores. Este método garantiza un proceso sencillo, lo que lo hace perfecto para las personas que desean una forma rápida y fluida de transferir datos sin utilizar servicios en línea.
Sigue estos pasos y aprende a compartir archivos grandes entre 2 ordenadores mediante dispositivos extraíbles externos:
- Conecta el disco duro externo al PC de origen que almacena los datos.
- Copia y pega los archivos que quieras transferir a la unidad externa.
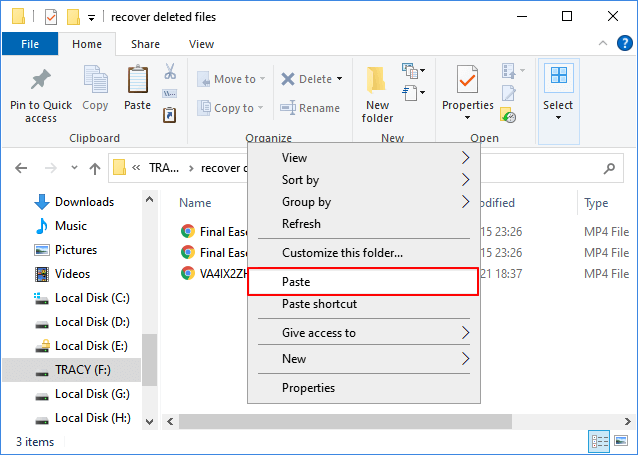
- Retira la unidad externa del ordenador de origen de forma segura.
- Vuelve a conectar la unidad externa a la máquina de destino a la que quieras transferir los archivos grandes.
- Copia y pega los archivos en el nuevo ordenador donde deban guardarse.
Con este método, puedes mover archivos sin problemas entre dos ordenadores utilizando un dispositivo de almacenamiento externo, haciendo que el proceso sea rápido y sencillo.
Forma 4. Usando WiFi/LAN o Internet
Cuando se buscan transferencias de archivos a alta velocidad sin necesidad de dispositivos externos, utilizar WiFi, LAN o Internet se convierte en un método valioso. Este método permite transferencias rápidas y fiables entre dos ordenadores conectados a la misma red.
Sigue estos pasos para compartir archivos grandes a través de WiFi o de tu red:
- Ve a Configuración, haz clic en "Sistema" y en "Experiencia compartida".
- Activa "Compartir cerca" y selecciona a quién quieres compartir los archivos grandes: "Todos los cercanos" o "Sólo mis dispositivos".
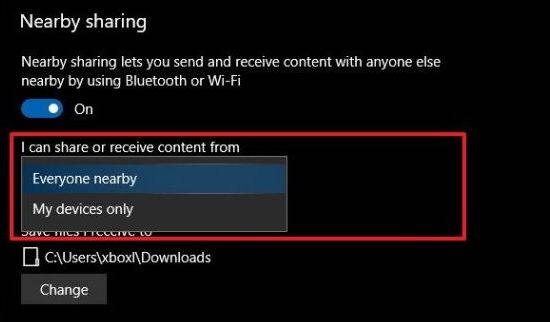
- Pulsa las teclas "Windows + E" para abrir el Explorador de archivos, haz clic con el botón derecho en un archivo grande que quieras transferir y selecciona "Compartir".
- Selecciona el ordenador de destino para recibir el archivo grande seleccionado.

- Busca una ubicación para guardar el archivo y haz clic en "Guardar" o "Guardar y abrir" para completar el proceso.
Utiliza la velocidad y comodidad de tu red para transferir archivos de forma eficaz entre ordenadores.
Forma 5. Utilizar el cable de transferencia
Para un intercambio de archivos directo y rápido entre ordenadores sin depender de infraestructura adicional, un Cable de Transferencia resulta ser una herramienta valiosa. Conectando ambos portátiles con un cable compatible se establece un enlace directo para transferir archivos de forma eficaz.
Estos son los pasos para transferir archivos grandes por cable entre ordenadores:
- Conecta el Cable de Transferencia a los puertos USB de ambos ordenadores.
- Permite que los sistemas operativos reconozcan la conexión por cable.

- Selecciona "Adaptador USB Super link" como tipo de instalación y "Siguiente".
- Selecciona "Puente de datos de alta velocidad" en el menú de modos.
- Abre el Administrador de dispositivos y expande "Dispositivos del sistema".
- Confirma que el cable USB "Cable puente USB de alta velocidad" se reconoce y aparece en la lista.
- Introduce el disco de instalación del cable USB y ejecuta el software de transferencia de datos incorporado o reinstalado.
- Ejecuta el programa en ambos ordenadores y selecciona los archivos grandes que quieras transferir.
- Busca la ruta donde quieres guardar los archivos en el PC de destino.
- Arrástralos y suéltalos en la ubicación deseada.
Experimenta la sencillez y rapidez de un intercambio directo de archivos mediante un Cable de Transferencia entre dos ordenadores. Para una guía más detallada, consulta su guía de ayuda:
Cómo transferir archivos de PC a PC con/sin cable USB
En este artículo, hablaremos de cómo transferir archivos de pc a pc mediante cable usb. Aparte de la transferencia por cable de pc a pc, también te guiaremos sobre cómo transferir archivos de pc a pc de las otras tres formas, que incluyen Compartir cerca, Almacenamiento en la nube y Software de transferencia de pc.

Forma 6. Utilizar el correo electrónico
El correo electrónico sigue siendo una opción clásica para compartir archivos. Aunque no es ideal para archivos grandes, el correo electrónico ofrece un método sencillo para compartir documentos, imágenes y archivos más pequeños entre dos ordenadores.
Pasos para transferir archivos grandes por correo electrónico:
- Redacta un nuevo correo electrónico en el cliente de correo electrónico del ordenador de origen.
- Adjunta los archivos que quieras compartir haciendo clic en el icono de archivos adjuntos.

- Introduce la dirección de correo electrónico del destinatario (ordenador de destino).
- Añade un asunto y el mensaje que necesites.
- Haz clic en "Enviar" para despachar el correo electrónico.
Accede a los archivos compartidos abriendo el correo electrónico en el ordenador de destino. Utiliza el correo electrónico para transferir archivos de forma rápida y accesible entre dos ordenadores.
Conclusión
En conclusión, aprender a utilizar los distintos tipos de formas de transferencia de archivos es muy importante en la era moderna. Tanto si eres un trabajador que trabaja en grandes proyectos como un estudiante que colabora en presentaciones multimedia, estas seis formas rápidas y sencillas te garantizarán que puedas enviar y recibir archivos sin problemas.
Para los usuarios de Windows que quieran estar seguros de su elección, EaseUS Todo PCTrans es la mejor opción. Facilita el proceso de transferencia. Es perfecto para quienes cambian de ordenador porque es fácil de usar y mueve los archivos rápidamente.
Elige el mejor método para ti y mejora tu forma de compartir archivos. EaseUS Todo PCTrans hace que el proceso de transferencia de archivos de datos grandes sea rápido y fácil.
Preguntas frecuentes sobre la transferencia de archivos grandes entre ordenadores
Aquí tienes algunos temas candentes, y si te interesan, sigue para obtener las respuestas a continuación:
1. ¿Cómo transfiero datos de 100 GB de un portátil a otro?
Para transferir 100 GB de datos de un PC a otro, puedes utilizar varios métodos. Aquí tienes algunos métodos recomendados.
- Dispositivo de almacenamiento externo
- WiFi/LAN o Internet
- Almacenamiento en la nube
- Cable de transferencia
- EaseUS Todo PCTrans
2. ¿Puedo enviar archivos de 20 GB gratis a otro PC?
Puedes utilizar cualquier servicio como Google Drive, OneDrive o un dispositivo de almacenamiento externo como una unidad USB para enviar hasta 20 GB de archivos a otro PC de forma gratuita. Dependiendo de tus necesidades, puedes elegir los métodos mencionados anteriormente.
3. ¿Cuál es la forma más rápida de transferir todos los archivos de un ordenador a otro?
El método más rápido para transferir todos los archivos de un ordenador a otro es utilizar un mecanismo de transferencia directa, como un cable de transferencia o una red local de alta velocidad (WiFi/LAN). Esto proporciona una migración de archivos rápida y eficaz, sin necesidad de dispositivos externos o servicios web.
Sobre el autor
Actualizado por Luis
Luis es un entusiasta de la tecnología, cuyo objetivo es hacer que la vida tecnológica de los lectores sea fácil y agradable. Le encanta explorar nuevas tecnologías y escribir consejos técnicos.
Reseñas y Premios
-
EaseUS Todo PCTrans Free is a useful and and reliable software solution created to serve in computer migration operations, be it from one machine to another or from an earlier version of your OS to a newer one.
Seguir leyendo -
EaseUS Todo PCTrans is by the folks at EaseUS who make incredible tools that let you manage your backups and recover your dead hard disks. While it is not an official tool, EaseUS has a reputation for being very good with their software and code.
Seguir leyendo
-
It offers the ability to move your entire user account from your old computer, meaning everything is quickly migrated. You still get to keep your Windows installation (and the relevant drivers for your new PC), but you also get all your apps, settings, preferences, images, documents and other important data.
Seguir leyendo
Artículos relacionados
-
9 Mejores Métodos de Transferencia de Archivos de PC a PC en 2024 (Póster Infográfico)
![author icon]() Luis/2024/04/28
Luis/2024/04/28 -
Cómo desinstalar Genshin Impact en PC/PlayStation/Móvil🥇
![author icon]() Luis/2024/05/16
Luis/2024/05/16 -
Cómo transferir Adobe Flash Player a otro ordenador?
![author icon]() Luis/2024/06/17
Luis/2024/06/17 -
Cómo transferir archivos de PC a PC con cable Ethernet
![author icon]() Pedro/2024/06/17
Pedro/2024/06/17
