Índice de la página
Reseñas y premios
Puedes transferir archivos de PC a PC de muchas formas, por ejemplo, utilizando herramienta de transferencia de archivos gratis, cables USB, dispositivo de almacenamiento externo extraíble, en línea e incluso en la nube.
Aquí, en esta página, aprenderás todo sobre la transferencia de archivos entre PCs, incluyendo:
¿Qué es la transferencia de archivos y por qué la necesitas?
9 formas de transferir archivos de PC a PC (infografía)
Qué método debes elegir para Transferir Archivos de PC a PC (Infografía)
Tutoriales para transferir archivos de PC a PC con el método que desees
La forma más fácil y rápida de transferir archivos de PC a PC (infografía)
¿Qué es la transferencia de archivos y por qué la necesitas?
Hoy en día, compartir y transferir archivos está muy extendido por todas partes. Hay muchos accesos a los que puedes recurrir para transferir y compartir archivos en nuestra vida diaria, por ejemplo, compartir cerca del móvil, transferencia WiFi, compartir archivos online, en la nube, e incluso transferencia de archivos por cable, etc.
- Puede que necesites enviar archivos de documentos urgentes a tus compañeros de la oficina.
- Puede que tengas que compartir algunos archivos esenciales de la tesis con tus profesores y clases en la escuela.
- Te piden que compartas un archivo con una persona que acabas de conocer en circunstancias públicas.
O tienes que compartir datos confidenciales con tus clientes a distancia.
Entonces, ¿qué harás cuando te ocurra alguna de las situaciones anteriores? Por ejemplo, ¿cómo transferirás archivos de un PC a otro en los sistemas operativos Windows?
9 Mejores Formas de Transferir Archivos de PC a PC en 2024 (con Infografía)
Aquí hemos elegido 9 métodos de transferencia de archivos de PC a PC para ayudar a todos los usuarios de Windows a compartir archivos entre ordenadores con éxito:
| #1. Utiliza software de transferencia de archivos de PC a PC🏆 | |
| #2. Transferencia de archivos de PC a PC sin red | |
| #3. Transferencia de archivos de PC a PC en línea |
Infografía 1 - 9 formas de transferir archivos de PC a PC
¿Cansado de leer textos densos? Dale un descanso a tus ojos y consulta la infografía para averiguar qué métodos puedes utilizar fácilmente - 9 Formas Normales de Transferir Archivos de PC a PC. Si esta imagen te resulta útil, ¡puedes copiar el código y compartirla en tu sitio! ¡Gracias!
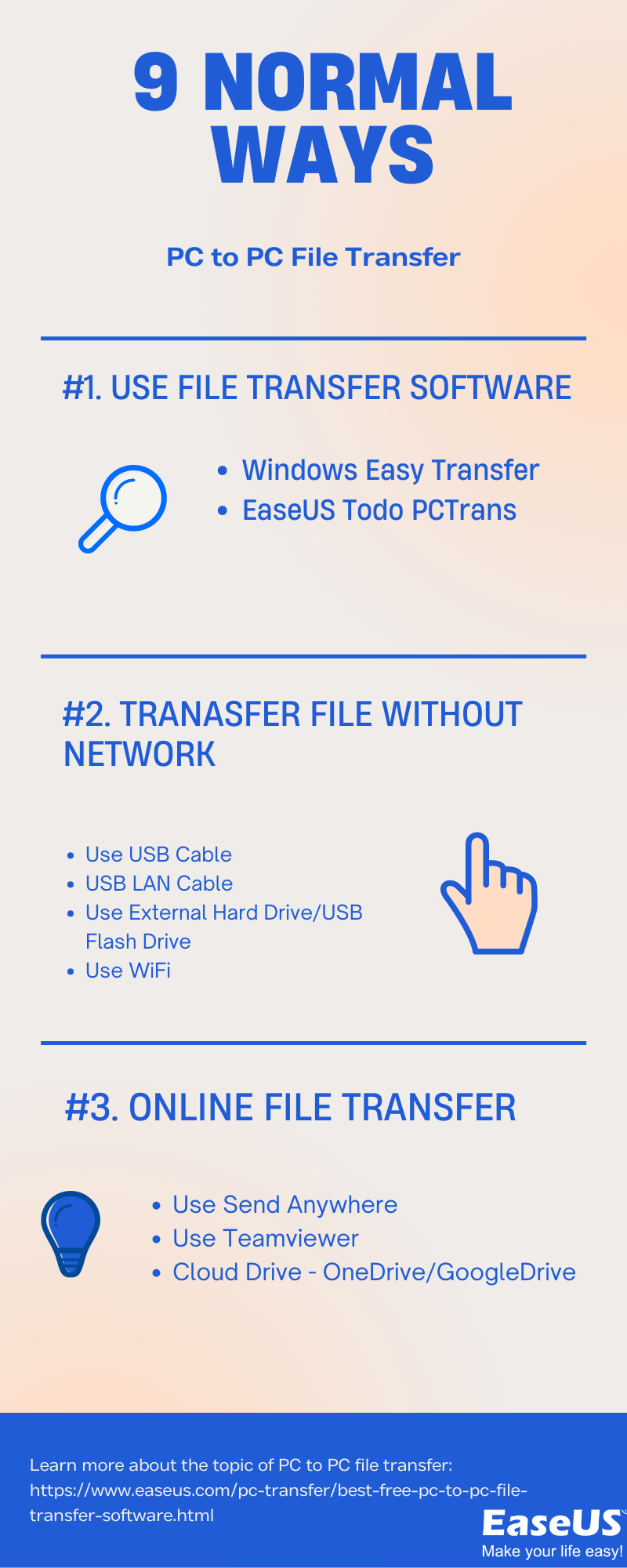
Comparte esta imagen en tu sitio web
Qué camino debes elegir para transferir archivos de PC a PC (Infografía)
Entonces, ¿qué método debes seleccionar para compartir o transferir archivos entre ordenadores? Hemos analizado las 9 formas y las hemos clasificado en diferentes grupos para todos los niveles de usuarios de Windows. Consulta aquí la tabla comparativa y descubre qué método es el que más te conviene para transferir y compartir archivos entre ordenadores:
| Comparación | Proveedor de servicios de recuperación de datos | Software de recuperación de datos del disco duro |
|---|---|---|
|
EaseUS Todo PCTrans |
Todas las versiones de Windows |
☆ |
|
Disco duro externo/USB |
Todas las versiones de Windows |
☆ |
|
Send Anywhere |
Windows, macOS, Android, iOS |
☆ |
|
WiFi |
Todas las versiones de Windows |
☆☆ |
|
Teamviewer |
Todas las versiones de Windows |
☆☆ |
|
OneDrive/Google Drive |
Windows, macOS, Android, iOS |
☆☆ |
|
Windows Easy Transfer |
Windows 8/7/Vista/XP |
☆☆ |
|
Cable LAN |
Todas las versiones de Windows |
☆☆☆ |
|
Cable USB |
Todas las versiones de Windows |
☆☆☆ |
Aquí tienes un consejo para distintos niveles de usuarios sobre cómo seleccionar una herramienta adecuada para obtener ayuda. Si no estás seguro de qué método elegir para compartir y transferir archivos, sigue estos consejos:
- Para principiantes en Windows, puedes probar EaseUS Todo PCTrans, disco duro externo/USB o Enviar a cualquier sitio.
- Los usuarios experimentados pueden recurrir a Windows Easy Transfer, WiFi, Teamviewer, OneDrive/Google Drive, etc., para transferir archivos de PC a PC.
- En cuanto a los Profesionales, probablemente ya conozcas las resoluciones más sencillas de transferencia de archivos de PC a PC.
En lugar de recurrir a complejas resoluciones para compartir archivos, la mayoría de la gente prefiere soluciones fáciles y eficaces que te ayuden a compartir y transferir archivos siempre que tengas una petición.
Infografía 2 - Qué camino debes elegir para transferir archivos de PC a PC
Hemos elaborado una infografía detallada para analizar qué método debes seleccionar para transferir archivos de PC a PC. Si aún tienes dudas sobre la disponibilidad y dificultad de cada método, esta infografía puede inspirarte una idea.
Si estás de acuerdo con esto y quieres ayudar a más amigos tuyos que tengan las mismas peticiones de transferencia de archivos, puedes compartir esta infografía copiando el código en tu sitio web o guardando la imagen en el PC:
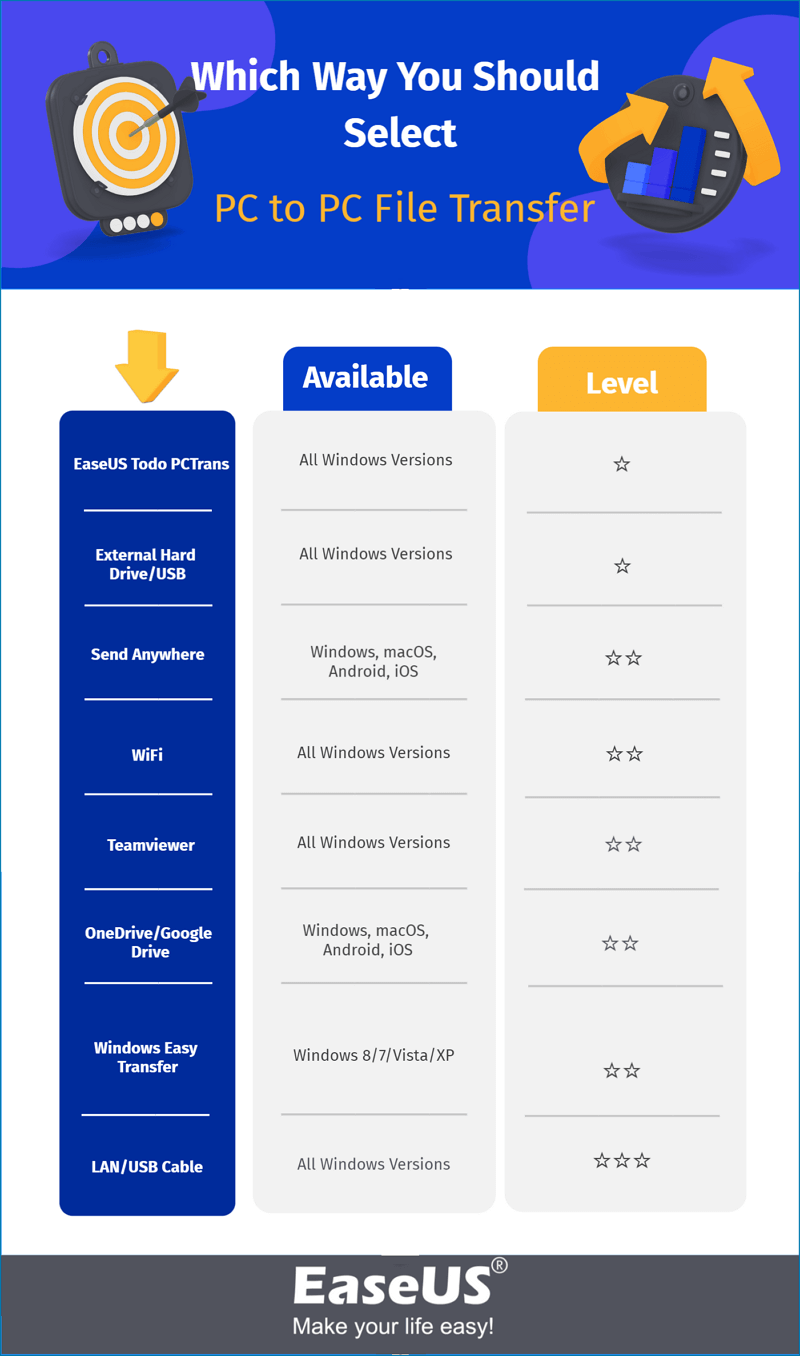
Comparte esta imagen en tu sitio web
Tutoriales para transferir archivos de PC a PC con el método que desees
1. EaseUS Todo PCTrans Free - Windows 11/10/8.1/8/7/Vista/XP/Server
Paso 1. Ejecuta EaseUS Todo PCTrans en tus ordenadores de origen y destino, y conecta ambos PCs a través de Internet.
1. En la sección "De PC a PC", haz clic en "Iniciar" para continuar.

2. Selecciona tu ordenador de destino a través de su nombre de dispositivo, luego introduce la contraseña de su cuenta o el código de verificación y selecciona la dirección de la transferencia. A continuación, haz clic en "Conectar" para continuar.
Puedes comprobar el código de verificación en la parte superior derecha de la pantalla principal de "De PC a PC" en el ordenador de destino.

Paso 2. Selecciona las categorías Aplicaciones, Archivos y Cuentas para transferirlas por Internet.
Si quieres transferir datos de forma selectiva, haz clic en "Editar" debajo de cada categoría, y elige los elementos específicos.
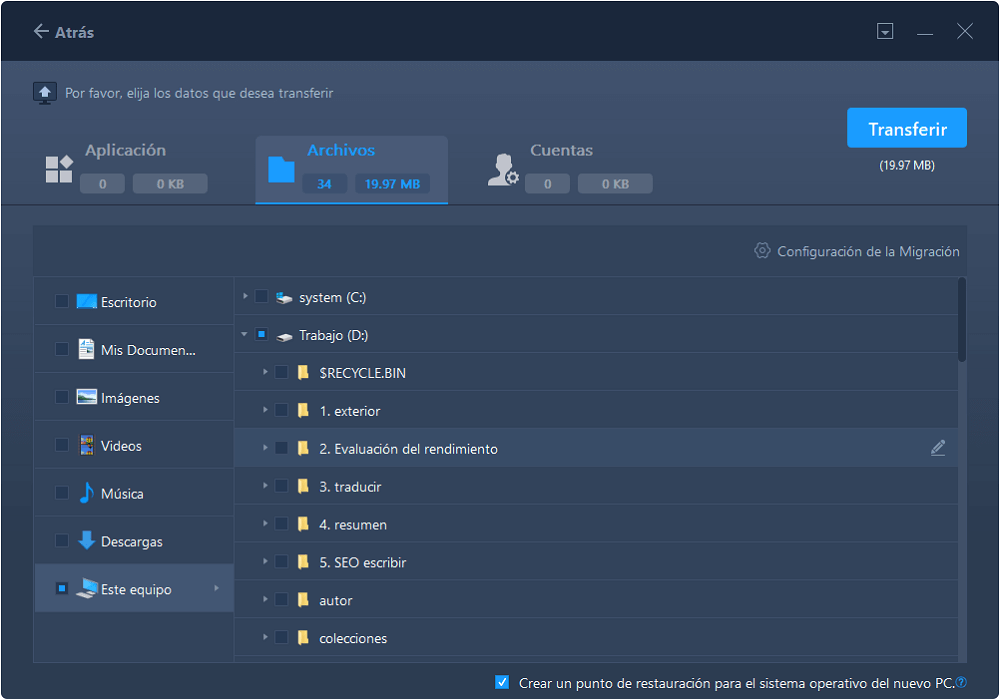
Paso 3. Haz clic en "Transferir" para empezar a transferir tus aplicaciones/archivos/cuentas de un ordenador a otro a través de Internet.

2. Windows Easy Transfer - Windows 7/8/8.1/XP/Vista
Paso 1. En el PC local, ejecuta Windows Easy Transfer > Siguiente > Selecciona Un disco duro externo o una unidad flash USB > conecta los dispositivos externos > Este es mi PC antiguo > Personalizar > Avanzado > Guardar > Siguiente > Guarda los archivos en el disco duro externo.
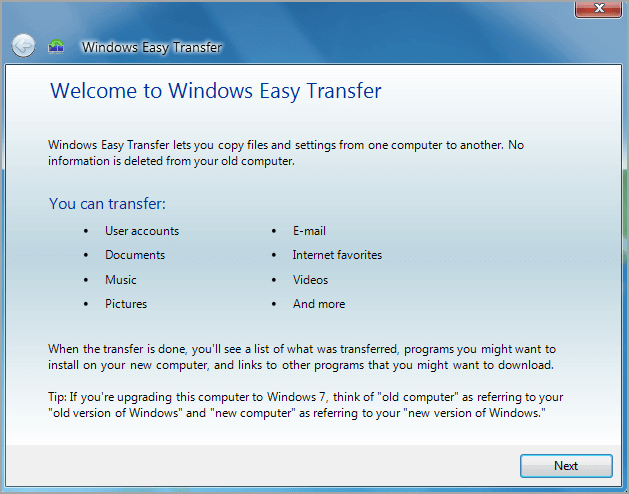
Paso 2. En el nuevo PC, ejecuta Windows Easy Transfer > Siguiente > Selecciona Un disco duro externo o una unidad flash USB > Elige Éste es mi nuevo pc > conecta tus dispositivos externos > Selecciona Sí > Abre la ubicación del archivo de Easy Transfer > introduce la contraseña > Siguiente > Personalizar > Avanzado > Guardar > Haz clic en Transferir > Cierra Windows Easy Transfer > Reinicia el PC
3. Cable USB/LAN
Cable USB:
Paso 1. Arranca los dos PC y conéctalos con el cable USB.
Paso 2. Ejecuta el Asistente de Instalación > Selecciona "Adaptador USB Super link" > Siguiente.
Paso 3. Ve al Administrador de dispositivos > Expandir unidades del sistema > Comprueba que el cable USB aparece como "Cable puente USB de alta velocidad".
Paso 4. Introduce el disco de instalación que viene con el cable USB en la unidad de CD/DVD-ROM.
Paso 5. Ver la ventana de dos caras en ambos ordenadores > Arrastrar y soltar los datos en la ubicación deseada.

Cable LAN:
Paso 1. Conecta ambos PCs con el cable LAN.
Paso 2. Activa la Red Compartida en ambos PCs
Abre Panel de control > Red e Internet > Centro de redes y recursos compartidos > Cambiar configuración avanzada.
Elige "Todas las redes"> Desactivar el uso compartido protegido por contraseña
Paso 3. Configura una IP estática en ambos PC
Abre el Panel de control > Redes e Internet > Centro de redes y recursos compartidos > Haz clic en Ethernet
Haz clic en Propiedades en la ventana Estado de Ethernet > selecciona "Protocolo de Internet versión 4 (TCP/IPv4)"> Haz clic en Propiedades.
Haz clic en "Utilizar la siguiente dirección IP" y establece estos valores en los ordenadores 1 y 2.
PC 1
Dirección IP: 192.168.1.1
Máscara de subred: 225.225.225.0
Puerta de enlace predeterminada: 192.168.1.2
PC 2
Dirección IP: 192.168.1.2
Máscara de subred: 225.225.225.0
Puerta de enlace predeterminada: 192.168.1.1
Paso 4. Comparte la carpeta.
Haz clic con el botón derecho en la carpeta > Dar acceso a > Personas específicas... > Elige personas específicas > Pulsa "Compartir".

4. Disco duro externo/unidad flash USB
Paso 1. Conecta el disco duro externo al PC antiguo.
Paso 2. Abre el Explorador de archivos y busca tu nuevo dispositivo.
Paso 3. Arrastra o copia el archivo que quieras.
Paso 4. Conecta el disco duro externo al nuevo PC. Pega los archivos.
5. WiFi
Paso 1. Conecta ambos PCs al mismo router WiFi.
Paso 2. Activa Compartir Archivos e Impresoras en ambos ordenadores.
Ve a Panel de control/Red e Internet/Centro de redes y recursos compartidos/Configuración avanzada de uso compartido.
En Compartir archivos e impresoras, haz clic en "Activar el uso compartido de archivos e impresoras".

Paso 3. Visualiza los ordenadores de Red Disponibles desde cualquiera de los dos ordenadores. (Abre el Explorador de archivos > Haz clic en Red en el panel izquierdo > Comprueba los PCs disponibles) Después, copia y pega los datos que quieras transferir.
6. Send Anywhere
Paso 1. En el PC antiguo, haz clic en el signo Más y selecciona los archivos a transferir. A continuación, haz clic en Directo > Enviar la clave de 6 dígitos al receptor.
Paso 2. Abre el sitio web e introduce la clave en la casilla Recibir del nuevo PC.

7. Utiliza Teamviewer
Paso 1. Instala Teamviewer en ambos PCs. Abre la cuenta de Teamviewer en el ordenador local e inicia sesión en ella.
Paso 2. En la ventana Ordenador y Contactos, ve a "Mis ordenadores" y haz doble clic en el dispositivo deseado.
Paso 3. Abre el navegador de Transferencia de Archivos: arrastra los archivos a la ventana de la derecha.
Paso 4. Selecciona el dispositivo para transferir los archivos.

8. OneDrive/Google Drive
- PC antiguo: En el sitio web de OneDrive, inicia sesión en OneDrive > Selecciona Subir > Selecciona los archivos que quieres subir
- Nuevo PC: Descarga archivos.
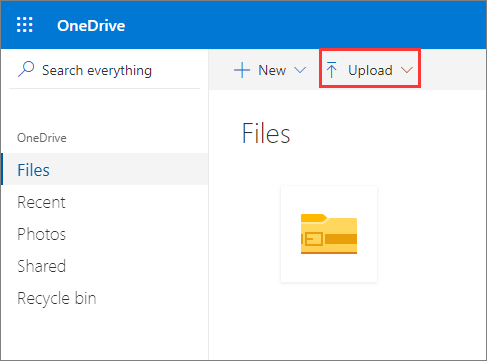
Google Drive
- PC antiguo: Entra en Google Drive > Haz clic en Nuevo > Elige Subir archivo o Subir carpeta > Selecciona los archivos
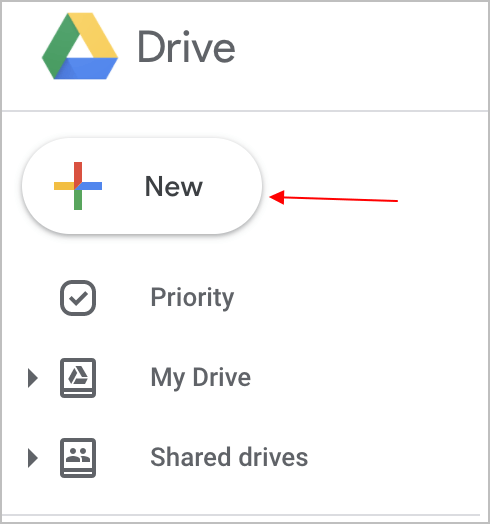
- Nuevo PC: Descarga archivos o carpetas.
La forma más fácil y rápida de transferir archivos de PC a PC (Infografía)
Rápido
Transfiere archivos, aplicaciones y configuraciones de un ordenador antiguo a uno nuevo.
Profesional
EaseUS introdujo un mecanismo inteligente de transferencia de archivos en este software.
Simple
Menos de 4 pasos. No necesitas despertar demasiadas herramientas.
Inalámbrico e ilimitado
No necesitas comprar un cable o un disco duro externo para transferir datos. Todas las correcciones en línea.

Infografía 3 - Elige EaseUS Todo PCTrans
Esta infografía contiene las razones para elegir EaseUS Todo PCTrans para la transferencia de archivos de PC a PC. Nos gustaría mostrar los datos del objeto para ver qué transfieren a menudo los usuarios. Si estás de acuerdo con esto y te gustaría ayudar a más amigos tuyos que estén buscando un software de transferencia de archivos, puedes copiar el código en tu sitio web o compartir directamente esta infografía con ellos:
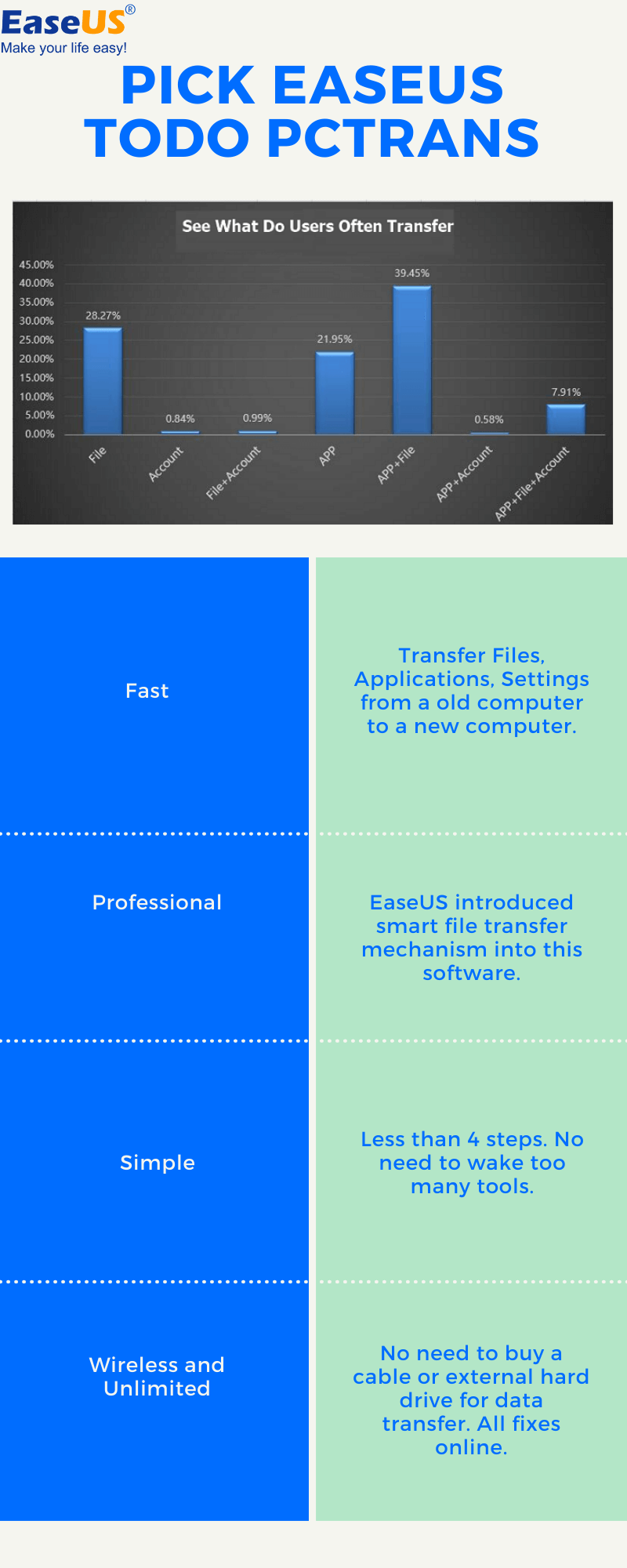
Comparte esta imagen en tu sitio web
Sobre el autor
Actualizado por Luis
Luis es un entusiasta de la tecnología, cuyo objetivo es hacer que la vida tecnológica de los lectores sea fácil y agradable. Le encanta explorar nuevas tecnologías y escribir consejos técnicos.
Reseñas y Premios
-
EaseUS Todo PCTrans Free is a useful and and reliable software solution created to serve in computer migration operations, be it from one machine to another or from an earlier version of your OS to a newer one.
Seguir leyendo -
EaseUS Todo PCTrans is by the folks at EaseUS who make incredible tools that let you manage your backups and recover your dead hard disks. While it is not an official tool, EaseUS has a reputation for being very good with their software and code.
Seguir leyendo
-
It offers the ability to move your entire user account from your old computer, meaning everything is quickly migrated. You still get to keep your Windows installation (and the relevant drivers for your new PC), but you also get all your apps, settings, preferences, images, documents and other important data.
Seguir leyendo
Artículos relacionados
-
Tu guía completa: Herramientas de migración a Windows Server Descarga gratuita y consejos prácticos
![author icon]() Luis/2025/10/17
Luis/2025/10/17 -
Cómo enviar archivos de 50 GB gratis [Guía paso a paso]
![author icon]() Luis/2025/10/17
Luis/2025/10/17 -
La forma más rápida de transferir datos de un servidor Windows a otro
![author icon]() Luis/2025/10/17
Luis/2025/10/17 -
Guías definitivas sobre cómo mover iCloud a un ordenador nuevo [2025]
![author icon]() Luis/2025/10/17
Luis/2025/10/17
