Índice de la página
Reseñas y premios
Windows 11 es un nuevo sistema operativo y viene con algunas características nuevas. Puede haber momentos en los que es probable que te confundas y trates de encontrar la manera de hacer algunas cosas que solías hacer tan fácilmente en Windows 10 y dispositivos anteriores a él. Una de ellas puede ser cómo activar el Bluetooth en Windows 11 y transferir archivos.
Activar Bluetooth y transferir archivos en Windows 11
Activar Bluetooth en Windows 11 es bastante sencillo y fácil, y ahora es un proceso simplificado. La funcionalidad se puede configurar directamente a través del menú Configuración, y también puedes activar esta característica a través del Centro de Actividades. Otra forma de activar el Bluetooth en Windows 11 es configurarlo a través del Administrador de dispositivos.
1. ¿Cómo activo el Bluetooth en Windows 11?
Aquí tienes los diferentes métodos para activar el Bluetooth en Windows 11. Comprobemos cada uno de ellos -
Desde el menú Configuración
Estos son los pasos -
- Pulsa la tecla de Windows y luego ve a Configuración
- Ve a Bluetooth y dispositivos.
- Activa el botón para Bluetooth.

Eso es todo y debería ser el método más sencillo para activar Bluetooth en Windows 11.
Desde el Centro de Acción
Puedes activar el Bluetooth desde el Centro de Acción siguiendo estos pasos -
- Deberías localizar el Centro de actividades en la esquina inferior derecha de la pantalla.
- Busca Bluetooth. Puede que tengas que pulsar en la flecha hacia arriba para que aparezcan más iconos.

- Haz clic en el icono Bluetooth, y eso debería bastar. Tu servicio Bluetooth debería estar ahora activado.
Desde el Administrador de dispositivos
- Abre el Administrador de dispositivos mediante la tecla de Windows o la Búsqueda de Windows.
- Amplía la sección Bluetooth
- Haz clic con el botón derecho del ratón en el dispositivo correspondiente y pulsa Activar dispositivo.
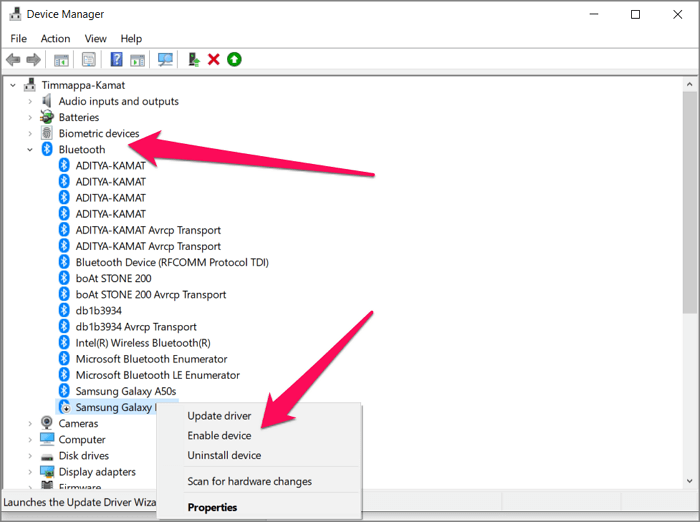
2. ¿Cómo transfiero archivos mediante Bluetooth?
Los pasos para transferir archivos entre dos PC con Windows 11 y entre un teléfono y un PC son idealmente los mismos. Tienes que añadir el dispositivo Bluetooth a tu dispositivo Windows 11 para transferir archivos mediante Bluetooth.
Transfiere archivos entre PCs con Windows:
Estos son los pasos que debes seguir -
- Activa el Bluetooth siguiendo los pasos indicados en el apartado anterior.
- Inicia la aplicación Configuración en ambos ordenadores.
- Abre la sección Bluetooth y Dispositivos desde la Configuración de Windows.
- Haz clic en Añadir dispositivo.

- En la ventana emergente, selecciona Bluetooth.
- Tu otro ordenador debería aparecer en la pantalla
- Haz clic en el nombre del ordenador para poder comunicarte con él.
- Deberías ver Añadir dispositivo en el otro ordenador en la parte inferior derecha de la pantalla.
- En ambos ordenadores aparecerá una ventana emergente indicando un código de acceso.
- Verifica los PC haciendo clic en Sí.

Eso debería bastar, y ya puedes empezar a transferir los archivos entre los dos dispositivos. Desde cualquiera de los ordenadores, haz clic con el botón derecho en el icono Bluetooth de la barra de tareas y, a continuación, haz clic en enviar un archivo.

Sigue las instrucciones en pantalla para transferir los archivos entre los dos dispositivos.
Comparte archivos entre el teléfono y el PC:
Los pasos seguirían siendo los mismos que en el caso de dos PC con Windows. Necesitas habilitar Bluetooth en el teléfono y en el PC, y la habilitación de Bluetooth en el teléfono dependería de la plataforma en la que te encuentres. Una vez activada la conectividad Bluetooth en ambos dispositivos, el siguiente paso sería enviar un archivo del teléfono al PC o del PC al teléfono.
Transfiere archivos con EaseUS Todo PCTrans Gratis
Si no te sientes cómodo utilizando la conectividad Bluetooth para transferir los archivos entre los PCs, puedes echar un vistazo a otra forma gratuita que puede resultar bastante práctica. EaseUS Todo PCTrans Free ha sido calificado como uno de los métodos excelentes para este propósito.
EaseUS Todo PCTrans Free ha sido una gran herramienta para una potente transferencia de PC a PC. Puede ser un proceso sin esfuerzo y que ahorra tiempo para facilitar el acceso a la transferencia de archivos a tus archivos, carpetas, aplicaciones y cuentas. El modo PC a PC de EaseUS Todo PCTrans puede ser el método más sencillo y sin complicaciones para ayudarte a transferir archivos, aplicaciones y configuraciones de un sistema operativo antiguo a un nuevo Windows 11.
- También puede ser una buena opción para una amplia gama de otras funcionalidades y tareas que puedas tener en mente.
- Esta herramienta tiene una función impresionante para encontrar la clave de producto de tus aplicaciones de Windows, Office y Adobe.
- EaseUS Todo PCTrans se puede utilizar para limpiar tu unidad C o unidad de sistema.
- El programa puede utilizarse para optimizar el PC con Windows 11.
- Si tu Windows 11 se corrompe y se daña, la herramienta puede resultar bastante eficaz para hacer funcionar Rescue Drive.
Paso 1. Instale e inicie EaseUS Todo PCTrans en ambos ordenadores. En el ordenador de origen, seleccione "De PC a PC" para continuar.

Paso 2. Asegúrese de haber elegido la dirección de transferencia correcta.
"Nuevo" - Mover los datos del ordenador antiguo al ordenador nuevo actual.
"Antiguo" - Mover los datos desde el ordenador antiguo actual al nuevo ordenador remoto.

Paso 3. Conecte dos PCs a través de la red introduciendo la contraseña de la cuenta o el código de verificación del PC de destino y haga clic en "Conectar" para continuar.
El código de verificación se encuentra en la parte superior derecha de la pantalla principal de "De PC a PC" en el ordenador de destino.

Paso 4. A continuación, elija "Archivos" para seleccionar los archivos a transferir. Seleccione los archivos específicos que quiera. Además, puede hacer clic en Editar para personalizar la ruta de almacenamiento de los datos transferidos.

Paso 5. Ahora, haga clic en "Transferir" para comenzar a transferir archivos de PC a PC. El tamaño del archivo determina el tiempo de transferencia. Espere pacientemente.

Este software viene con una serie de características excelentes y avanzadas:
- Se puede mover todo con seguridad - La herramienta le permite el intercambio de información para transferir varias aplicaciones y datos. Es compatible con la mayoría de las aplicaciones y programas comunes que incluyen MS Office (Word, Excel, Outlook, etc.), Photoshop, software de Adobe, AutoCAD y Dropbox.
- Transferencia de datos rápida y automática - Cuando se configura un nuevo PC, la transferencia automática de datos puede ayudar a tener los programas instalados y listos para su uso.
- Función de rescate de datos - La función de rescate de datos es otra ventaja añadida que le permite recuperar datos incluso de un ordenador que no funciona. También puede ser una excelente opción para ayudarle a recuperar los datos de un ordenador que arranca muy lentamente.
Artículos relacionados:
Palabras finales
Bien, activar el Bluetooth en Windows 11 y transferir archivos entre PCs debería ser bastante sencillo y fácil de seguir. Sin embargo, puede haber situaciones en las que te confundas sobre cómo activar Bluetooth y transferir archivos entre dispositivos. Este tutorial debería ayudarte a acceder a una de las mejores formas de resolver tu duda.
En cualquier caso, si quieres transferir archivos entre PCs con Windows 11, utilizar una herramienta completa de terceros como EaseUS Todo PCTrans Free es un método extraordinario para hacerlo. Te proporciona acceso a una experiencia fluida y mejorada para obtener el mejor grado de experiencia.
Sobre el autor
Actualizado por Luis
Luis es un entusiasta de la tecnología, cuyo objetivo es hacer que la vida tecnológica de los lectores sea fácil y agradable. Le encanta explorar nuevas tecnologías y escribir consejos técnicos.
Reseñas y Premios
-
EaseUS Todo PCTrans Free is a useful and and reliable software solution created to serve in computer migration operations, be it from one machine to another or from an earlier version of your OS to a newer one.
Seguir leyendo -
EaseUS Todo PCTrans is by the folks at EaseUS who make incredible tools that let you manage your backups and recover your dead hard disks. While it is not an official tool, EaseUS has a reputation for being very good with their software and code.
Seguir leyendo
-
It offers the ability to move your entire user account from your old computer, meaning everything is quickly migrated. You still get to keep your Windows installation (and the relevant drivers for your new PC), but you also get all your apps, settings, preferences, images, documents and other important data.
Seguir leyendo
Artículos relacionados
-
Alternativa a PCmover para transferir apps y datos entres PCs
![author icon]() Luna/2025/10/17
Luna/2025/10/17 -
Cómo transferir archivos de Mega a Dropbox
![author icon]() Luis/2025/10/17
Luis/2025/10/17 -
Cómo transferir archivos del PC al Mac con un disco duro externo
![author icon]() Luis/2025/10/17
Luis/2025/10/17 -
Cómo desinstalar Edge Windows 10 | 2025 Guía completa
![author icon]() Luis/2025/10/17
Luis/2025/10/17
