Índice de la página
Reseñas y premios
¿Quieres transferir Canon Inkjet Print Utility a otro ordenador? Averigua cómo puedes hacerlo.
El software de impresora de Canon, comúnmente conocido como Utilidad de Impresión de Inyección de Tinta de Canon, es un programa excelente para manejar tu impresora Canon. Tiene todo lo necesario, incluida información sobre la garantía, el estado de la impresora y otra información diversa.
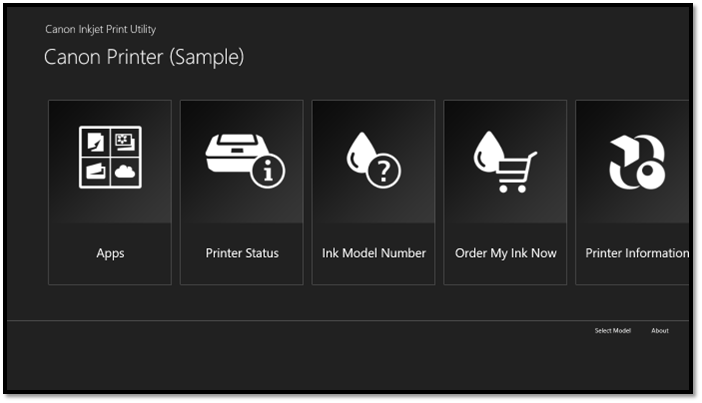
Sin embargo, el problema surge para algunas personas cuando intentan copiar la configuración de la impresora a otro ordenador. O puede que quieran compartir la impresora con otro ordenador, pero la configuración cambia. Entonces, ¿cómo pueden solucionar esto? Exploremos lo que sabemos.
¿Qué es Canon Inkjet Print Utility?
Canon Inkjet Print Utility es un paquete de software/driver de Canon que permite a los usuarios de impresoras Canon manejar sus impresoras. Además de poder modificar los ajustes relacionados con varios modelos de inyección de tinta de Canon, esta herramienta permite un uso sencillo.
Por ejemplo, puede ayudarte:
- Prueba de impresión
- Comprueba el estado de la tinta de la impresora
- Imprime varios tipos de papeles, fotos y documentos
- Comprueba y compra tinta online
- Encuentra el número de modelo de tinta
- Comprueba la garantía y la información del producto
Estos factores la convierten en una Utilidad famosa entre los usuarios de Canon Inkjet. Por eso, los usuarios quieren llevarse su configuración e información si desean migrar de ordenador o de sistema operativo. Por tanto, es esencial transferir la configuración de la Utilidad a otro ordenador.
Transfiere la Utilidad de Impresión de Inyección de Tinta de Canon a otro ordenador mediante software
La forma más sencilla de transferir los ajustes y la configuración de tu impresora es utilizando una herramienta de transferencia profesional. Por lo tanto, EaseUS Todo PCTrans es uno de los principales programas que pueden ayudarte a transferir la utilidad de impresión de inyección de tinta de Canon a otro ordenador.
Entonces, ¿por qué es una herramienta especial? Porque sí:
- Puede ayudarte a transferir aplicaciones/software de forma bastante completa
- Un proceso sencillo te permite reducir el tiempo y migrar los datos con eficacia
- Rescate de datos de un PC averiado o muerto
- Transfiere rápidamente la configuración y los ajustes a un nuevo ordenador
Por eso es tu mejor opción para transferir tus archivos a un nuevo ordenador, ya que puede ayudarte a transferir Canon Inkjet Print Utility a otro PC sin complicaciones. Te explicamos cómo:
Paso 1. Ejecuta EaseUS Todo PCTrans en ambos PCs
Descarga EaseUS Todo PCTrans y estarás en la interfaz de PC a PC.
Paso 2. Elige la dirección de la transferencia - Ordenador antiguo o nuevo
"Este es el nuevo PC" - Transfiere todos los datos del antiguo ordenador remoto al nuevo ordenador actual.
"Este es el PC viejo" - Transfiere todos los datos del dispositivo viejo actual a un ordenador nuevo.

Paso 3. Conecta dos ordenadores
1. Selecciona tu PC de destino para conectarte a través de su dirección IP o nombre de dispositivo y haz clic en "Conectar".
2. Introduce la contraseña de acceso de tu PC de destino y haz clic en "Aceptar" para confirmar.
Si no ves el PC de destino en la lista de dispositivos, también puedes hacer clic en "Añadir PC" para conectar manualmente el PC de destino introduciendo su dirección IP o el nombre del dispositivo.

Paso 4. Selecciona aplicaciones, programas y software y transfiérelos al ordenador de destino
1. Puedes seleccionar y elegir lo que quieres transferir del ordenador actual al PC de destino.
2. Tras seleccionar las aplicaciones y programas deseados, pulsa "Transferir" para iniciar el proceso de transferencia.

Como puedes ver, no sólo es fácil, sino que EaseUS Todo PCTrans es la mejor herramienta de transferencia de datos disponible hoy en día. Lo que la convierte en tu principal opción para migrar la configuración de tu Canon Inkjet.
Copiar la configuración de la impresora a otro ordenador
Hay varias formas de hacerlo, pero quizá la mejor sea copiando tu configuración a otro ordenador. Este paso requiere que estés familiarizado con los elementos del Panel de Control; si no lo estás, te guiaremos. Esto es lo que tienes que hacer
1. Pulsa Windows+R y escribe MMC
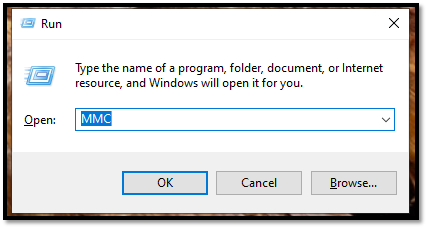
2. Haz clic en Archivo en la esquina superior izquierda y haz clic en Añadir/Quitar complemento
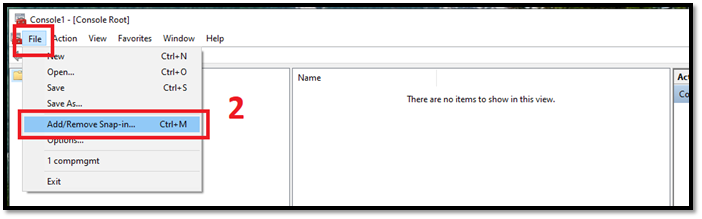
3. Navega hacia abajo y busca Gestión de Impresión
4. Pulsa en Añadir
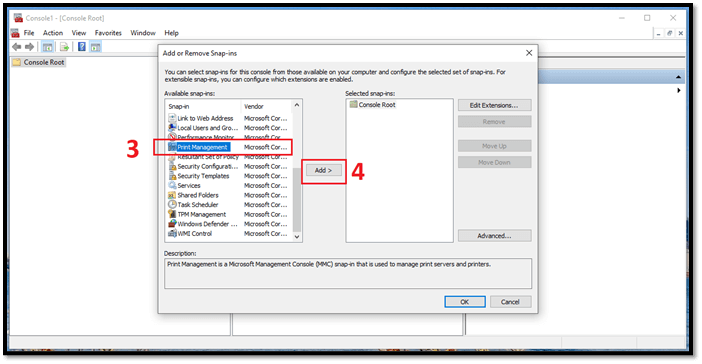
5. Haz clic en Examinar y selecciona tu dispositivo de impresión, es decir, Impresora de inyección de tinta Canon
6. Haz clic en Añadir a la lista y luego en Finalizar
Esto creará una copia de seguridad, pero la tarea aún no ha terminado. Ahora, necesitarás un pen drive/USB stick conectado a tu ordenador para este siguiente paso. He aquí cómo hacerlo:
1. Selecciona la recién añadida Gestión de Impresión en Raíz de Consola
2. Haz doble clic en Gestión de impresión para contraer el menú
3. Haz clic con el botón derecho del ratón en Servidores de impresión
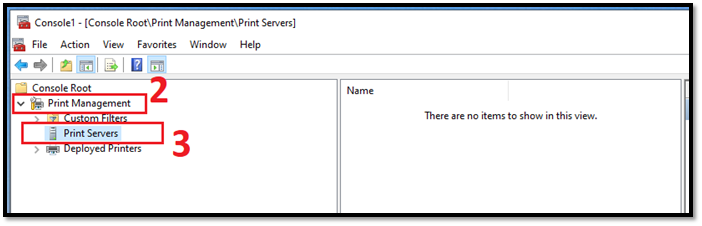
4. Haz clic en Exportar lista
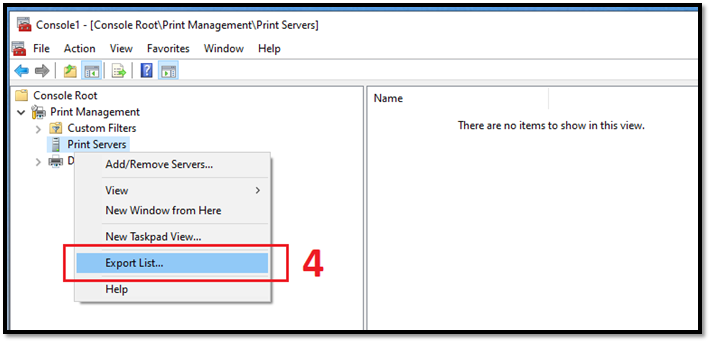
5. Pulsa Este PC y selecciona la Unidad USB
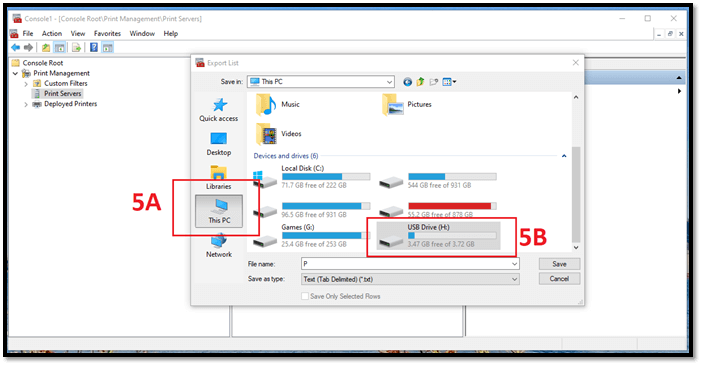
6. Guardar como Configuración de impresora
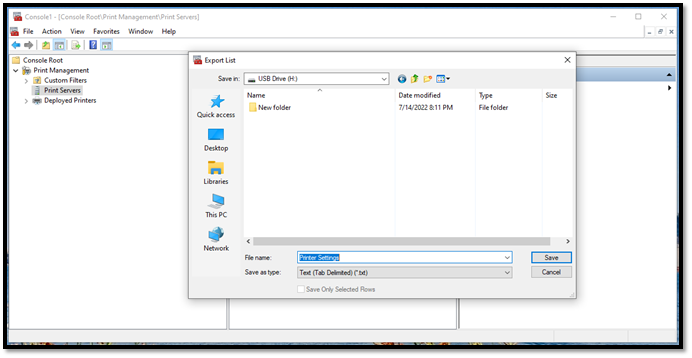
7. Hecho
Ahora que has guardado la información crítica de tu impresora, ¿cómo se transfiere la Utilidad de Impresión de Canon Inkjet a otro ordenador? Una vez que hayas completado el paso anterior, conecta el mismo dispositivo USB a otro ordenador y sigue estos pasos:
1. Ejecuta de nuevo MMC
2. Dirígete a Archivo y haz clic en Añadir/Quitar complemento
3. Navega y vuelve a buscar Gestión de impresión
4. Haz clic en Añadir una vez configurado y, a continuación, en Aceptar
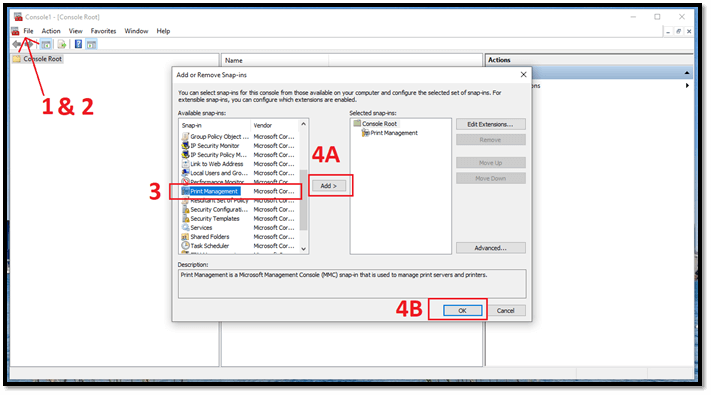
5. Haz clic con el botón derecho en Gestión de impresión y haz clic en Migrar impresoras
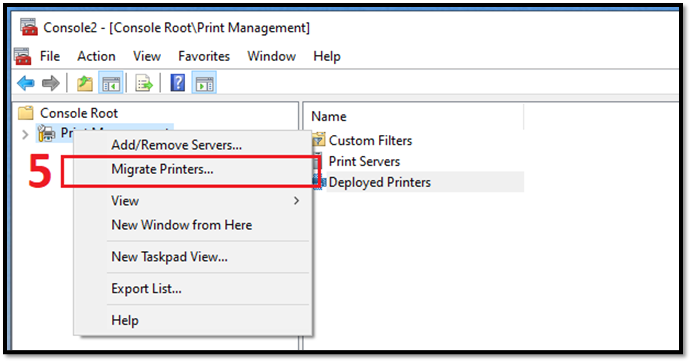
6. Selecciona Importar cuando aparezca Migración de impresión
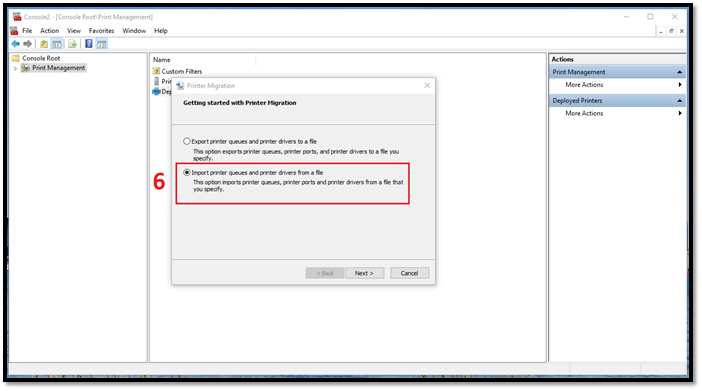
7. Haz clic en Siguiente y luego en Examinar
8. Elige"Configuración de la impresora.txt" del USB
9. Pulsa siguiente
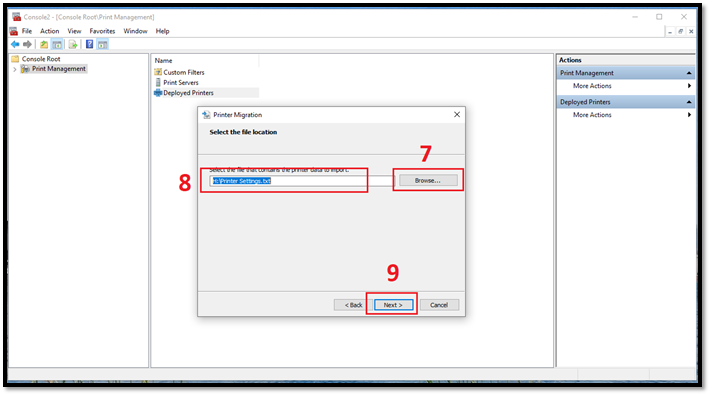
10. Hecho
Ahora conecta la impresora al ordenador y verás que tiene la misma configuración que antes.
Compartir impresora con otro ordenador
Otra cosa que puedes hacer es compartir tu impresora de inyección de tinta Canon con otro ordenador a través de una conexión a Internet/dispositivo Wi-Fi. Existe una sencilla guía de Microsoft que te permite hacerlo independientemente del fabricante de tu impresora. Aquí te explicamos cómo:
1. Dirígete a Configuración a través del menú Inicio
2. Ir a Dispositivos
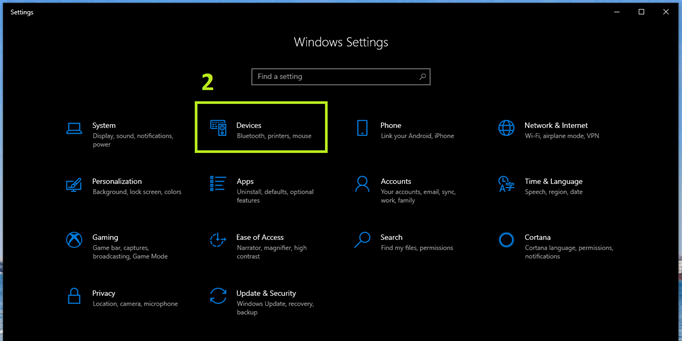
3. Buscar impresoras y escáneres
4. Elige tu impresora y haz clic en Gestionar
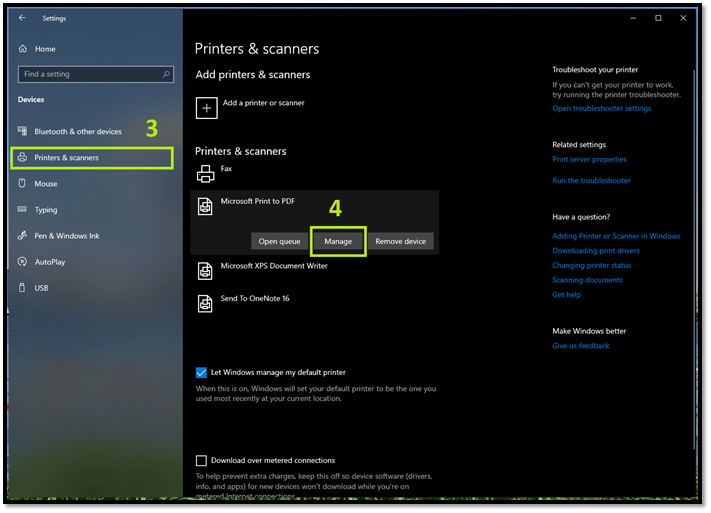
5. Haz clic en Propiedades de la impresora
6. Haz clic en la pestaña Compartir
7. Marca Compartir esta impresora y añade un nombre
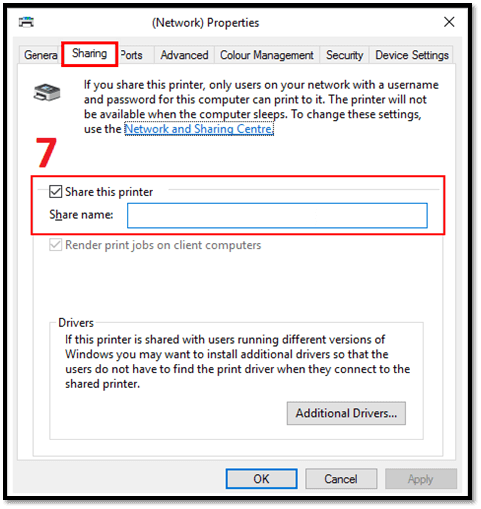
8. Hecho
Esto permitirá que los usuarios de tu red local puedan ver tu impresora y utilizarla eficazmente.
Conclusión
Este artículo te ha mostrado cómo puedes transferir tu Utilidad de Inyección de Tinta Canon a otro PC de tres formas diferentes. Aunque todas estas formas te ayudarán a transferir la configuración de tu impresora a otro ordenador, te sugerimos que utilices EaseUS Todo PCTrans para conseguir la mejor transferencia posible. ¡Descárgalo aquí y pruébalo!
Sobre el autor
Actualizado por Luis
Luis es un entusiasta de la tecnología, cuyo objetivo es hacer que la vida tecnológica de los lectores sea fácil y agradable. Le encanta explorar nuevas tecnologías y escribir consejos técnicos.
Reseñas y Premios
-
EaseUS Todo PCTrans Free is a useful and and reliable software solution created to serve in computer migration operations, be it from one machine to another or from an earlier version of your OS to a newer one.
Seguir leyendo -
EaseUS Todo PCTrans is by the folks at EaseUS who make incredible tools that let you manage your backups and recover your dead hard disks. While it is not an official tool, EaseUS has a reputation for being very good with their software and code.
Seguir leyendo
-
It offers the ability to move your entire user account from your old computer, meaning everything is quickly migrated. You still get to keep your Windows installation (and the relevant drivers for your new PC), but you also get all your apps, settings, preferences, images, documents and other important data.
Seguir leyendo
Artículos relacionados
-
[Descarga] Programa para pasar archivos de PC rápido
![author icon]() Luna/2024/04/25
Luna/2024/04/25 -
Cómo transferir juegos a un disco duro externo
![author icon]() Luna/2024/04/25
Luna/2024/04/25 -
Cómo hacer copia de seguridad de las configuraciones de Kodi
![author icon]() Luna/2024/04/25
Luna/2024/04/25 -
Cómo transferir Google Earth Pro a otro ordenador?
![author icon]() Luis/2024/04/25
Luis/2024/04/25
