Índice de la página
Reseñas y premios
Introducción
Desde junio de 2022, Microsoft ya no proporciona actualizaciones de seguridad ni soporte técnico para Internet Explorer. Esto significa que los usuarios que sigan utilizando IE corren el riesgo de exponerse a programas maliciosos y otras amenazas para la seguridad. Para muchos usuarios, IE es su navegador por defecto, y puede que no sean conscientes de los riesgos asociados al uso de un navegador obsoleto. Es vital transferir los favoritos de IE a Chrome antes de que finalice la compatibilidad con IE para proteger tu experiencia de navegación.
Comprueba las ventajas de utilizar Chrome como navegador principal:
Chrome es el navegador más popular en todo el mundo y proporciona una serie de funciones y protecciones de seguridad que IE no ofrece. Al transferir los favoritos de IE a Chrome, puedes asegurarte de que tus sitios web favoritos seguirán siendo accesibles y de que tu experiencia de navegación será segura.
Transferir Favoritos de IE a Chrome: ¿Qué necesito?
Si vas a cambiar de Internet Explorer a Google Chrome, puede que te preguntes cómo transferir tus favoritos de un navegador a otro. Afortunadamente, es un proceso bastante sencillo. En primer lugar, vamos a averiguar qué método puedes elegir:
Añade IE a Chrome en el PC existente - Importa directamente Microsoft Internet Explorer a Chrome.
Mover los favoritos de IE a Chrome en un nuevo ordenador - Exportar e importar un archivo HTML de favoritos.
Importar favoritos de IE a Chrome
Paso 1. Abre Chrome desde el Escritorio o el Menú Inicio.
Paso 2. Haz clic en el icono de tres puntos de la esquina superior derecha.
Paso 3. Pasa el ratón por encima de la opción Marcadores y selecciona Importar marcadores y configuración.
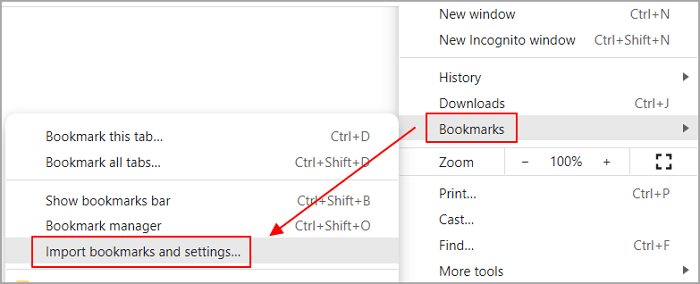
Paso 4. Haz clic en el botón del triángulo invertido y selecciona Microsoft Internet Explorer de la lista.
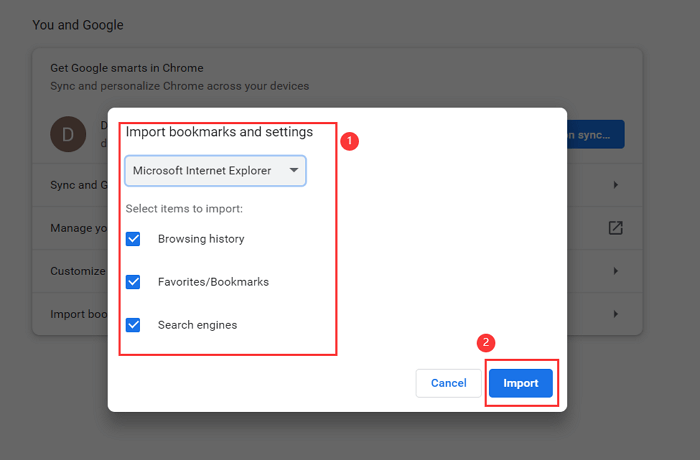
Paso 5. Marca la casilla para importar.
Historial de navegación: Contiene todas las páginas web que has visitado.
Favoritos/Marcadores - Compruébalo.
Contraseñas guardadas: Incluye las cuentas y contraseñas del sitio.
Motores de búsqueda
Paso 6. Haz clic en Importar.
Paso 7. Haz clic en Listo. ¿Ves los marcadores importados? Puedes activar el botón situado junto a la barra Mostrar favoritos.
¿Cómo exporto los favoritos de Internet Explorer 11?
Sigue los pasos para exportar los favoritos de IE 11 a un archivo de marcadores:
Paso 1. Abre Internet Explorer.
Paso 2. Haz clic en Favoritos (Estrella) en la esquina superior izquierda del navegador.
Paso 3. Haz clic en la flecha desplegable situada junto a Añadir a Favoritos.
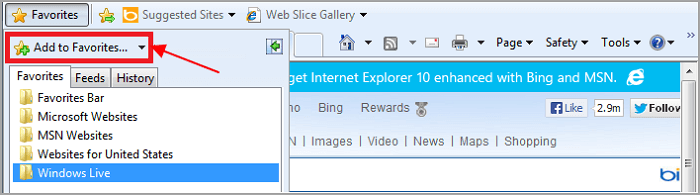
Luego haz clic en Importar y Exportar.
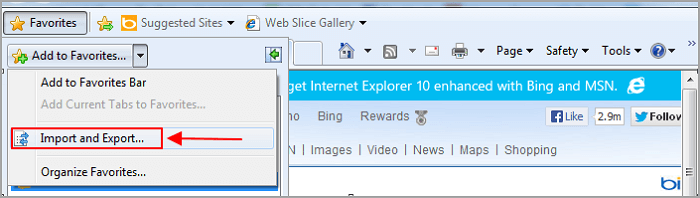
Paso 4. En la ventana Configuración de importación/exportación, selecciona Exportar a un archivo y haz clic en Siguiente.
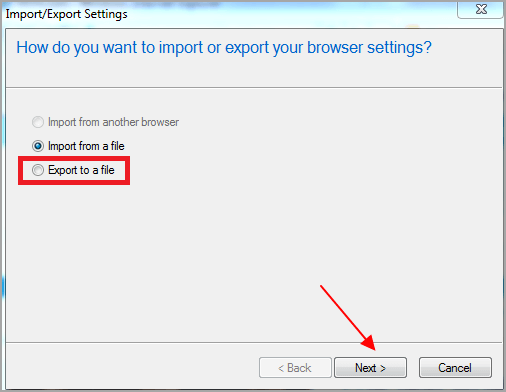
Paso 5. Marca la casilla Favoritos y haz clic en Siguiente.
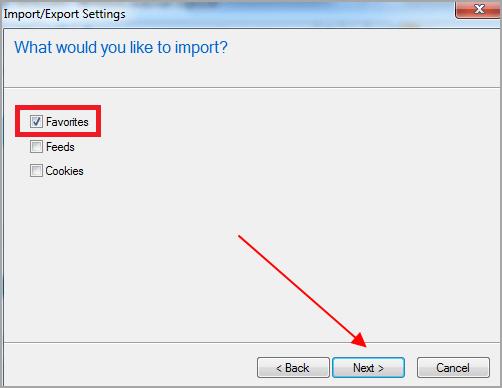
Paso 6. Elige todas las carpetas de Favoritos o una de ellas para exportar. Haz clic en Siguiente.
Paso 7. Por defecto, IE creará un archivo HTML de marcadores en la carpeta Documentos. Puedes hacer clic en el botón Examinar para cambiar la ubicación guardada. Haz clic en Exportar y en Finalizar.
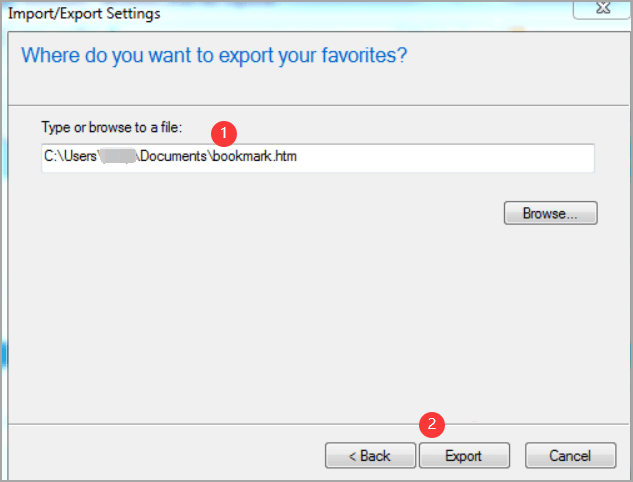
¿Cómo importar los favoritos de IE a Chrome?
¿Has terminado de exportar el archivo de favoritos de IE? Esta parte te enseñará un tutorial paso a paso sobre cómo importar favoritos de IE a Chrome, por si has olvidado cómo importar favoritos de Chrome.
Paso 1. Ejecuta el navegador Chrome y haz clic en el icono de los tres puntos de la barra de tareas.
Paso 2. Dirígete a la opción Marcadores y selecciona Importar marcadores y configuración.
Paso 3. Haz clic en la flecha desplegable y selecciona Marcar archivo HTML.
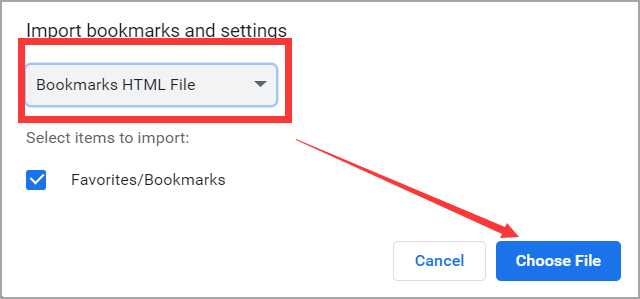
Paso 4. Marca la casilla Favoritos/Marcadores y haz clic en Elegir archivo.
Paso 5. Abre el archivo e inicia la importación.
Solución adicional sobre la transferencia de marcadores de Chrome
1. Transferir marcadores de IE y Chrome a un ordenador nuevo sin iniciar sesión
Sin iniciar sesión, la herramienta de transferencia fácil de marcadores, EaseUS Todo PCTrans, puede transferir los marcadores de Chrome a un nuevo ordenador (con la aplicación junta). También sirve para mover el historial de navegación y las cuentas guardadas. Exportar e importar ya no será una tarea para ti con la ayuda del software de transferencia de archivos.
Descarga gratis EaseUS Todo PCTrans:
Cómo transferir archivos, programas y cuentas:
Paso 1. Selecciona la dirección de transferencia.
- Descarga e instala EaseUS Todo PCTrans en ambos PCs.
- Ejecuta EaseUS Todo PCTrans en los PCs y estarás en la interfaz de PC a PC.
- Selecciona el PC de envío de datos y otro PC de recepción de datos.

Paso 2. Conecta los dos PC.
- Conéctate al PC de destino e introduce la contraseña de la cuenta o el código de verificación del PC de destino.
- Comprueba el código de verificación en la parte superior derecha de la pantalla principal de "PC a PC" en el PC de destino.
- Haz clic en "Conectar" para continuar.

Paso 3. Selecciona Google Chrome para transferir.
- Pasa el ratón por "Aplicaciones" y busca el navegador Chrome.
- Marca la casilla de Google Chrome y haz clic en "Transferir".
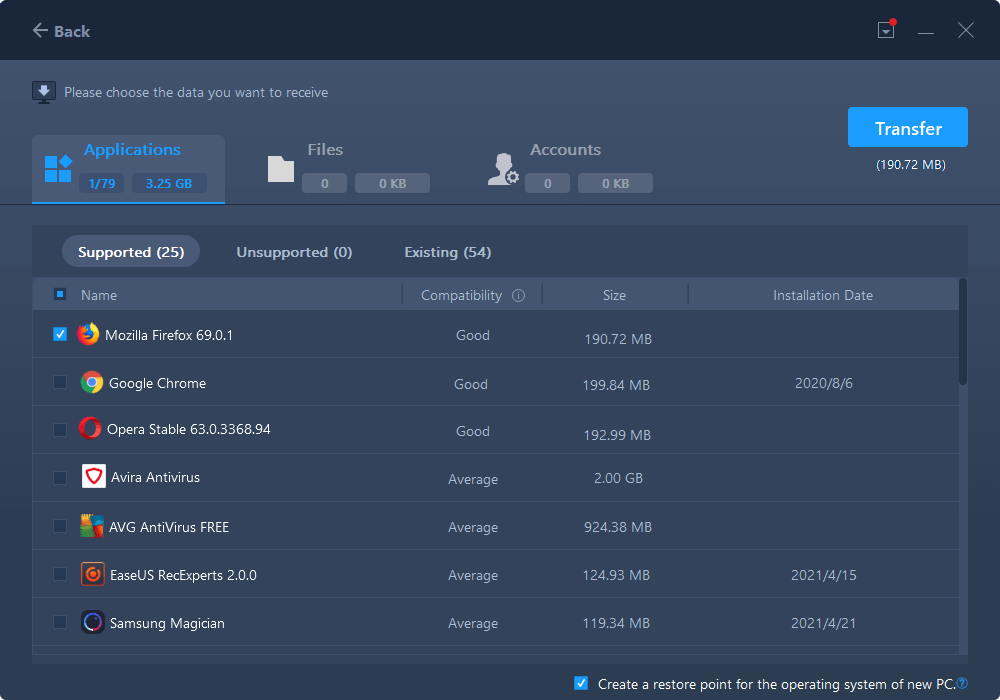
Paso 4. Transfiere Google Chrome a otro PC.
- Espera a que finalice el proceso de transferencia y haz clic en "Aceptar".

2. Importar marcadores de Chrome a Internet Explorer
Prueba estos pasos uno a uno: Abre Internet Explorer > Haz clic en el icono Favoritos > Haz clic en la flecha desplegable junto a Añadir a favoritos > Selecciona Importar y exportar... > Importar desde otro navegador > Comprueba Chrome
Palabras finales
Hay varias formas de transferir los favoritos de IE a Chrome. Una forma es añadirlos directamente de IE a Chrome. Otra forma es exportarlos desde IE como un archivo HTML e importarlos a Chrome.
Sea cual sea el método que elijas, el proceso es relativamente sencillo y no debería llevarte más de unos minutos. Así que si quieres cambiar de navegador, no dejes que la idea de transferir tus favoritos te frene. Puedes compartirlos rápidamente de IE a Chrome con sólo un poco de esfuerzo.
Sobre el autor
Actualizado por Luis
Luis es un entusiasta de la tecnología, cuyo objetivo es hacer que la vida tecnológica de los lectores sea fácil y agradable. Le encanta explorar nuevas tecnologías y escribir consejos técnicos.
Reseñas y Premios
-
EaseUS Todo PCTrans Free is a useful and and reliable software solution created to serve in computer migration operations, be it from one machine to another or from an earlier version of your OS to a newer one.
Seguir leyendo -
EaseUS Todo PCTrans is by the folks at EaseUS who make incredible tools that let you manage your backups and recover your dead hard disks. While it is not an official tool, EaseUS has a reputation for being very good with their software and code.
Seguir leyendo
-
It offers the ability to move your entire user account from your old computer, meaning everything is quickly migrated. You still get to keep your Windows installation (and the relevant drivers for your new PC), but you also get all your apps, settings, preferences, images, documents and other important data.
Seguir leyendo
Artículos relacionados
-
Cómo transferir/copiar archivos de un disco duro con sectores defectuosos a otro
![author icon]() Luna/2025/03/14
Luna/2025/03/14 -
Compartir cerca no funciona ¿En Windows 11? ¡Arréglalo ahora!
![author icon]() Luis/2025/03/14
Luis/2025/03/14 -
Cómo mover archivos de un OneDrive a otro [Gratis y rápido]
![author icon]() Luis/2025/03/14
Luis/2025/03/14 -
Botón de desinstalación en gris (Soluciones rápidas)
![author icon]() Luis/2025/03/14
Luis/2025/03/14
