Índice de la página
Reseñas y premios
En un mundo en el que la tecnología forma parte integral de nuestras vidas, puede ocurrir lo inesperado: los ordenadores pueden estropearse o dejar de arrancar. Es entonces cuando tener la posibilidad de recuperar tu licencia de Windows se convierte en algo crucial. Esta guía destaca la importancia de transferir tu licencia de Windows desde un PC que no funciona y te capacita para hacerlo fácilmente.
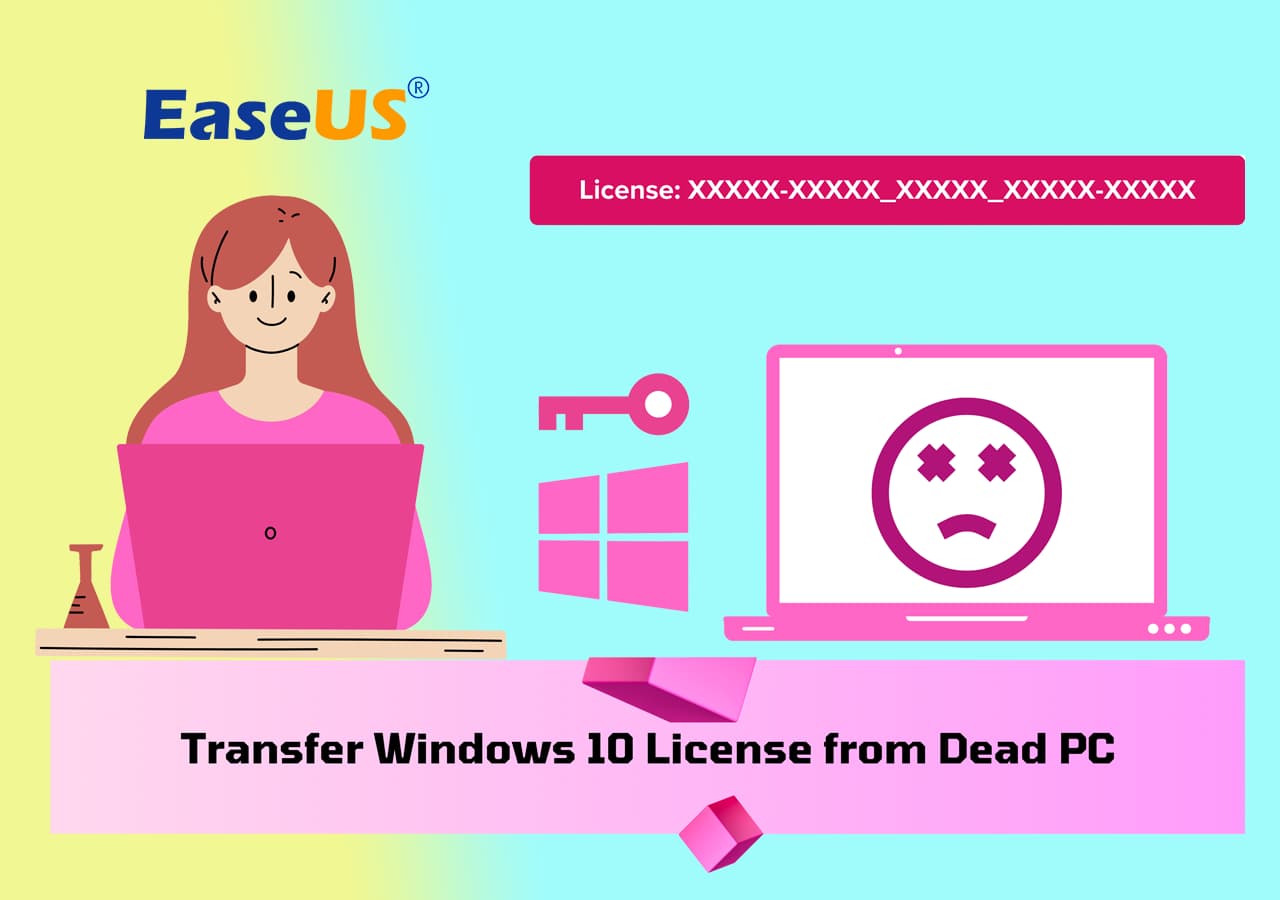
¿Por qué recuperar la licencia de Windows cuando ocurre un desastre y tu ordenador queda inutilizable? La respuesta es sencilla: tu licencia de Windows no es sólo una llave; es tu puerta de acceso al sistema operativo y a sus funcionalidades. Al transferirla, puedes asegurarte de seguir utilizando tu sistema sin obstáculos innecesarios. Sigue esta guía detallada que te ayudará a recuperar tu licencia y, en consecuencia, tu tranquilidad.
| ⌛Duración: | 5 minutos |
| 💻Sistema operativo compatible: | Windows 10, Windows 11 y sistemas Windows anteriores |
| 🧰Herramientas: |
|
| 👔Quién lo necesita: | Todos los niveles de usuarios de Windows |
Si tu ordenador muere, se rompe o no arranca de repente, mientras el disco del sistema operativo no esté completamente muerto, aún puedes tener la oportunidad de encontrar licencias de Windows, programas instalados e incluso datos.
Mientras sigues las pautas indicadas en este tutorial, recuerda que el proceso puede llevar algún tiempo, por lo que debes esperar pacientemente y darle tiempo suficiente para que se recupere. Ahora vamos a profundizar en esta lectura de 5 minutos para obtener información detallada sobre cómo extraer un disco duro de Windows 10 de un PC muerto y conectarlo a un ordenador nuevo.
1. Retira el disco duro de Windows 10 del PC muerto, conéctalo a un ordenador nuevo
Antes de empezar, recuerda tener precaución durante todo el proceso. Asegúrate de que dispones de todas las herramientas necesarias, incluido un destornillador Phillips, una muñequera antiestática (si la tienes) y un adaptador SATA a USB o un puerto SATA compatible de repuesto en tu nuevo ordenador. Antes de abrir la caja del ordenador, asegúrate de que el PC muerto y el nuevo ordenador están apagados.
Sigue estos pasos:
- Asegúrate de que ambos ordenadores están apagados y desconectados de las fuentes de alimentación.
- Quita los tornillos de la carcasa con un destornillador Phillips y desliza suavemente el panel lateral.
- Localiza el disco duro rectangular dentro de la carcasa.
- Retira con cuidado los cables SATA conectados a él.

- Conéctate a un nuevo ordenador, según las opciones disponibles:
1. Adaptador SATA a USB: Conecta el adaptador SATA a USB al puerto SATA de la unidad y enchufa el extremo USB a un puerto USB de tu nuevo ordenador.
2. Puerto SATA de repuesto: Conecta los cables SATA de datos y alimentación al disco duro y, a continuación, conéctalo a un puerto SATA vacío de tu nueva placa base.

- Enciende tu nuevo ordenador.
- Una vez reconocido, el contenido de tu disco duro será accesible a través del Explorador de archivos.
Recuerda que la manipulación de los componentes de hardware requiere cuidado y atención. Si necesitas más aclaraciones sobre algún paso, pide ayuda a alguien con experiencia. Estos procedimientos pueden ayudarte a recuperar tus datos importantes de un ordenador Windows 10 averiado. Sigue la siguiente sección de esta guía, en la que detallaremos el procedimiento de recuperación de datos propiamente dicho.
2: Transferencia de la licencia de Windows 10 a tu nuevo PC
Trasladar la licencia de Windows 10 del disco antiguo al nuevo sistema es bastante importante ahora que has conectado correctamente el disco duro de tu PC Windows 10 averiado al nuevo ordenador. Será necesario un software fiable de transferencia de datos de PC para completar este proceso. Una solución de este tipo que destaca es EaseUS Todo PCTrans Professional, equipado con su notable función de Rescate de Datos, diseñada para rescatar y transferir sin problemas todos los datos del disco duro de tu PC no funcional.
EaseUS Todo PCTrans es una herramienta potente y fácil de usar para la migración y transferencia de datos entre ordenadores. Su función de Rescate de Datos elimina las complicaciones del proceso, permitiéndote rescatar y transferir no sólo tu licencia de Windows 10, sino también los programas instalados y otros datos valiosos del disco duro de tu ordenador inoperativo.
¡Descárgate este programa y pruébalo!
Paso 1. Inicia y ejecuta EaseUS Todo PCTrans en el PC, y elige "Clave de Producto" en el panel izquierdo.

Paso 2. Haz clic en "Escanear" y podrás ver la clave de producto de Windows, Adobe y Office. Guarda la clave en la ubicación seleccionada o elige "Copiar" para utilizarla directamente.

Tras obtener la licencia de Windows de la unidad de disco del PC muerto, puedes guardar y hacer una copia de seguridad de la clave del producto en una unidad local de tu nuevo ordenador. Después, puedes utilizar la clave para activar Windows 10 y volver a utilizarla si reinstalas Windows 10 en el PC antiguo o en un ordenador nuevo.
Consejos adicionales para utilizar el disco duro de un ordenador muerto en un PC nuevo
¡Enhorabuena por haber rescatado con éxito tus datos y la licencia de Windows 10 de tu viejo PC, que no funcionaba! Ahora que ya tienes en marcha el disco duro de tu nuevo ordenador, aquí tienes algunos consejos útiles para sacarle el máximo partido.
1. Limpia los datos del disco duro
Antes de utilizar activamente el disco duro, tómate un tiempo para limpiar los archivos innecesarios y redundantes. Elimina los archivos temporales, las descargas antiguas y los archivos que ya no necesites. Esto te ayudará a liberar espacio y a que tu disco sea más eficiente.
2. Limpia el disco si es necesario
Considera la posibilidad de borrar los datos inservibles de tu sistema. Esto es importante si quieres mantener tu sistema seguro y asegurarte de que no quedan rastros de datos anteriores.
Lee también: Cómo borrar completamente el disco duro.
3. Vuelve a particionar el disco
Al reutilizar un disco duro, es buena idea volver a particionarlo según tus nuevas necesidades. Puedes crear particiones separadas para distintos tipos de datos, como una para documentos, otra para archivos multimedia, etc. Esto hace que la organización y recuperación de datos sea más cómoda.
Guía paso a paso: Cómo reparticionar un disco duro en Windows 10/11.
4. Transferir datos y utilizar la unidad como disco de datos
Si tu nuevo ordenador ya tiene su propia unidad principal para el sistema operativo, puedes utilizar el disco duro rescatado como disco de datos adicional. Transfiere archivos, documentos, fotos y vídeos a esta unidad para liberar espacio en tu disco principal y mantener tus datos organizados.
5. Ejecutar comprobaciones de disco
Realiza comprobaciones periódicas del disco para garantizar la salud del disco duro. Windows tiene herramientas integradas que pueden escanear y corregir errores en el disco. Mantener el disco duro en buen estado mejorará su longevidad y fiabilidad.
6. Almacenamiento de copias de seguridad
Utiliza el disco duro rescatado como solución de almacenamiento de copias de seguridad. Haz copias de seguridad periódicas de los archivos y documentos importantes de tu sistema principal en esta unidad. Puedes utilizar herramientas de copia de seguridad integradas en Windows o software de terceros para automatizar este proceso y asegurarte de que tus datos están a salvo en caso de que surja algún problema con la unidad principal.
Siguiendo estos consejos extra, puedes asegurarte de que el disco duro de tu viejo y difunto PC encuentre un papel valioso en la configuración de tu nuevo ordenador. Desde el almacenamiento de datos hasta la experimentación, este hardware recuperado puede mejorar tu experiencia informática de varias maneras.
Conclusión
En tecnología, pueden surgir retos inesperados que interrumpan el flujo de nuestras vidas digitales. Los ordenadores pueden fallar, los sistemas pueden bloquearse y los datos valiosos pueden perderse aparentemente. Sin embargo, existe un camino hacia la restauración, un viaje iluminado por el conocimiento y guiado por las herramientas adecuadas.
Si alguna vez te encuentras en esta situación, recuerda que tus datos, programas y licencia de Windows pueden recuperarse. Esta comprensión te capacita para tomar el control, transformando la adversidad en una oportunidad para recuperarte y reconstruir.
Durante esta misión de rescate digital, opciones como EaseUS Todo PCTrans, con su función de Rescate de Datos, simplifican la transferencia de tu licencia de Windows 10 y otros datos esenciales del disco de tu PC muerto a tu nuevo ordenador.
Estas herramientas simplifican el intrincado proceso de transferencia de datos, ofreciendo un salvavidas a tu valiosa información, sean cuales sean las circunstancias.
Mientras navegas por este viaje, ten la serena seguridad de que hay un camino a seguir. Tu mundo digital no está perdido; está esperando a ser recuperado.
Preguntas frecuentes sobre cómo trasladar tu licencia de Windows 10 desde un ordenador muerto
Echa un vistazo a estas preguntas comunes que podrían ayudarte a resolver cualquier cuestión inminente relacionada con este problema:
1. ¿Puedo trasladar mi licencia de Windows 10 a un nuevo ordenador utilizando mi Cuenta Microsoft?
Sigue los pasos que se indican a continuación para trasladar la licencia de Windows 10 a un nuevo ordenador utilizando una Cuenta Microsoft.
1. Desactiva la Licencia en el Ordenador Antiguo:
Antes de cambiar, asegúrate de desactivar la licencia en tu antiguo ordenador. Esto ayuda a que todo vaya sobre ruedas. Sólo tienes que ir a "Configuración", luego a "Actualización y seguridad" y hacer clic en "Activación". Después, elige "Solucionar problemas" y di que has cambiado de ordenador. Sigue los pasos para desactivar la licencia.
2. Pon la licencia en el nuevo ordenador:
Después de haber eliminado la licencia de tu antiguo ordenador, haz lo siguiente en el nuevo:
- Inicia sesión con tu Cuenta Microsoft (la asociada a tu licencia.
- Ve a "Configuración", luego a "Actualización y seguridad" y, por último, a "Activación".
- Selecciona "Añadir una cuenta" e inicia sesión con tu Cuenta Microsoft.
- Tu nuevo PC debería tener ahora tu licencia de Windows 10.
Seguir estos pasos te ayuda a trasladar tu licencia y a mantener las cosas bien con Microsoft.
3. ¿Puedo cambiar mi licencia de Windows de un ordenador portátil a un ordenador de sobremesa?
Definitivamente, si tienes una licencia de venta al público, entonces puedes cambiarla fácilmente de un portátil a un ordenador de sobremesa. Pero si se trata de una licencia OEM, que suele estar ligada al hardware original, entonces suele ser imposible.
4. ¿Cómo puedo obtener mi clave de licencia de Windows 10?
¡Se acabó el mirar fijamente a la pantalla en busca de la clave! Aquí tienes una forma fácil:
1. Pulsa "Win + X" y elige "Windows PowerShell (Admin)".
2. Escribe esto'wmic path software licensing service get OA3xOriginalProductKey', y pulsa "Intro".
3. Ahí aparecerá tu clave de licencia de Windows 10.
Recuerda que estas respuestas son como tu GPS amigo. Si quieres indicaciones más precisas o tienes algún contratiempo, no dudes en sumergirte en nuestra práctica guía o en preguntarnos. Tu licencia de Windows 10 no tiene por qué ser un rompecabezas: ¡estamos aquí para ayudarte a recomponerlo!
Sobre el autor
Actualizado por Luis
Luis es un entusiasta de la tecnología, cuyo objetivo es hacer que la vida tecnológica de los lectores sea fácil y agradable. Le encanta explorar nuevas tecnologías y escribir consejos técnicos.
Reseñas y Premios
-
EaseUS Todo PCTrans Free is a useful and and reliable software solution created to serve in computer migration operations, be it from one machine to another or from an earlier version of your OS to a newer one.
Seguir leyendo -
EaseUS Todo PCTrans is by the folks at EaseUS who make incredible tools that let you manage your backups and recover your dead hard disks. While it is not an official tool, EaseUS has a reputation for being very good with their software and code.
Seguir leyendo
-
It offers the ability to move your entire user account from your old computer, meaning everything is quickly migrated. You still get to keep your Windows installation (and the relevant drivers for your new PC), but you also get all your apps, settings, preferences, images, documents and other important data.
Seguir leyendo
Artículos relacionados
-
3 Formas de Transferir Archivos de Servidor a Servidor
![author icon]() Luis/2025/03/14
Luis/2025/03/14 -
Cómo mover un juego de PC a otro disco duro
![author icon]() Luna/2025/03/14
Luna/2025/03/14 -
Software de migración de datos de Samsung y mejor alternativa
![author icon]() Luis/2025/03/14
Luis/2025/03/14 -
[Guía completa] Cómo transferir Realtek a otra unidad/ordenador
![author icon]() Luis/2025/03/14
Luis/2025/03/14
