Índice de la página
Reseñas y premios
Sin embargo, cuando pasas a Windows 11, todos tus programas deben estar convirtiéndose en un gran obstáculo para ti. Esto se debe a que ya tienes una cantidad ingente de datos almacenados en cada una de tus aplicaciones. Por tanto, reinstalar cada programa en el nuevo Windows 11 puede llevarte horas, además de que no hay garantías de que todos tus datos se transfieran de forma segura.
Por ejemplo, sólo en tu suite Microsoft Office, probablemente tengas almacenados toneladas de datos, como presentaciones de PowerPoint, hojas de cálculo de Excel, documentos de Word y mucho más. En este caso, sólo transferir los programas de Office al nuevo ordenador con Windows 11 va a ser complicado. Ahora, imagina cómo transferirás todos tus programas al nuevo ordenador.
Entonces, ¿cuál es la solución? Como Windows Easy Transfer por defecto no es compatible con Windows 11, la mejor opción para ti es transferir manualmente tus programas o conseguir un software de transferencia de programas.
Para que lo entiendas mejor, a continuación te explicamos la solución en detalle. Así pues, veamos cómo transferir fácilmente programas a tu nuevo ordenador Windows 11.
CONTENIDO PRINCIPAL:
Cómo transferir programas a un PC con Windows 11
Formas Manuales de Mover Archivos a un Nuevo Ordenador Windows 11
Cómo transferir programas a un PC con Windows 11
Un software de transferencia de programas es una herramienta que permite a los usuarios transmitir archivos de un ordenador a otro, localmente o utilizando Internet. Estos programas se aseguran de que puedas transferir todos tus programas a otro ordenador sin descargar nada.
Existen numerosos software de transferencia de programas de Windows disponibles en el mercado. Pero, si buscas un software profesional, fácil de usar y potente, opta por EaseUS Todo PCTrans.
Se trata de un software de transferencia de datos de Windows desarrollado por EaseUS y en el que confían más de 530 millones de clientes en todo el mundo. Lo mejor del software es que puede transferir casi todos los programas a Windows 11 con un solo clic. Además, funciona con todas las versiones de Windows, incluso con Vista.
Es compatible con todos los programas habituales, como MS Office, Dropbox, Adobe Software, Skype y muchos más. Además, tienes dos opciones para transferir programas a un nuevo ordenador Windows 11 con Todo PCTrans, como son:
Modo de transferencia de PC a PC

Sólo tienes que descargar EaseUS Todo PCTrans en ambos ordenadores, conectarlos mediante software y seleccionar el programa que deseas transferir. Y ya está; tu programa se transferirá a tu nuevo ordenador sin ninguna molestia de reinstalación.
Modo copia de seguridad y restauración

También puedes crear copias de seguridad de todas tus aplicaciones en este software. De esta forma, si alguna vez tu sistema Windows 11 se bloquea o falla, podrás restaurar fácilmente tus programas utilizando EaseUS Todo PCTrans.
Formas Manuales de Mover Archivos a un Nuevo Ordenador Windows 11
Si piensas transferir manualmente archivos a tu nuevo ordenador Windows 11, tienes dos opciones: cable cruzado o almacenamiento en la nube. Para comprenderlo mejor, veamos cómo funcionan ambos métodos de transferencia manual de archivos:
Transfiere archivos a otro ordenador con un cable cruzado
Como la mayoría de los ordenadores ya están equipados con una tarjeta de red, puedes crear fácilmente una red personal para transferir datos entre dos ordenadores utilizando un cable. Este método funciona como:
Enciende los dos ordenadores y conecta cada extremo del cable cruzado en cada uno de ellos.
- En ambos ordenadores, haz clic con el botón derecho en "Este PC" o "Mi PC"> Propiedades > pestaña Nombre del ordenador > Escribe cualquier nombre junto a Grupo de trabajo.
- Pulsa "Cambiar" y escribe el nombre (dado en el paso anterior) en el cuadro de texto Grupo de trabajo y guarda los cambios.
- Haz clic en "Aceptar" para reiniciar el ordenador.
- En el primer ordenador, haz clic en Inicio y luego en Mi PC/Este PC.
- Abre la unidad desde la que quieras transferir archivos o programas.
- Haz clic con el botón derecho del ratón en el archivo o programa que quieras transferir y selecciona Propiedades.
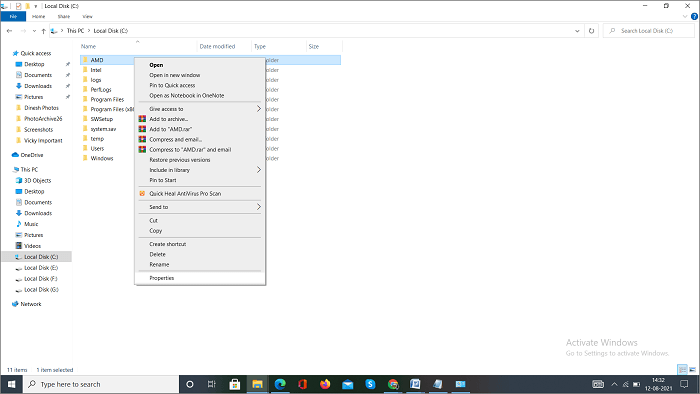
- Selecciona "Compartir".
- Haz clic en los siguientes mensajes de advertencia: 'Si entiendes el riesgo pero aún así quieres compartir la raíz de la unidad, haz clic aquí'. Y 'Si entiendes los riesgos de seguridad pero quieres compartir archivos sin ejecutar el asistente, haz clic aquí'.
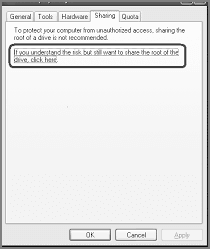
- Haz clic en el botón de opción situado junto a "Activar sólo como compartir archivos".
- Marca la casilla "Compartir esta carpeta en la red". Aquí, puedes mantener el nombre compartido por defecto o dar un nuevo nombre en la casilla "Nombre compartido".
- Si quieres proporcionar acceso total al archivo compartido, marca la casilla "Permitir que los usuarios de la red modifiquen mis archivos".
- Abre la unidad que acabas de compartir y navega hasta el archivo de programa o carpeta que quieras compartir.
- Haz clic con el botón derecho del ratón sobre el programa y selecciona la opción "Compartir y seguridad" del menú desplegable.
- Marca las casillas "Compartir esta carpeta en la red" y "Permitir que los usuarios de la red modifiquen mis archivos".
- Repite los mismos pasos en tu nuevo ordenador.
- Ahora, en tu ordenador con Windows 11, ve al Panel de control y a Conexiones de red.
- Selecciona los Lugares de Red > Ver ordenadores del grupo de trabajo > Selecciona el nombre del ordenador desde el que quieres transferir programas.
Sólo tienes que copiar los archivos del programa en tu nuevo ordenador y listo.
Transferir archivos a otro ordenador utilizando el almacenamiento en la nube
Si no quieres utilizar el cable, el almacenamiento en la nube es la siguiente mejor opción para transferir y hacer copias de seguridad de tus archivos. Utilizando servicios de almacenamiento en la nube como Google Drive, Dropbox, OneDrive y otros, puedes transferir archivos a tu nuevo ordenador.
Sin embargo, hay una cosa; obtienes espacio limitado en los servidores de la nube sin una suscripción 1TB en OneDrive y 15GB en Google Drive. Por tanto, aquí si tienes que transferir programas grandes, tienes que conseguir una suscripción de pago, que es bastante cara.
De todos modos, para transferir programas utilizando el almacenamiento en la nube, tienes que seguir estos pasos:
- Ve al Explorador de archivos y selecciona el almacenamiento en la nube que hayas elegido, como OneDrive o Google Drive.
- Crea una carpeta con todos los programas que quieras transferir y guárdala en tu software en la nube.
- En tu nuevo ordenador, instala el software de almacenamiento en la nube e inicia sesión en tu cuenta.
- Ahora, abre el software, ve a la carpeta del programa, y simplemente cópialo a tu nueva ubicación en tu Windows 11. Y ya has terminado.
Comparte estos pasos para ayudar a más usuarios que se enfrentan al mismo problema y buscan una guía detallada sobre cómo mover archivos a otro PC.
Conclusión
Después de conocer los métodos manuales y de software para transferir programas, ya debes haberte hecho una idea de qué método quieres probar. Pero si aún no estás seguro, ten en cuenta tres cosas:
- Asequibilidad
- Facilita
- Seguridad
Ahora, basándonos claramente en estos factores, el método del software es más fácil, más seguro y más asequible. Además, con herramientas como EaseUS Todo PCTrans, prácticamente puedes transferir programas a tu ordenador con Windows 11 con un clic.
Sin embargo, el resto depende de ti. Sabemos que tomarás una sabia decisión.
Sobre el autor
Actualizado por Luis
Luis es un entusiasta de la tecnología, cuyo objetivo es hacer que la vida tecnológica de los lectores sea fácil y agradable. Le encanta explorar nuevas tecnologías y escribir consejos técnicos.
Reseñas y Premios
-
EaseUS Todo PCTrans Free is a useful and and reliable software solution created to serve in computer migration operations, be it from one machine to another or from an earlier version of your OS to a newer one.
Seguir leyendo -
EaseUS Todo PCTrans is by the folks at EaseUS who make incredible tools that let you manage your backups and recover your dead hard disks. While it is not an official tool, EaseUS has a reputation for being very good with their software and code.
Seguir leyendo
-
It offers the ability to move your entire user account from your old computer, meaning everything is quickly migrated. You still get to keep your Windows installation (and the relevant drivers for your new PC), but you also get all your apps, settings, preferences, images, documents and other important data.
Seguir leyendo
Artículos relacionados
-
¿Cómo transfiero SketchBook a otro dispositivo? [Guía completa]
![author icon]() Luis/2025/10/17
Luis/2025/10/17 -
Transfiere gratis la copia de seguridad de WhatsApp del PC al iPhone | La mejor manera
![author icon]() Luis/2025/10/17
Luis/2025/10/17 -
Descarga la utilidad de limpieza del instalador de Windows (gratuita para Windows)
![author icon]() Luis/2025/10/17
Luis/2025/10/17 -
Cómo transferir archivos de iCloud a Dropbox [Paso a paso]
![author icon]() Luis/2025/10/17
Luis/2025/10/17
