Índice de la página
Reseñas y premios
En este artículo aprenderás
- ¿Tiene Windows 11 Transferencia Fácil?
- Windows Easy Transfer VS EaseUS Todo PCTrans
- Consejo: ¿Puedo transferir archivos de Windows 10 a Windows 11?
- ¿Cómo utilizar Windows Easy Transfer? (No para Windows 10/11)
¿Tiene Windows 11 Transferencia Fácil?
Windows Easy Transfer es una herramienta que permite a los usuarios de Windows mover su copia de Windows a otro PC junto con aplicaciones y archivos. Solía ser una de las herramientas más populares para cualquiera que esté cambiando su PC, pero lamentablemente, la herramienta está obsoleta, y ya no es compatible con Windows 11 y Windows 10.
Microsoft recomienda otra herramienta, pero también es compleja y no la puede manejar un usuario normal de Windows.
Crear una copia exacta de Windows y transferirla a un nuevo PC tiene ventajas. Ahorra mucho tiempo, y no necesitas recordar lo que había en tu antiguo PC. Para ello debes utilizar una herramienta de terceros como EaseUS Todo PCTrans.
Pero antes de seguir adelante, entendamos la diferencia entre la herramienta original y la que estamos recomendando.
Windows Easy Transfer VS EaseUS Todo PCTrans
Windows Easy Transfer
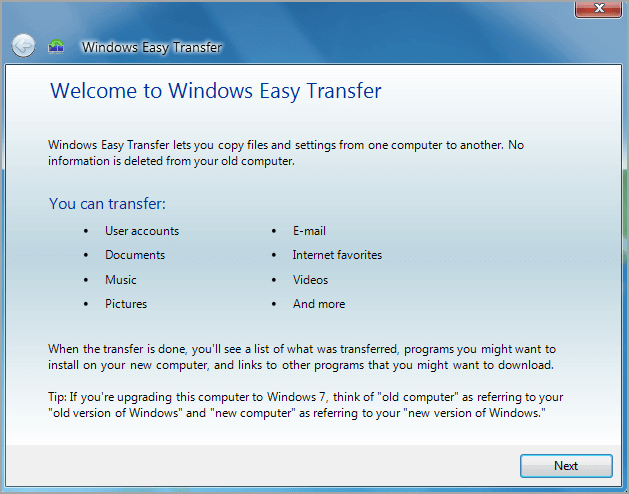
Introducido por primera vez en Windows 7, Windows Easy Transfer es una gran opción que facilita a los usuarios la transferencia de su antiguo PC a uno más nuevo. La herramienta es bastante eficaz a la hora de permitir transferencias de Windows satisfactorias sin imponer cargos. Aquí tienes sus principales ventajas y desventajas que te ayudarán a saber más sobre ella.
Ventajas:
- Permite la transferencia correcta de datos y aplicaciones.
- Es fácil acceder a la herramienta y navegar por ella.
- Opción de uso gratuito.
- Funciona sin esfuerzo en una amplia gama de sistemas operativos.
Desventajas:
- No va bien con Windows 11.
EaseUS Todo PCTrans

EaseUS Todo PCTrans es una opción de terceros que ofrece a los usuarios la libertad de transferir cualquier Windows o dato a otro dispositivo de forma eficiente. La herramienta está diseñada para ser relativamente fácil de navegar y cuenta con muchas funciones avanzadas que hacen que el acceso sea bastante cómodo para los usuarios. Aquí tienes las ventajas y desventajas de EaseUS Todo PCTrans para que las entiendas.
Ventajas:
- Puede migrar eficazmente a los principiantes de versiones antiguas de Windows a versiones más recientes.
- Ayuda en el traslado de apps en real boon.
- Transfiere Windows y la configuración de Windows de forma eficaz.
- Proporciona un proceso de recuperación de datos garantizado.
Desventajas:
- No hay ningún inconveniente importante, salvo que será nuevo utilizarlo si ya utilizas la herramienta de Transferencia de Windows 7.
Consejo: ¿Puedo transferir archivos de Windows 10 a Windows 11?
#1. Transfiere archivos, programas y configuraciones con EaseUS Todo PCTrans
EaseUS Todo PCTrans es una herramienta de transferencia de archivos, juegos y Windows que ofrece a los usuarios un mayor nivel de comodidad en la migración. Es una herramienta fácil de usar y navegar, en la que basta con hacer unos pocos clics para acceder a ella perfectamente.
Paso 1. Selecciona la dirección de transferencia.
- Descarga e instala EaseUS Todo PCTrans en ambos ordenadores.
- Ejecuta EaseUS Todo PCTrans y comprueba que el PC actual es el nuevo o el antiguo. (La función "PC a PC" transfiere archivos en función de la conexión de red. Si tus PCs no están en la misma LAN, elige en su lugar "Copia de seguridad y restauración").
- Asegúrate de que tus PC cumplen los requisitos de la transferencia en red y haz clic en "Iniciar".

Paso 2. Conecta los dos ordenadores.
- Conéctate al PC de destino e introduce la contraseña de la cuenta o el código de verificación del PC de destino.
- Comprueba el código de verificación que aparece en la parte superior derecha de la pantalla principal de "PC a PC" en el PC de destino; a continuación, haz clic en "Conectar".

Paso 3. Elige los archivos que quieres transferir.
- Pasa el ratón por encima de la opción "Archivos" y haz clic en "Editar".
- Comprueba los archivos que quieres transferir.
- Si quieres cambiar la ruta de almacenamiento predeterminada, haz clic en el icono "Editar".
- Después, haz clic en "Transferir".

Paso 4. Transfiere archivos entre dos sistemas operativos diferentes.
- Cuando lo haya hecho, haz clic en "Aceptar" y podrás ir a comprobar los archivos en el PC de destino.

Si estás deseando saber más sobre esta herramienta, te enumeramos una de sus mejores características para que te hagas una idea fundamental.
- EaseUS Todo PCTrans es una herramienta que puede mover eficazmente Minecraft a otra unidad, así como otros juegos instalados.
- Es una herramienta de uso gratuito que no impone cargos por acceder a los servicios. Sin embargo, si tus necesidades son mayores, puedes optar por su versión pro sin problemas.
- EaseUS Todo PCTrans puede migrar eficazmente todos los archivos antiguos del PC a tu nuevo Windows sin problemas.
- EaseUS Todo PCTrans proporciona una recuperación completa de varios programas y archivos de un ordenador muerto.
#2. Transfiere archivos a través de la red
Si actualmente utilizas Windows 11 y estás dispuesto a transferir fichas a través de la red, lo primero que tienes que hacer es crear una copia de seguridad de tus carpetas importantes, escritorio, documentos e imágenes.
Así podrás optar fácilmente por varias opciones en la nube, como OneDrive. Te ayudará a transferir todos los archivos de la copia de seguridad de tus dispositivos a la otra mientras accedes a la misma cuenta.
Paso 1: Configura OneDrive en el ordenador de origen. Tendrás que iniciar sesión con la misma cuenta de Microsoft que utilizas en todos los ordenadores.
Paso 2: Abre la Configuración de OneDrive y ve a la pestaña "Cuenta". Haz clic en "Elegir carpetas" y selecciona todos los archivos y carpetas que quieras transferir al nuevo PC. Una vez hecho esto, espera a que se complete la sincronización.

Paso 3: Debes repetir los mismos pasos en el nuevo PC y utilizar la misma cuenta para iniciar sesión en OneDrive. Una vez hecho esto, ve a "Configuración > Cuenta > Elegir carpetas".
Paso 4: Aparecerán todas las carpetas disponibles en la cuenta online de OneDrive. Entonces podrás descargarlas todas o seleccionar los archivos que necesites.
Nota: Los archivos y carpetas de Documentos, Imagen y Escritorio siempre se sincronizan. Puedes elegir manualmente si quieres omitir un archivo o carpeta.
#3. Transfiere archivos a través de un disco duro externo
Es una de las formas más sencillas y rápidas de transferir archivos a otro dispositivo. Utiliza un dispositivo de almacenamiento que funcione y que no tenga ningún otro sector defectuoso; aumentarán las posibilidades de que se dañen los archivos durante la transferencia.
Paso 1: Conecta tu disco duro externo a Windows 11. Abre el Explorador de Archivos y pulsa en la opción "Este PC". Localiza la unidad donde están los archivos y ábrela en una ventana nueva.
Paso 2: Utiliza "Control + C" para copiar todos los archivos o carpetas que quieras transferir o haz clic con el botón derecho del ratón en esta carpeta y selecciona la opción "Copiar".

Paso 3: Vuelve a tu unidad y haz clic con el botón derecho del ratón en el espacio en blanco. Selecciona la opción "Pegar", y así comenzarás a transferir tus archivos y carpetas con éxito.
Paso 4: Ahora desconecta tu disco y conéctalo al Nuevo PC donde quieres transferir los archivos.
Paso 5: Abre tu unidad y copia los archivos y carpetas. A continuación, navega hasta la ubicación del nuevo PC donde quieras copiar los archivos, y luego pega estos contenidos en el ordenador actual.
¡Bingo! Ya has transferido con éxito tus archivos utilizando la unidad externa.
¿Cómo utilizar Windows Easy Transfer? (No para Windows 10/11)
Windows Easy Transfer es una herramienta que permite un proceso de transferencia de Windows accesible y satisfactorio. Es una opción cargada de funciones que apenas requiere unos segundos para realizar todo el proceso.
Windows Easy Transfer no proporciona acceso en Windows 10 y 11. Pero aún así, puedes utilizar el mismo en el anterior Windows de manera eficiente. Puedes habilitar la transferencia exitosa de Windows utilizando esta herramienta:
Paso 1: Ve a la opción Inicio de tu pantalla de inicio y escribe aquí "Windows Easy Transfer". Pulsa sobre la opción Windows Easy Transfer de los resultados obtenidos.
Paso 2: Una vez hecho esto, llegarás a la página Bienvenido a Windows Easy Transfer. Pulsa el botón "Siguiente" para continuar con el proceso.

Lo siguiente que tienes que hacer es seleccionar un disco duro externo o una unidad flash USB para que la transferencia se realice correctamente.
Paso 3: Conecta la unidad de almacenamiento externo e inicia la herramienta. Selecciona la opción - Este es mi antiguo PC. Una vez hecho esto, Windows Easy Transfer empezará a escanear todos los perfiles de usuario y los datos del ordenador.

Paso 4: A continuación, pulsa en el botón Personalizar para seleccionar los archivos o carpetas que deseas transferir y, una vez hecho esto, pulsa en el botón "Avanzado" para cambiar tus selecciones.
Paso 5: Una vez que hayas realizado las selecciones correctamente, pulsa el botón "Guardar" para continuar con el proceso. Ahora pulsa el botón "Siguiente" e introduce la contraseña en la columna correspondiente.
Paso 6: A continuación, tienes que pulsar el botón "Guardar" para que el archivo Easy Transfer se guarde correctamente en la unidad de almacenamiento externa. Ahora pulsa dos veces el botón "Siguiente" y luego pulsa "Cerrar" para finalizar el Asistente de Windows Easy Transfer.
Conclusión
Espero que te hayas enterado bien de la accesibilidad de Easy Transfer para Windows. Es una herramienta que ofrece transferencia sin problemas en una amplia gama de Windows, pero sus servicios aún no están disponibles en Windows 10 y 11.
Para transferir archivos, carpetas o Windows 11, hay que utilizar fuentes de terceros, es decir, EaseUS Todo PCTrans. Es una de las principales herramientas de transferencia de Windows disponibles en el mercado, cuyo objetivo es proporcionarte una transferencia satisfactoria sin perder tus datos en ningún sitio. También puedes aprender cómo mover programas instalados a otra unidad Windows 11.
Es una herramienta que te asegura una transferencia de archivos asequible y mantiene intacta la calidad de los archivos transferidos. La introducción de EaseUS Todo PCTrans ha facilitado a los usuarios recuperar y compartir una amplia gama de formatos de archivo de forma mucho más eficiente.
Sobre el autor
Actualizado por Luis
Luis es un entusiasta de la tecnología, cuyo objetivo es hacer que la vida tecnológica de los lectores sea fácil y agradable. Le encanta explorar nuevas tecnologías y escribir consejos técnicos.
Reseñas y Premios
-
EaseUS Todo PCTrans Free is a useful and and reliable software solution created to serve in computer migration operations, be it from one machine to another or from an earlier version of your OS to a newer one.
Seguir leyendo -
EaseUS Todo PCTrans is by the folks at EaseUS who make incredible tools that let you manage your backups and recover your dead hard disks. While it is not an official tool, EaseUS has a reputation for being very good with their software and code.
Seguir leyendo
-
It offers the ability to move your entire user account from your old computer, meaning everything is quickly migrated. You still get to keep your Windows installation (and the relevant drivers for your new PC), but you also get all your apps, settings, preferences, images, documents and other important data.
Seguir leyendo
Artículos relacionados
-
¿Cómo copiar datos de un ordenador a otro?
![author icon]() Luna/2024/06/17
Luna/2024/06/17 -
Cómo mover Microsoft Office a otro disco
![author icon]() Luna/2024/06/17
Luna/2024/06/17 -
Cómo Migrar Base de Datos MySQL a SQL Server | Paso a Paso
![author icon]() Luis/2024/05/15
Luis/2024/05/15 -
Transferir QuickBooks a un nuevo ordenador con métodos sencillas
![author icon]() Luna/2024/06/17
Luna/2024/06/17
