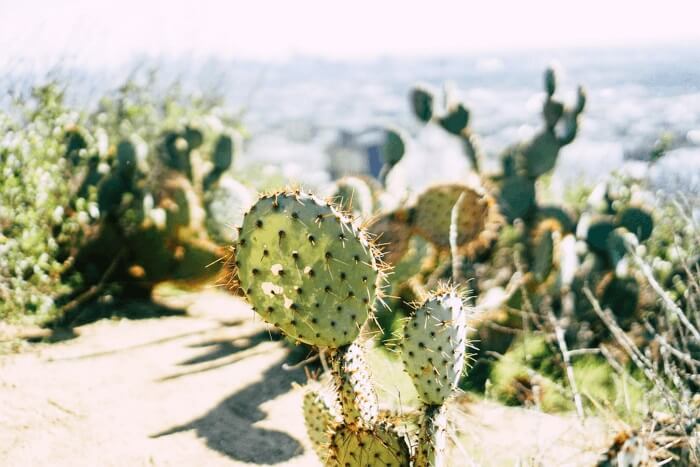Cómo abrir PDF en Mac con Vista Previa y Acrobat
Última actualización el 30/09/2024 porLuis en Tutoriales de Editor de PDF
"Mi colega que usa el sistema Mac recibió un correo importante que está en formato PDF. Era un novato en el manejo de PDF, y prefiere trabajar con documentos de Word. Ahora, quiere abrir PDF en Mac para proceder con sus trabajos."
Es el momento perfecto para ilustrar a tu amigo sobre el uso de PDF y animarle a que opte por este formato de archivo cuando maneje los archivos oficiales. PDF es un formato flexible de usar y puedes abrirlo sin esfuerzo en tu Mac para hacer más cambios.
Después de leer este post, sabrás cómo editar PDF en varios sistemas operativos como Mac y Windows utilizando algunos de los lectores y editores de PDF más potentes. Este artículo te ayuda a identificar la versión correcta de los programas que trabajan con los archivos PDF en tu dispositivo.
Artículo relacionado: >> El mejor lector de PDF para diferentes sistemas
Cómo abrir PDF en Mac con Vista Previa
Aquí, obtendrás algunas ideas sobre cómo abrir PDF en Mac utilizando la aplicación Vista Previa.
La aplicación Vista Previa es el programa incorporado para gestionar PDF en Mac. Puedes abrir PDF en Mac rápidamente usando Vista Previa. Unos simples clics son suficientes para abrir el archivo en el sistema. No es necesario ningún proceso de instalación previo para llevar a cabo esta tarea.
Es el programa por defecto que funciona de forma óptima con PDF en el entorno Mac. Si tienes algún problema para identificar la aplicación Vista Previa en tu Mac, puedes buscar ayuda en las páginas de soporte de Apple. Si la opción de Vista Previa está oculta, haz clic en "Ver" > "Mostrar Vista Previa" para hacer visible la opción de Vista Previa para un uso rápido.
Pasos para abrir PDF en Mac con Vista Previa:
Paso 1. Inicia el "Finder" y elige el archivo PDF.
Paso 2. Haz clic con el botón derecho y selecciona "Abrir con" > "Vista previa".
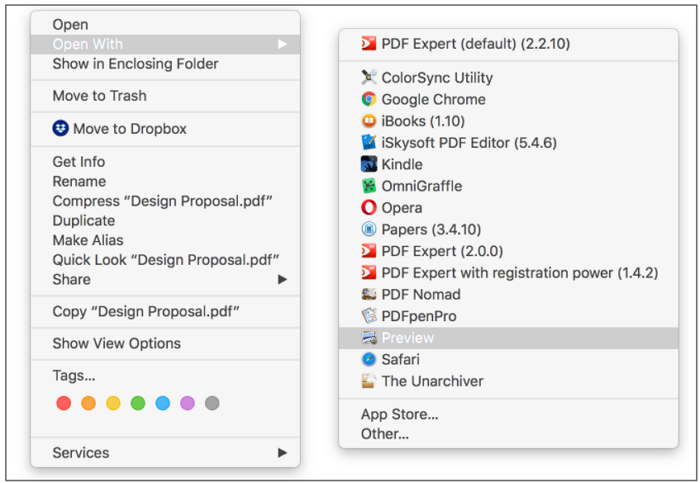
Ahora ya tienes una idea clara de cómo abrir PDF en Mac con Vista Previa sin problemas. Utiliza las instrucciones anteriores para abrir PDF rápidamente en tu Mac.
Cómo abrir PDF en Mac con Acrobat
Puedes utilizar este programa cómodamente sin ninguna molestia. Todas las funciones sobre archivo PDF están disponibles y puedes acceder a ellos rápidamente.
Este software tiene una interfaz fácil de usar y permite procesar PDF de gran tamaño sin problemas. Puedes confiar en este programa si quieres abrir PDF en Mac. Después de abrir el PDF, también te da la posibilidad de editar el contenido del PDF desde varios aspectos. Por ejemplo, puedes insertar una imagen o añadir texto a un PDF. Y también puedes crear marcadores en el PDF para que puedas encontrar una página específica que quieras leer fácilmente.
Sigue leyendo para explorar cómo abrir PDF en Mac utilizando el software Adobe Acrobat.
Pasos para abrir PDF en Mac con Acrobat:
Paso 1. Descarga e instala la aplicación.
Paso 2. Ve al archivo PDF y haz clic con el botón derecho del ratón. A continuación, elige "Abrir con" > "Adobe Acrobat Reader".
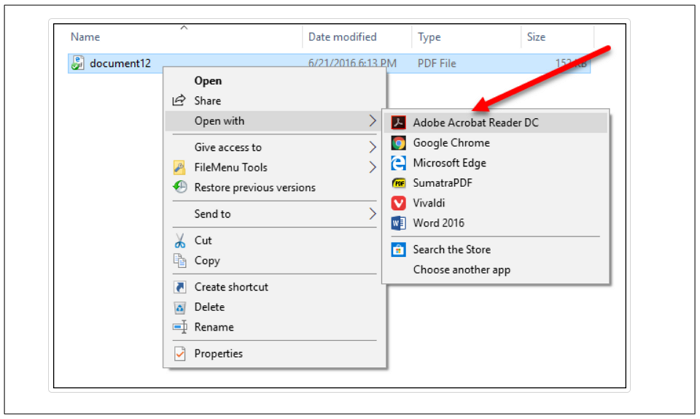
Utiliza las pautas anteriores para abrir PDF en Mac utilizando el programa Acrobat.
Consejos adicionales: Cómo abrir PDF en Windows
Si también usas un PC con Windows y quieres saber el método de abrir un archivo PDF en Windows, esta parte será útil.
EaseUS PDF Editor es una aplicación exclusiva que trabaja con PDF en Windows de manera óptima. Es un programa único que abre archivos de gran tamaño rápidamente, y puedes leer el PDF en modo de pantalla completa. Además de trabajar como un lector de PDF, también puedes utilizarlo para editar archivos PDF sin esfuerzo. Tanto si quieres añadir como eliminar el texto y las imágenes, te ofrece las herramientas adecuadas para hacerlo.
Además, si quieres asegurarte de que la gente no abra tu PDF sin permiso, la mejor solución es añadir una contraseña para protegerlo. Y también puedes quitar contraseña pdf, permitiendo que otros lo lean libremente.
Características principales:
- Abrir PDF rápidamente a pesar del tamaño del archivo
- Proteger PDF con contraseña
- Combinar, anotar y dividir PDF fácilmente
- Insertar firma digital en archivos importantes
- PDF OCR gratis
Este software es versátil pero fácil de usar. Si quieres editar los archivos PDF con sólo unos simples clics, no te pierdas este editor de PDF. Haz clic en el botón para descargarlo ahora.
Guía paso a paso para abrir PDF en Windows con EaseUS PDF Editor:
Paso 1. Ve a la página web oficial para descargar EaseUS PDF Editor e instálalo en tu PC con Windows.
Paso 2. Inicia el editor de PDF pulsando dos veces su icono. Toca el botón "Archivo" en la barra de herramientas superior y selecciona "Abrir".

Paso 3. A continuación, puedes elegir los archivos de tu PC y hacer clic en uno de ellos para abrirlo.
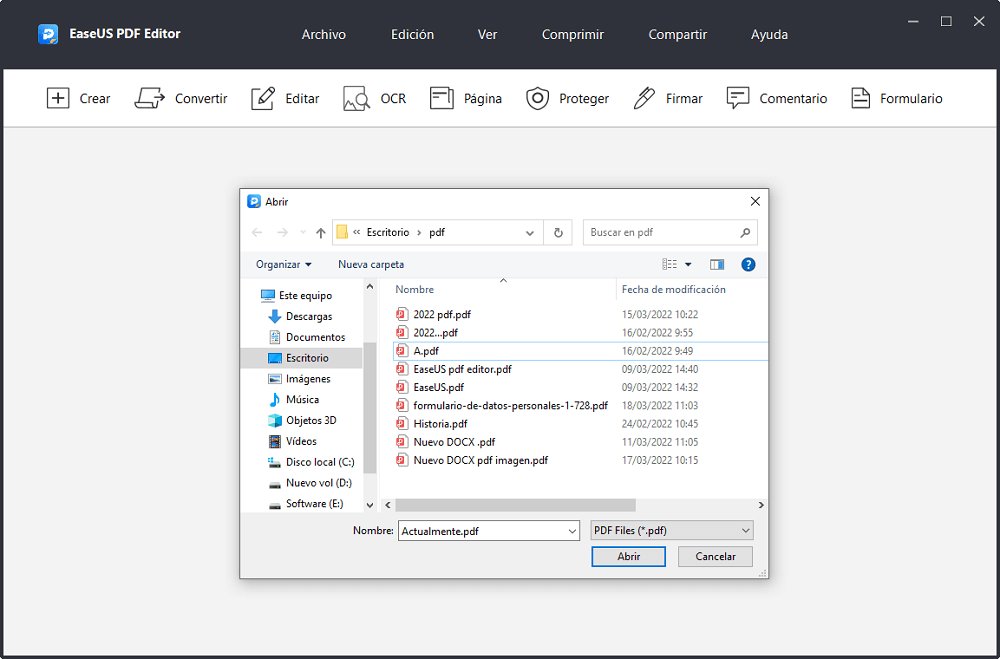
Así, has aprendido cómo abrir PDF en EaseUS PDF Editor en poco tiempo. Utiliza esta herramienta para hacer los cambios deseados en PDF. La instrucción anterior es simple, y puedes abrir PDF de gran tamaño sin esfuerzo en este espacio.
Conclusión
Por lo tanto, el contenido anterior te ha dado una idea de cómo abrir PDF en Mac y Windows. Elige la herramienta perfecta de acuerdo a las necesidades de tu sistema operativo y sigue los tutoriales presentados anteriormente para obtener resultados exitosos. Utiliza EaseUS PDF Editor y descubre las mejores maneras de manejar archivo PDF. Este programa satisface tanto a los profesionales como a los principiantes para llevar a cabo sus tareas sin esfuerzo. Es una herramienta que es única entre la multitud de aplicaciones de PDF. ¡Pruébalo!