6 formas de quitar contraseña PDF
Última actualización el 15/08/2025 porPedro en Tutoriales de Editor de PDF
La protección de archivos PDF con una contraseña segura se ha convertido en un medio común en estos días para proteger los datos. Por ejemplo, una factura de teléfono o un extracto bancario pueden contener información confidencial. Por lo tanto, puede proteger la información privada con una contraseña. De esta manera, el receptor del documento podrá realizar cambios en el PDF solo cuando le otorguemos permiso.
En el caso de que decidamos quitar la protección de contraseña de un PDF para que así se haga accesible para todos, no nos debemos preocupar. Hay muchos programas para eliminar las contraseñas de un PDF que pueden ayudarnos a eliminar el cifrado de PDF. Esta publicación incluye los 6 principales eliminadores de protección de contraseña de PDF para Windows y Mac, junto a cómo usarlos. Continúa leyendo.
| Herramientas para eliminar contraseñas de PDF | Solución de problemas paso a paso |
|---|---|
| EaseUS PDF Editor | Es un buen ayudante para ayudar a quitar contraseña PDF ...Pasos completos |
| Foxit Reader | Foxit Reader es otra solución todo en uno para la gestión de PDF en Windows ...Pasos completos |
| Adobe Reader | Adobe PDF Reader es un popular programa para eliminar contraseñas de PDF ...Pasos completos |
| Preview | Preview es un visor de PDF / imágenes que permite ver e imprimir un PDF ...Pasos completos |
| Google Chrome | Google Chrome te ayuda a desbloquear tu archivo PDF bloqueado con facilidad ...Pasos completos |
| PDF Unlocker | PDF Unlocker es una extensión de Chrome que también puede ayudarte a eliminar las restricciones de contraseñas en archivos PDF en línea ...Pasos completos |
Cómo eliminar contraseña de un PDF con EaseUS PDF Editor
EaseUS PDF Editor es un buen ayudante para ayudar a agregar o eliminar contraseñas de los archivos PDF en tu PC con Windows, y solo cuatro simples pasos pueden hacer el trabajo.
En realidad, esa es solo una pequeña función de este programa PDF. Además de eso, podemos crear, ver, editar, administrar e incluso convertir sus documentos PDF con este creador de PDF todo en uno. Lo más importante, este editor PDF para Windows es extremadamente fácil de operar y puedes manejarlo fácilmente incluso si tienes poca experiencia.
Cómo eliminar la protección con contraseña de PDF en Windows:
Paso 1. Primero descargamos e instalamos EaseUS PDF Editor en nuestra computadora.
Paso 2. Abrimos el software y seleccionamos la opción "Archivo > Abrir..." para cargar el documento PDF cuya contraseña deseamos eliminar. Para abrir el PDF correctamente, debemos ingresar la contraseña.
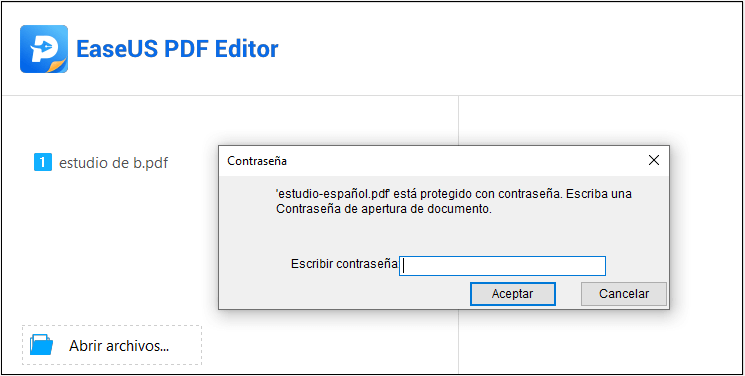
Paso 3. A continuación, hacemos clic en la opción "Proteger" en la barra de herramientas superior y seleccionamos "Quitar seguridad" en el lado derecho de la interfaz. Luego, nos aparecerá una ventana y hacemos clic en la opción "OK".
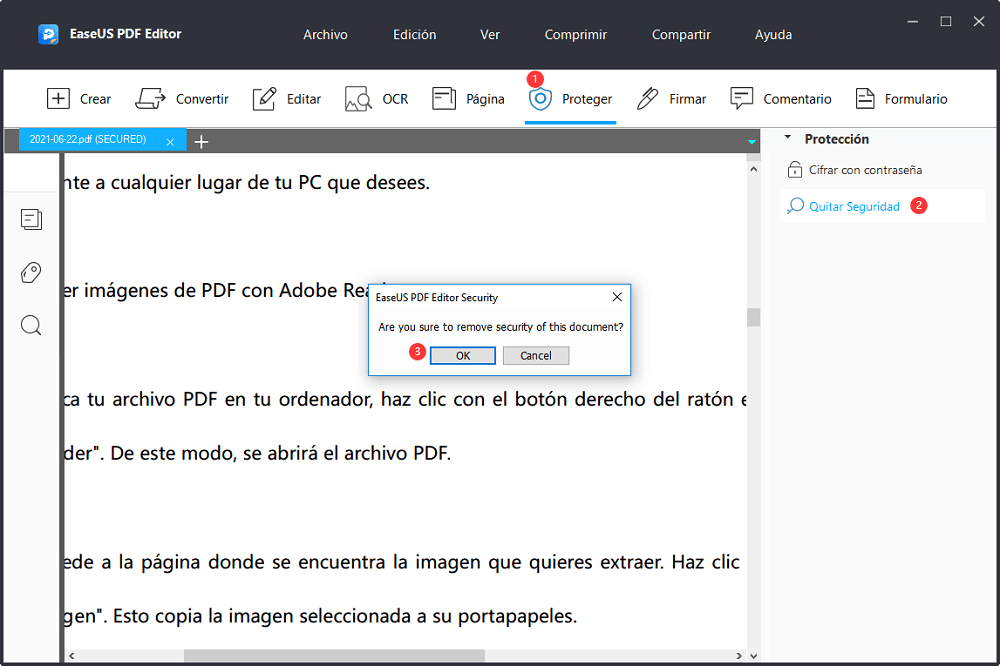
Paso 4. Una vez hecho esto, habrás eliminado la contraseña de tu PDF con éxito, y podrás exportar tu PDF haciendo clic en "Archivo" > "Guardar".
Cómo quitar la contraseña de un archivo PDF en Foxit Reader
Foxit Reader es otra solución todo en uno para la administración de PDF en Windows. Con la ayuda de esta herramienta, podemos hacer muchas cosas, como dejar comentarios en archivos, firmar archivos PDF, compartir documentos por correo electrónico. Por encima de todo, una impresora virtual incorporada puede ayudarnos a crear archivos PDF sin contraseñas del archivo original en muy poco tiempo. No habrá marcas de agua ni anuncios web emergentes en el archivo PDF sin contraseña.
Paso 1. Abrimos el archivo protegido con contraseña en el programa Foxit.
Paso 2. Nos dirigimos a "Archivo" > "Imprimir".
Paso 3. Elegimos la opción "Impresora PDF Foxit Reader" en el menú desplegable de "Impresora" y presionamos "Aceptar".
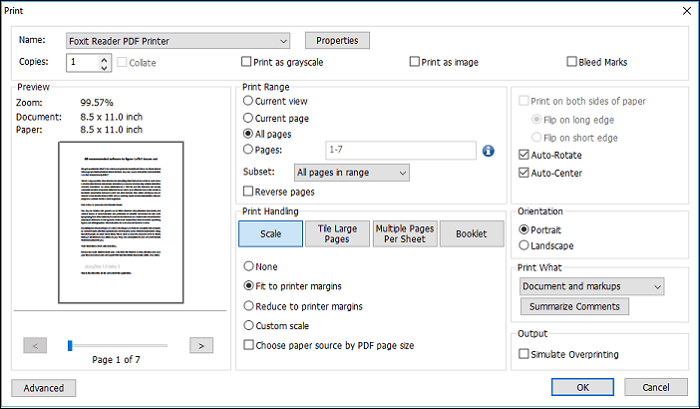
Cómo quitar la protección por contraseña de un PDF con Adobe Reader
Adobe PDF Reader es un popular eliminador de contraseñas de PDF para archivos PDF. Con la ayuda de esta herramienta, podemos ver, editar y crear nuevos PDF. Cuenta con potentes funciones de edición que nos ayudarán a generar un documento PDF profesional. Junto con eso, la versión profesional de la herramienta es incluso capaz de eliminar la protección con contraseña de los archivos PDF con mucha facilidad.
Paso 1. Abrimos un documento protegido con contraseña ingresando la contraseña en Adobe Acrobat Pro.
Paso 2. Seleccionamos la opción "Archivo" > "Propiedades" o hacemos clic en "Detalles del permiso".
Paso 3. En la pestaña "Seguridad", elegimos la opción "Sin seguridad" del menú desplegable "Método de seguridad" y luego guardamos el archivo sin protección por contraseña.
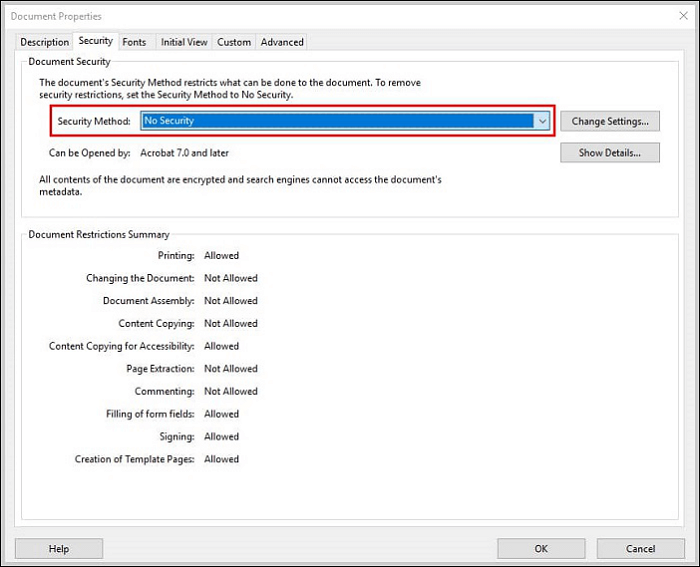
Cómo quitar la seguridad de PDF en Mac con Vista previa
Mac Preview es un visor de imágenes / PDF que nos permite ver e imprimir imágenes o archivos PDF. Incluso es capaz de desbloquear el archivo PDF bloqueado. De hecho, podemos considerarlo como la mejor forma manual para desproteger un PDF en Mac. Por lo tanto, significa que no es necesario descargar nada en nuestro sistema para hacer el trabajo. Simplemente, debemos seguir el siguiente tutorial para eliminar contraseñas de PDF utilizando el eliminador de contraseñas de PDF incorporado.
Paso 1. Abrimos el archivo PDF protegido con contraseña con Vista previa e ingresamos la contraseña.
Paso 2. Nos remitimos a "Archivo" > "Exportar" > "Exportar como" > "Desmarque Cifrar".
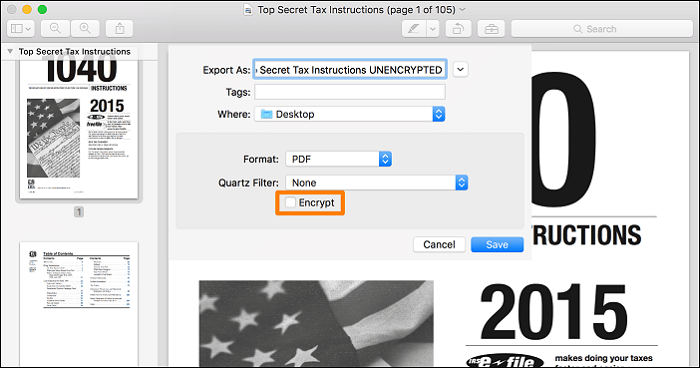
Paso 3. Hacemos clic en "Guardar".
Cómo descifrar la contraseña de PDF en línea con Google Chrome
Google Chrome no es solo es para navegar por la web. Si no deseamos instalar ningún programa para eliminar la protección con contraseña de los archivos PDF, Google Chrome es una excelente alternativa. Con su ayuda, podemos desbloquear un archivo PDF bloqueado con facilidad. Antes de aprender a desbloquear un PDF bloqueado con Google Chrome, nos debemos asegurar de haber descargado su última versión.
Paso 1. Abrimos un archivo PDF protegido con contraseña en Chrome.
Paso 2. Usamos el icono "Imprimir" para imprimir el archivo protegido con contraseña en un PDF no seguro.
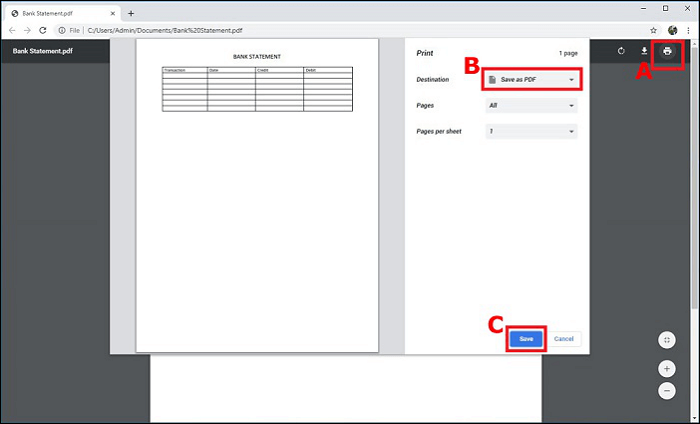
Paso 3. Toque el botón "Guardar" y podrá ubicar este documento recién guardado en su unidad local.
Cómo eliminar el cifrado de PDF en línea con PDF Unlocker
PDF Unlocker es una extensión de Chrome que también puede ayudarnos a eliminar las restricciones de contraseña en archivos PDF en línea. Es de uso completamente gratuito y no requiere habilidades avanzadas para usarlo. Además, nos ayuda a hacer el trabajo en poco tiempo. También nos proporciona una opción de arrastrar y soltar para cargar nuestro archivo protegido con contraseña. Este eliminador de protección con contraseña de PDF en línea también es compatible con el último sistema operativo Windows 10.
Paso 1. Después de obtener la extensión PDF Unlocker, tocamos el ícono de la extensión.
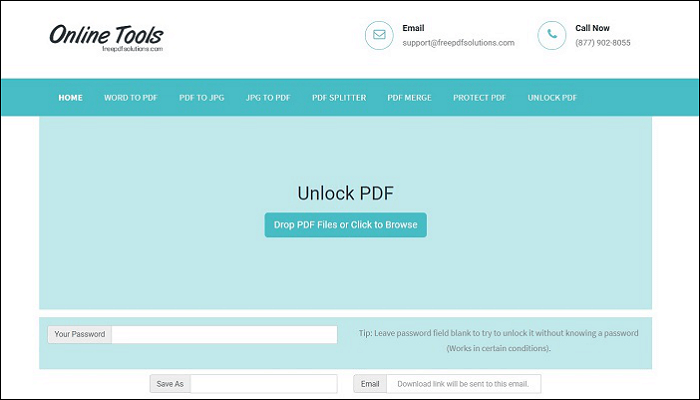
Paso 2. Elegimos un documento PDF, ingresamos la contraseña y tocamos el botón "Desbloquear".
Paso 3. Recibiremos un enlace de descarga de archivo PDF desbloqueado en nuestro correo electrónico.
Conclusión
Ya sea para eliminar la protección con contraseña de PDF en Windows, Mac o en línea, te proporcionamos las mejores herramientas disponibles para ayudarte a desbloquear un PDF bloqueado con facilidad. Entre las soluciones que mencionamos anteriormente, recomendamos encarecidamente eliminar la protección con contraseña de PDF con EaseUS PDF Editor, ya que es un visor, lector, creador, editor y convertidor de PDF todo en uno.
Revisa todas las opciones mencionadas aquí y selecciona la que te resulte más sencilla para hacer el trabajo.




