Pasos sencillos para girar un PDF en Microsoft Edge
Última actualización el 15/08/2025 porLuis en Tutoriales de Editor de PDF
- Actualización:
- Recientemente, Microsoft está realizando un cambio en su marca Microsoft Office. Microsoft Office pasará a llamarse Microsoft 365. Tras el cambio de nombre oficial, el contenido de nuestro artículo se actualizará en consecuencia.
Cuando se menciona la palabra "girar" en Internet, ¿qué es lo primero que te viene a la mente? La mayoría de la gente pensaría en una imagen cuando ve la palabra "rotar". Sin embargo, ¿sabes que también puedes rotar un PDF en Microsoft Edge? Si tienes curiosidad por saber cómo rotar un PDF en Microsoft Edge, entonces has llegado al lugar adecuado porque este artículo puede ayudarte.
Microsoft Edge es la última versión del navegador de Windows que tiene un montón de ventajas ocultas que mucha gente desconoce. Una de esas ventajas es rotar un PDF. Aunque parezca una tontería, rotar PDFs no es ninguna tontería. Al fin y al cabo, hay muchos PDF apaisados que se publicaron en modo vertical. Además, un PDF vertical es bastante cómodo teniendo en cuenta que tendremos que hacer zoom y desplazarnos a izquierda y derecha para verlo/leerlo entero. Y puesto que Microsoft Edge ofrece el método de rotar PDFs, lo mejor es que sepamos cómo rotar y guardar un PDF en Microsoft Edge.
- Parte 1. Cómo girar un PDF en Microsoft Edge
- Consejos adicionales: Manera alternativa de girar un PDF en Windows
- Preguntas frecuentes sobre cómo girar un PDF en Microsoft Edge
Cómo girar un PDF en Microsoft Edge
Como ya hemos dicho, Microsoft Edge es el navegador de Microsoft Windows', lo que significa que sin duda lo tendrás en tu ordenador o portátil si has comprado un ordenador con Windows. Microsoft Edge tiene una función para abrir sitios web, pero hay muchos otros usos que tiene Microsoft Edge, como:
- Guardar texto directamente en el navegador
- Contenido personalizado
- Opción de lectura para una lectura más fluida de los sitios web
- Extensiones (incluso las de Chrome)
- Integración con otros productos Windows
Y, por supuesto, ¡la función de rotar PDF! Además, Microsoft Edge también es compatible con el lápiz para que sus usuarios puedan escribir sobre el PDF sin problemas. También puedes utilizar la función Leer en voz alta para que el dispositivo te lea el PDF. Viendo las funciones y mejoras que tienen para PDF, no es de extrañar que Microsoft Edge sea muy elogiado por mucha gente.
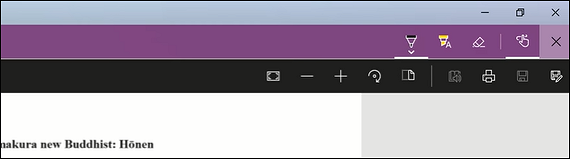
Para saber cómo rotar un PDF en Edge, aquí tienes los pasos para hacerlo:
Paso 1. Abre el archivo PDF con Microsoft Edge. Puedes arrastrar y soltar el archivo en Microsoft Edge si el ordenador no lo abre automáticamente en Edge.
Paso 2. Busca una barra de herramientas en la parte superior del navegador y haz clic en el símbolo Girar. O puedes utilizar el atajo de teclado CTRL+].
Paso 3. Para cambiar la maquetación, haz clic en el símbolo Cambiar maquetación (además del símbolo Girar) para elegir la maquetación de Una página o Dos páginas.
Paso 4. Una vez terminada la lectura, puedes compartir el artículo utilizando el icono "Compartir" situado en la parte superior derecha de la pantalla.
2 Métodos | Cómo rotar un PDF en Google Drive en 2022
¡Conoce los 2 métodos para rotar un PDF en Google Drive en 2022!

Consejos adicionales: Forma alternativa de girar un PDF en Windows
Si sabes cómo rotar un PDF en Microsoft Edge pero prefieres no utilizar Microsoft Edge, no te preocupes porque hay otras formas de rotar PDF. Una de esas formas es utilizando EaseUS PDF Editor.
Como su nombre indica, EaseUS PDF Editor es un software específicamente utilizado para editar PDFs, y una de esas funciones es rotar PDF. Todo lo que necesitas es encontrar la opción rotar en la barra de herramientas, y podrás rotar el PDF en el sentido de las agujas del reloj o en sentido contrario. Y para hacerlo aún mejor, la rotación puede ser permanente, ¡ya que puedes guardarla como un PDF totalmente nuevo!
Además de girar PDFs, hay un montón de funciones que puedes utilizar para editar tu PDF. En primer lugar, puedes añadir elementos de formulario en el PDF. También puedes añadir una firma y otros elementos para enriquecer el PDF. Y si el PDF es un archivo secreto, siempre puedes bloquearlo. Si el PDF es una imagen con texto, puedes escanearla (OCR) para que el texto se añada automáticamente a un nuevo archivo PDF.
Enumerar las funciones de EaseUS PDF Editor sería interminable, así que aquí tienes otras funciones que pueden ayudarte en la edición de PDFs:
- Eliminar, añadir y reorganizar páginas PDF
- Convertir PDF a JPG en Windows 10
- Añade comentarios y puntos destacados en PDF
- Imprimir PDF sin márgenes
- Eliminar o añadir marcas de agua en PDF
Y muchas más funciones. Así que, si sabes cómo girar y guardar un PDF en Microsoft Edge pero prefieres utilizar otra opción ya que no utilizas Microsoft Edge, entonces EaseUS PDF Editor es imprescindible para ti.
A continuación encontrarás una guía para saber cómo girar un PDF con este programa de edición de PDF:
Paso 1. Inicia EaseUS PDF Editor y haz clic en "Abrir" para importar tu archivo PDF.

Paso 2. Haz clic en "Página" en la siguiente ventana. Verás una barra de herramientas que contiene "Girar", "Eliminar", "Extraer", "Dividir"... También puedes hacer clic en "Recortar" para ajustar el tamaño de la página. Elige la función que quieras para editar las páginas.

Paso 3. Después de editar, haz clic en "Archivo" > "Guardar como" para exportar la versión final a tu ordenador.

Preguntas frecuentes sobre cómo girar un PDF en Microsoft Edge
Hay muchos conceptos erróneos y preguntas sin respuesta sobre cómo rotar un PDF en Edge. He aquí algunas de las famosas preguntas que saldrán a la luz en este artículo:
1. ¿Cómo giro permanentemente un PDF en Windows 10?
Sí, puedes rotarlo como quieras, pero ese es el límite de la función. Esta función y los conocimientos sobre cómo rotar un PDF en Microsoft Edge son estupendos para quienes sólo quieran rotarlo. Además, es mejor rotar y guardar el PDF en un software que ofrezca dicha función (como EaseUS PDF Editor).
2. ¿Cómo cambio la configuración de PDF en Edge?
Si quieres detener/permitir que el navegador abra PDF, puedes seguir los siguientes pasos:
1. Abre Edge y busca tres puntos en la parte superior derecha del navegador.
2. Abre los tres puntos y pulsa Configuración.
3. En Configuración, busca Permisos del sitio.
4. Cuando encuentres Permisos del sitio, desplázate hasta la parte inferior y busca el ajuste Documentos PDF.
5. Activa la opción Documentos PDF si quieres que el navegador abra archivos PDF y viceversa para detener la función.
3. ¿Es el PDF de Microsoft Edge lo mismo que el PDF?
Sí, el PDF abierto en Microsoft Edge es el mismo que el PDF que has descargado. En este caso, Microsoft Edge sirve como lector donde abres y lees el PDF. No es un PDF nuevo, sino el mismo PDF que siempre has querido y tienes.




