3 métodos de convertir PDF a JPG en Windows
Última actualización el 15/08/2025 porPedro en Tutoriales de Editor de PDF
El PDF es un formato de archivo muy utilizado para los documentos. Es probable que la mayoría de los documentos, si no todos, se hayan guardado en este formato. El problema con este formato es que se necesita un lector de PDF para poder abrir un archivo PDF. Si vas a enviar un archivo PDF a alguien y no tiene un lector de PDF, es una buena idea convertir tu PDF a un formato más común como JPG.
JPG es un formato fotográfico al que se puede acceder en casi cualquier plataforma. Si conviertes tu PDF a JPG y se lo envías a alguien, es probable que el destinatario no tenga que descargar ningún software para abrir tu archivo. Debería poder ver su documento PDF en formato JPG en cualquiera de las aplicaciones de visualización de imágenes de sus dispositivos.
Hay varias maneras de convertir PDF a JPG en Windows. Aquí cubrimos algunas de esas formas para que puedas convertir tus documentos en imágenes de forma gratuita.
Cómo convertir PDF a JPG en Windows
Windows 10 trae consigo una tonelada de funciones para ayudarte a trabajar con tus archivos. Para convertir PDF a JPG sin conexión en Windows 10, tienes varias herramientas disponibles para ayudarte a realizar esta tarea. Las siguientes son algunas de las formas en las que puedes convertir tus documentos PDF en imágenes JPG.
1. EaseUS PDF Editor
Si estás buscando el mejor convertidor de PDF para Windows 10, EaseUS PDF Editor es una buena opción para ti. Este software admite varios formatos de entrada y salida como docx, bmp, pptx y así sucesivamente, por lo que puede convertir o crear un PDF a partir de más de 10 archivos con un simple clic. Cuando se trata de convertir archivos, es posible que te preocupe perder la calidad y el formato originales. Este freeware puede ayudarte a evitar el problema, ya que no cambiará la calidad, la imagen y el formato después de la conversión.
Sólo tienes que obtener el convertidor de PDF a JPG gratuito en tu PC y empezar la conversión ahora.
Paso 1. Inicia EaseUS PDF Editor, y haz clic en el botón "Abrir archivos" para importar el PDF que deseas convertir.

Paso 2. Cuando el PDF se abra, pulsa "Convertir" y selecciona la opción "A JPEG" en el menú desplegable.
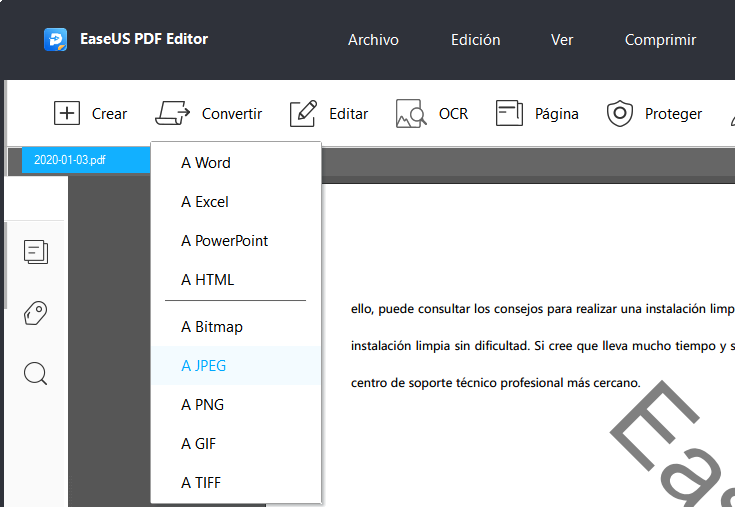
Paso 3. Aparecerá una ventana emergente que te pedirá que selecciones el rango de páginas para la conversión. Es posible convertir todas las páginas o sólo convertir las páginas que selecciones.
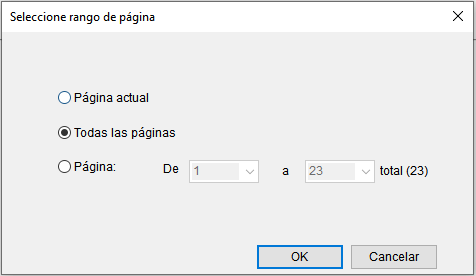
Paso 4. Junto al botón "Guardar", hay una opción de "Ajustes..." que puedes elegir para personalizar el espacio de color, la resolución, etc. A continuación, puedes hacer clic en "Guardar" para obtener el JPG/JPEG.
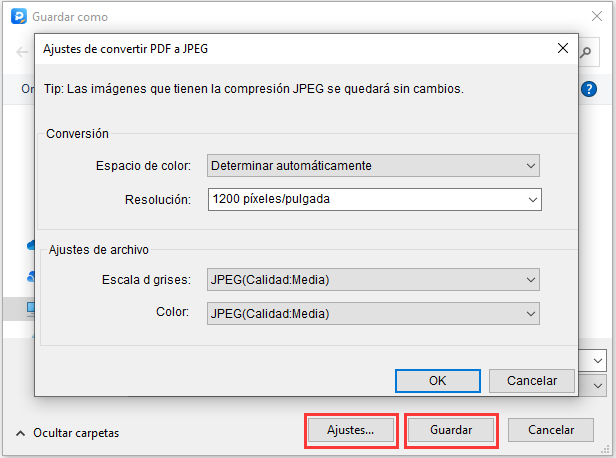
Cuando el proceso de conversión termine, puedes personalizar el nombre y la ruta del archivo para guardarlo.
2. Adobe Acrobat DC
Si juegas con archivos PDF con frecuencia, es probable que hayas instalado Adobe Acrobat DC en tu PC con Windows. Además de permitirte ver tus archivos PDF, esta herramienta te ayuda a exportar tus archivos PDF al formato JPG. Esto te permite guardar cualquiera de tus archivos PDF, incluso los que contienen varias páginas, en el ampliamente reconocido formato JPG.
Por supuesto, la herramienta no es gratuita y tendrás que pagar por ella en algún momento. Sin embargo, puedes utilizar la versión de prueba gratuita mientras dure y obtener todos tus PDFs convertidos a JPG de una vez.
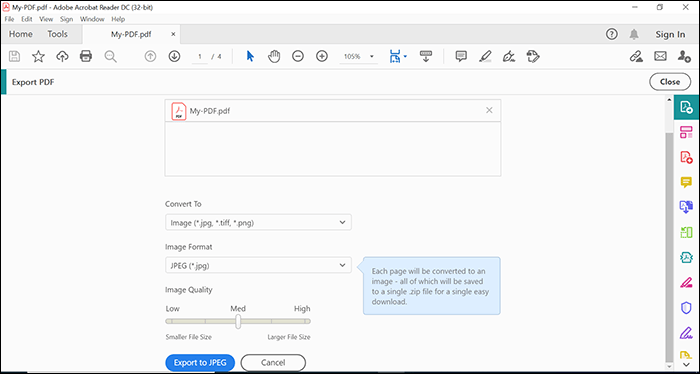
Paso 1. Busca tu PDF en tu ordenador, haz clic con el botón derecho del ratón en tu PDF y selecciona "Abrir con" seguido de "Adobe Acrobat Reader DC".
Paso 2. Haz clic en "Ver > Herramientas > Exportar PDF > Abrir" en la barra de menú superior. A continuación, selecciona "Imagen" en el menú desplegable "Convertir a", elige la opción "JPEG" y selecciona la calidad de tu archivo de salida.
Paso 3. Cuando hayas especificado las opciones de conversión, haz clic en "Exportar a JPEG" para empezar a convertir tu archivo PDF a JPG. A continuación, aparecerá un cuadro de diálogo que te permitirá guardar el archivo convertido en la ubicación que elijas.
Paso 4. Utiliza el Explorador de archivos para ir a la carpeta donde has guardado el archivo exportado. Puedes hacer doble clic en este archivo para acceder a tu PDF en formato JPG.
3. Adobe Photoshop
Si buscas un programa con muchas funciones para ayudarte a convertir tus archivos PDF, Icecream PDF Converter es una gran opción. Esta herramienta no sólo te permite convertir PDF a JPG, sino que también te permite convertir otros archivos a PDF. La herramienta viene cargada con muchas opciones útiles que te permiten hacer más cosas con tus documentos PDF existentes.
Aunque hay limitaciones en cuanto a lo que puedes hacer en la versión gratuita, la opción de convertir PDF a JPG debería funcionar bien y puedes utilizarla para convertir todos tus documentos a un formato fotográfico.
Paso 1. Abre la aplicación y haz clic en "Desde PDF". A continuación, haz clic en la opción "Añadir archivo PDF" para añadir tu archivo PDF a la aplicación para su conversión. También puedes arrastrar y soltar tu archivo en la interfaz de la aplicación para importarlo.
Paso 2. Haz clic en la opción "Para" y selecciona "jpg". Esto asegura que tu archivo PDF se convierta al formato JPG y no a cualquier otro formato.
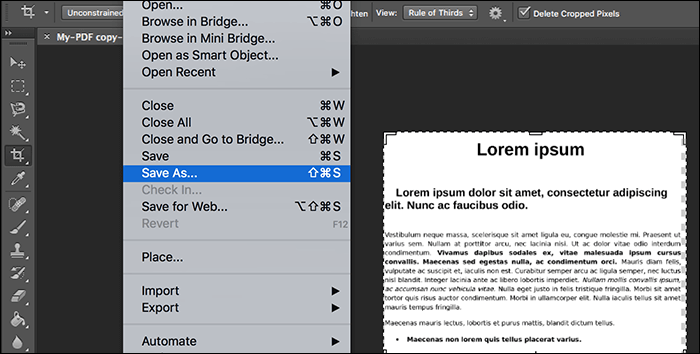
Paso 3. Por último, haz clic en "Convertir" para empezar a convertir tu archivo PDF a JPG. Esto no debería llevar demasiado tiempo y el archivo resultante debería estar disponible en el directorio de salida.
En Resumen
Hay muchas razones por las que querrías convertir PDF a JPG, también puedes convertir JPG a PDF con EaseUS Video Editor. Siempre que utilices un ordenador con Windows, hay varias formas de realizar LA conversión de PDF a JPG en tu ordenador. Puedes utilizar aplicaciones o herramientas basadas en la web para convertir tus documentos PDF en fotos JPG.

![Cómo añadir fondo a un PDF [3 Métodos]](/images/es/related-articles/29.jpg)


