Gratis | Cómo convertir XPS a PDF en Windows 10 y Online
Última actualización el 15/08/2025 porLuis en Tutoriales de Editor de PDF
- Actualización:
- Recientemente, Microsoft está realizando un cambio en su marca Microsoft Office. Microsoft Office pasará a llamarse Microsoft 365. Tras el cambio de nombre oficial, el contenido de nuestro artículo se actualizará en consecuencia.
El formato XPS es similar al formato PDF, pero utiliza XML en el diseño, la forma y la información de impresión de un archivo. Puedes abrir un archivo XPS en Windows utilizando el Visor XPS, mientras que la mayoría de los dispositivos pueden no abrirlo correctamente. Por lo tanto, algunos usuarios quieren convertir archivos XPS a PDF por compatibilidad y estructura similar. Se necesita un buen conversor de documentos.
Aquí conocerás los métodos para convertir XPS a PDF en Windows y online. Además, al final de este artículo, te presentamos el mejor conversor de PDF para formatos comunes.
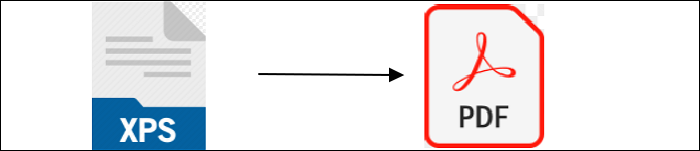
Cómo convertir XPS a PDF en Windows 10
Para los usuarios de Windows, puedes guardar XPS como archivo PDF sin utilizar ningún software de terceros. Como el archivo XPS es creado por Microsoft, que representa los archivos de diseño de página, puedes aplicar el método predeterminado de Windows para cambiar su formato.
En primer lugar, busca la aplicación Vista XPS de Microsoft. Sigue la parte de abajo para saber cómo hacer la conversión con ella.
Convierte archivos XPS a PDF, utilizando la aplicación Vista XPS en Windows 10:
Paso 1. En primer lugar, abre "Ajustes" > "Aplicaciones" > "Aplicaciones y funciones". Debajo de la opción, pulsa el enlace "Gestionar funciones opcionales".
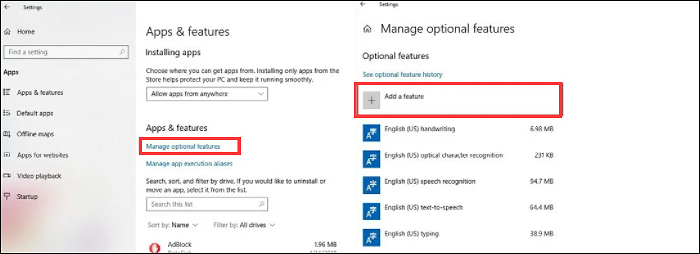
Paso 2. Haz clic en "Añadir una función" y selecciona "Visor XPS" de la lista.
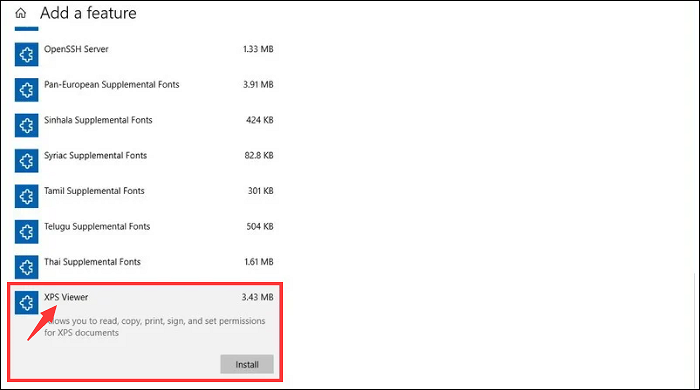
Paso 3. Abre la aplicación Vista XPS en el PC. En el menú desplegable, puedes elegir "Archivo" > "Imprimir".
Paso 4. Ahora, aparecerá un cuadro de diálogo y deberás seleccionar la opción Imprimir a PDF de Microsoft. Al mismo tiempo, puedes establecer la ubicación de destino para guardar el archivo PDF convertido. Por último, haz clic en "Imprimir". Desde la ubicación que estableciste, busca el PDF convertido.
Cómo convertir XPS a PDF en línea
Para realizar la conversión de XPS a PDF, Zamzar es la mejor solución, ya que tiene una interfaz sencilla y clara, adecuada para los usuarios más comunes. Además, es opcional utilizar la función de arrastrar y soltar para importar los archivos XPS. El tamaño del archivo está limitado a 50 MB.
Este servicio online tiene una página web especial para esta conversión. Y lo que es más importante, no necesitas descargar ningún software en tu ordenador. A continuación encontrarás una guía que te enseñará cómo convertir archivos XPS a PDF con él.
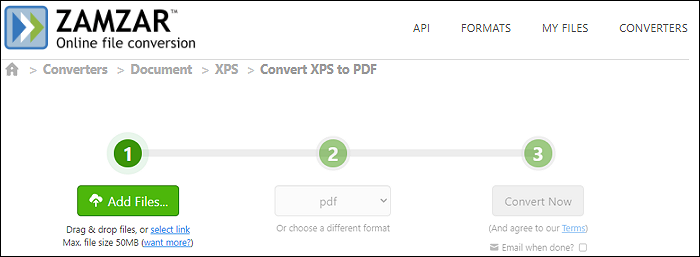
Mira esta guía para convertir XPS a PDF online:
Paso 1. Abre este servicio en tu navegador. Desde la interfaz principal, pulsa "Añadir Archivos". A continuación, importa en él el archivo XPS de destino.
Paso 2. Para elegir el formato de salida, desplázate hacia abajo en el menú y busca "PDF". Después, haz clic en el botón "Convertir ahora".
Paso 3. Finalmente, podrás obtener el archivo PDF tras la conversión. Guárdalo en tu ordenador.
Consejos adicionales: Convertir PDF a formatos populares en Windows 10
Cree que has sabido cómo convertir XPS a PDF con las eficaces herramientas mencionadas anteriormente. Si utilizas con frecuencia archivos PDF, entonces necesitas un conversor de PDF. La herramienta recomendada es EaseUS PDF Editor. Puedes obtener varios formatos de archivo a partir de un PDF, incluyendo la obtención de archivos Word, Excel y PowerPoint a partir de un PDF.
Además de ser un conversor de PDF, es un editor de PDF que enriquece tus archivos fácilmente. Una de sus ventajas es que hace que un archivo PDF sea rellenable, y puedes rellenar un formulario PDF. O te permite importar datos a un formulario PDF de forma eficaz.
Características principales:
- Recortar, combinar, dividir y resaltar PDF
- Convierte PDF a formatos como Word, Excel, PowerPoint, o viceversa
- Añadir o eliminar marcas de agua de PDF
- Haz que el PDF se pueda editar, buscar y rellenar
- Utiliza una contraseña para proteger un archivo PDF
Haz clic en el botón para descargar este programa de conversión para Windows. ¡No es necesario registrarse!
Mira este tutorial sobre cómo convertir PDF a Word:
Paso 1. Inicia EaseUS PDF Editor y haz clic en "Convertir desde PDF". A continuación, importa el archivo PDF que quieras convertir. Si el PDF está protegido con contraseña, primero tendrás que introducir la contraseña para desbloquearlo.

Paso 2. Elige el "Formato de salida" y la "Carpeta de salida". Puedes elegir convertir el PDF a Word, Excel, PPT, HTML, PNG, etc. A continuación, haz clic en "Convertir" para iniciar la conversión. También puedes hacer clic en "Añadir archivo(s)" para importar más archivos PDF.

Paso 3. A continuación, espera a la conversión. Cuando el archivo se haya convertido, verás el archivo exportado en la siguiente ventana.
Preguntas frecuentes sobre cómo convertir XPS a PDF
Sigue esta parte para aprender a hacer la conversión de XPS a PDF.
1. ¿Qué programas pueden abrir archivos XPS?
Varios programas pueden abrir archivos XPS, como el Microsft XPS Viewer en Windows y Apple Safari en sistemas macOS. Incluso en Linux es accesible. Además, Google Drive es un buen programa que puede abrir archivos XPS fácilmente.
2. ¿Puedes convertir un archivo XPS a Word?
La respuesta es Sí. Puedes convertir un archivo XPS a Word utilizando conversores online o software de conversión de escritorio. En primer lugar, importa tu archivo XPS y, a continuación, elige el formato de salida en Word. Por último, puedes realizar la conversión y guardar el archivo Word en tu ordenador. Al elegir la herramienta adecuada, la calidad del archivo convertido debe ser la misma.
3. ¿Qué es un archivo XPS?
XPS es la Especificación de Papel XML, que contiene marcado XML estructurado. Este formato está diseñado por Microsoft, que pretende crear un formato como el PDF. Puedes abrir este formato en el Visor XPS de Windows. Los Visores XPS se pueden encontrar en Windows Vista, Windows 7, Windows 8 y Windows 10.




