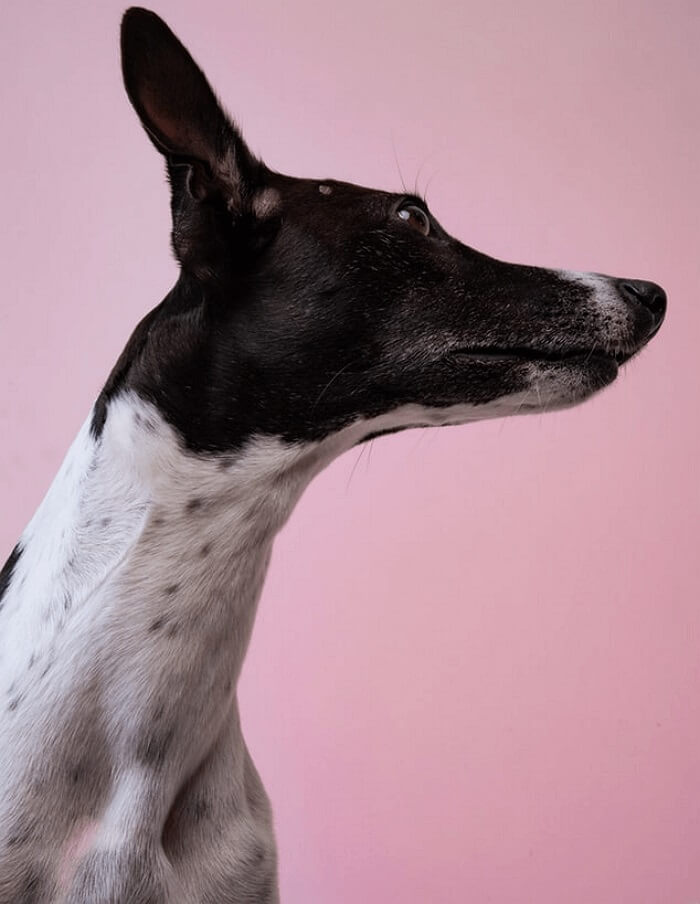4 maneras de cambiar el tamaño de una página de PDF
Última actualización el 15/08/2025 porPedro en Tutoriales de Editor de PDF
Hay muchas situaciones en las que necesitamos cambiar el tamaño del papel de un archivo PDF. Tal vez necesitemos imprimir el archivo y el tamaño del papel es diferente al papel que usa nuestra impresora. Quizás necesitemos entregar un archivo a alguien que necesite un tamaño de papel diferente. Cualquiera sea la razón, podemos cambiar fácilmente el tamaño de las páginas PDF con la ayuda de los editores de PDF que en esta publicación te mostraremos. Para cambiar el tamaño de la página PDF en Windows, Mac o en línea, siempre hay modificadores de tamaño de PDF adecuados. Por cierto, en este artículo también te ofrecemos los pasos detallados para cambiar el tamaño de las páginas PDF y así aprenderás a como cambiar el tamaño de una página en PDF en tu dispositivo.
Cómo cambiar el tamaño de página en PDF en Windows
En Windows, podemos utilizar EaseUS PDF Editor y Adobe Acrobat para cambiar el tamaño de una página PDF. Sigue leyendo para saber cómo hacer eso.
Herramienta 1. EaseUS PDF Editor [Recomendado]
EaseUS PDF Editor es una potente editor de PDF para Windows todo en uno que puede convertir y editar PDF sin esfuerzo. Soporta la gestión completa de archivos PDF y ofrece casi todas las herramientas que podemos necesitar para la edición, protección e impresión de PDF. Con su facilidad de uso, cualquier usuario puede entenderlo y utilizarlo siempre que lo necesite.
Este software nos permite insertar nuevas páginas en el archivo PDF, así como eliminar una existente. También podemos personalizar el tamaño y la orientación de la página libremente, ya que su interfaz es muy fácil de usar para que todos puedan usarla sin esfuerzo. Para aquellos que desean extraer páginas específicas de un PDF o dividir el PDF en varios archivos, EaseUS PDF Editor también es la mejor opción.
Características Principales:
- Cambia el tamaño de las páginas PDF recortándolas o agrandándolas
- Comprime los archivos para reducir el tamaño del PDF
- Elimina marcas de agua en el PDF
- Protege los archivos PDF con una contraseña
- Imprime archivos PDF con la configuración adecuada
No pierdas esta excelente herramienta para cambiar el tamaño de una página PDF. Haz clic en este botón para descargar el programa EaseUS PDF Editor gratis ahora, y el tutorial a continuación te guiará a través del cambio de tamaño de las páginas PDF con pasos simples.
Cómo cambiar el tamaño de una página de un PDF con EaseUS PDF Editor:
Paso 1. Iniciamos EaseUS PDF Editor e importamos el archivo PDF que deseamos cambiar de tamaño. Luego hacemos clic en el botón "Página" en la barra de herramientas. Se desplegará la lista de herramientas que podemos usar para editar las páginas PDF, como Recortar, rotar, partir, etc.
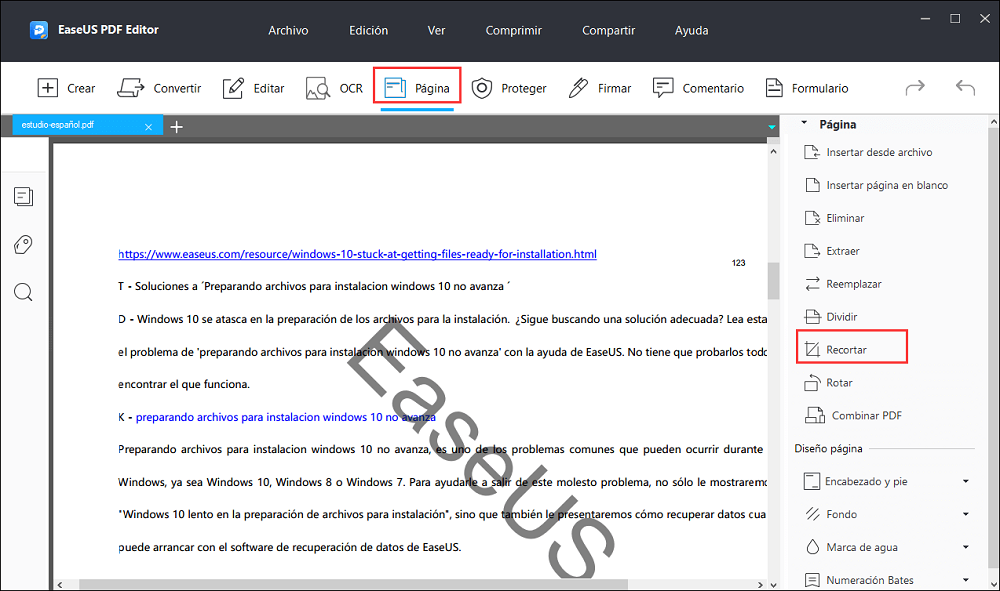
Paso 2. Hacemos clic en el botón "Recortar" y arrastramos un rectángulo en la página que deseamos cambiar de tamaño. Una vez hecho esto, hacemos doble clic en el área de recorte para abrir el cuadro de diálogo "Recortar páginas". Aquí podemos configurar con precisión el área o el tamaño de la página que deseamos tener. Si vamos a cortar en lotes, podemos establecer el rango de páginas y el programa recortará las páginas seleccionadas de acuerdo con nuestras necesidades.
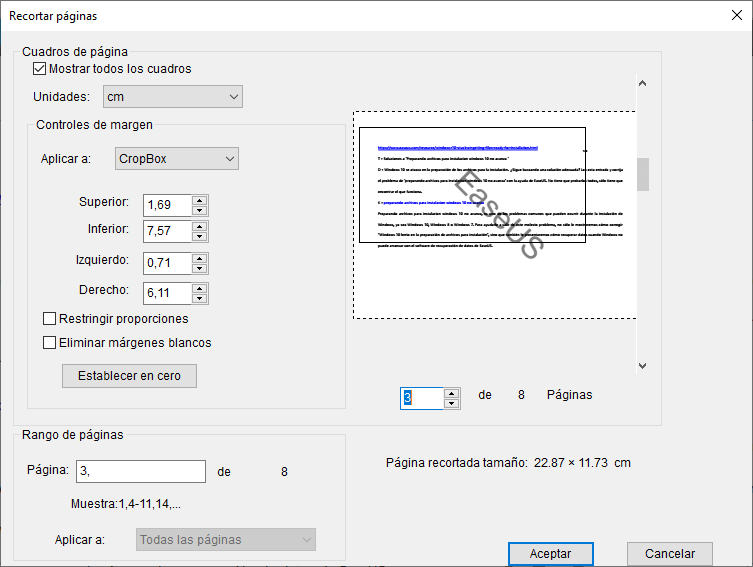
Paso 3. Una vez hecho esto, debemos hacer clic en el botón "Aceptar" para iniciar el recorte, y todas las páginas o páginas seleccionadas cambiarán de tamaño según la configuración. Luego podremos ver las páginas PDF redimensionadas y comprobar si son del tamaño que necesitamos.
Paso 4. Si deseamos ampliar el PDF, hacemos clic en "Archivo" > "Imprimir" para establecer la escala. Luego, damos clic en el botón "Imprimir" debajo de la ventana y seleccionamos una carpeta adecuada para guardar el PDF ampliado.
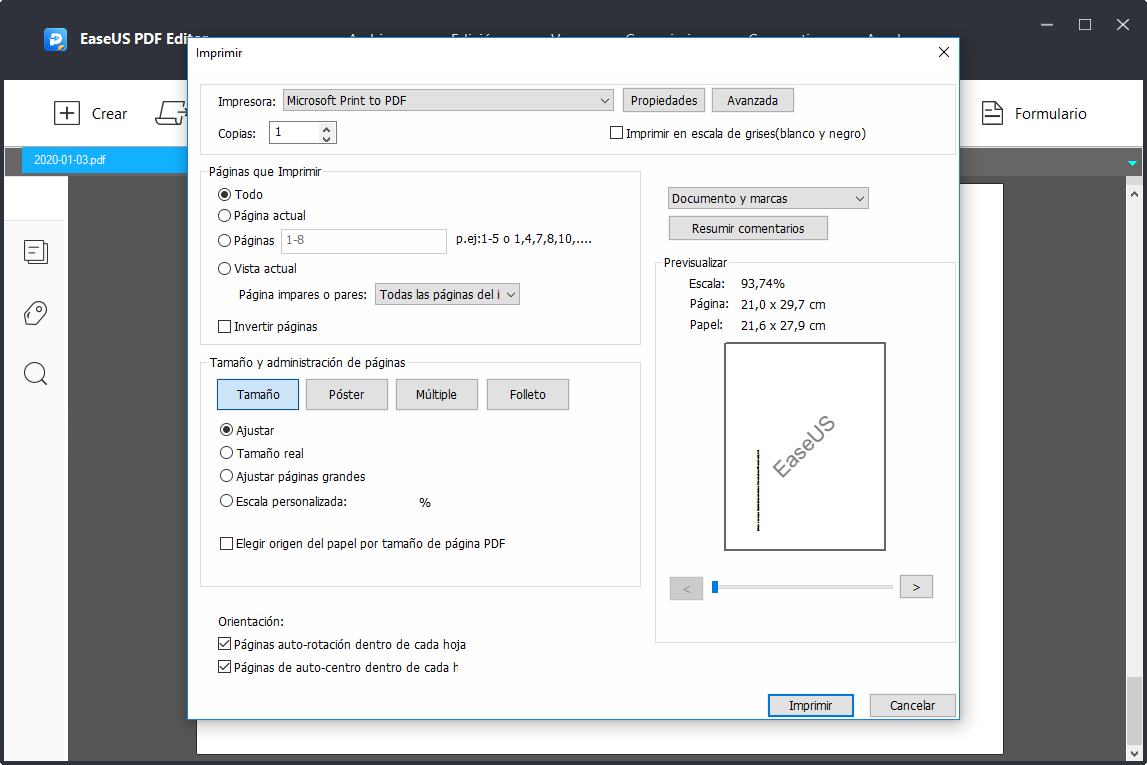
Herramienta 2. Adobe Acrobat DC
Adobe Acrobat DC es una versión más compacta de Adobe Acrobat XI y es una excelente opción para las personas que desean convertir, editar y firmar documentos PDF.
La última versión es compatible con todos los principales sistemas operativos y ofrece características como agregar firmas condicionales y completar formularios. Si tenemos un archivo existente que no tiene formato PDF, podemos convertirlo a PDF para conservar el diseño y el formato. ¿Cómo cambia Acrobat el tamaño de la página en Windows? El siguiente contenido nos dará la respuesta.
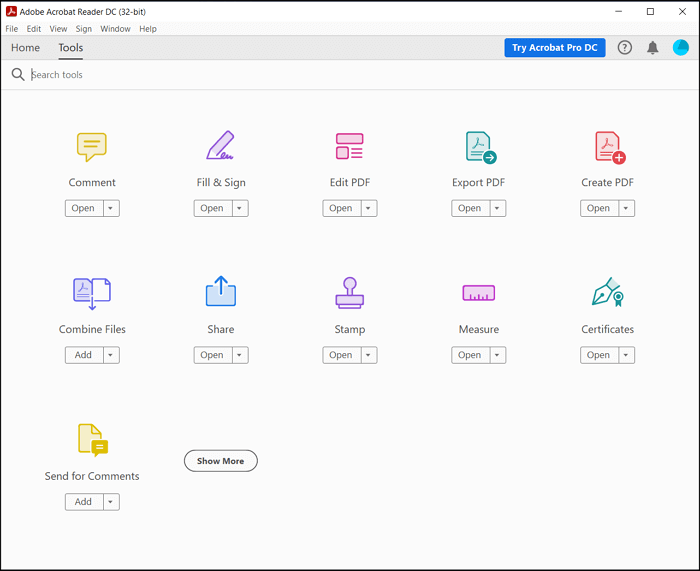
Características:
- Convierte archivos a PDF fácilmente
- Agrega anotaciones a PDF
- Protege el PDF con una contraseña
- Agrega una firma al PDF
Pasos para cambiar el tamaño de PDF Adobe en Windows:
Paso 1. Abrimos el archivo PDF con Acrobat DC y luego nos dirigimos a "Herramientas" > "Producción de impresión". Seleccionamos la opción "Verificación preliminar" en el panel derecho y luego seleccionamos "Reparaciones individuales".
Paso 2. A continuación, expandimos las páginas de encabezado y buscamos y seleccionamos "Escalar páginas" al tamaño especificado. Luego hacemos clic en el botón "Editar".
Paso 3. . Luego ingresamos las medidas de la página en la sección "Páginas de escala". Hacemos clic en "Aceptar" y guardamos como un archivo nuevo.
Cómo cambiar el tamaño de una página PDF en Mac
Preview es el visor de imágenes y el visor de PDF patentados del sistema operativo macOS. Además de mostrar e imprimir imágenes y archivos PDF, Preview también puede ayudar al PDF a cambiar el tamaño de la página.
Esta es la aplicación predeterminada que se abre cada vez que ve un PDF o una imagen, y tiene muchas herramientas útiles integradas. Dentro de Vista previa, podemos rotar, recortar y editar fotos, así como trabajar con documentos PDF. Con la incorporación de la función "Marcado", incluso podremos dibujar en archivos PDF y tomar notas.
A continuación, te explicamos cómo cambiar el tamaño de la página PDF con este cambiador de tamaño de PDF proporcionado por el proveedor.
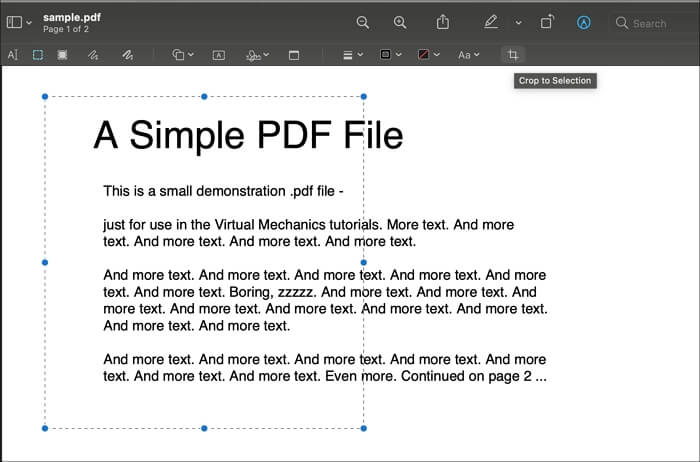
Características:
- Aplica cambios a varios archivos
- Agrega anotaciones a archivos PDF
- Uso compartido seguro mediante cifrado
- Cambia el orden de las páginas PDF y cambia su tamaño
Cómo cambiar el tamaño de una página PDF en Mac con vista previa:
Paso 1. Debemos hacer clic con el botón derecho en el archivo PDF y luego abrirlo en la aplicación Vista previa. Una vez que nos aseguremos de cambiar el tamaño de cada página, debemos hacer clic en el menú "Archivo" y seleccionar la opción "Imprimir" del menú desplegable.
Paso 2. En la sección "Vista previa de impresión", podemos cambiar el tamaño de la página eligiendo la orientación, la escala, el tamaño de la página o seleccionando manualmente el porcentaje.
Paso 3. Una vez hecho esto, podremos guardar el PDF desde el menú desplegable en lugar de imprimirlo.
Cómo cambiar el tamaño de las páginas PDF en línea
Los editores de PDF en línea son la mejor opción para cambiar el tamaño de los PDF directamente, especialmente cuando los archivos PDF se guardan en un almacenamiento en la nube. ¿Cómo cambiar el tamaño de una página PDF en línea? Las siguientes dos herramientas en línea pueden ayudarnos.
Herramienta 1. AvePDF
AvePDF es una herramienta en línea que ofrece un montón de funciones cuando se trata de manipulación de PDF. Una de esas características es cambiar el tamaño de la página PDF, que es útil cuando las páginas del archivo PDF son de diferentes tamaños. Esos archivos no son fáciles de imprimir debido a los diferentes tamaños de archivo, y puedes cambiar su tamaño con esta herramienta.
La interfaz es sencilla y las herramientas que ofrece son útiles. Todo lo que necesitas es cargar el archivo, configurar las opciones y luego descargarlo una vez que se complete la conversión.
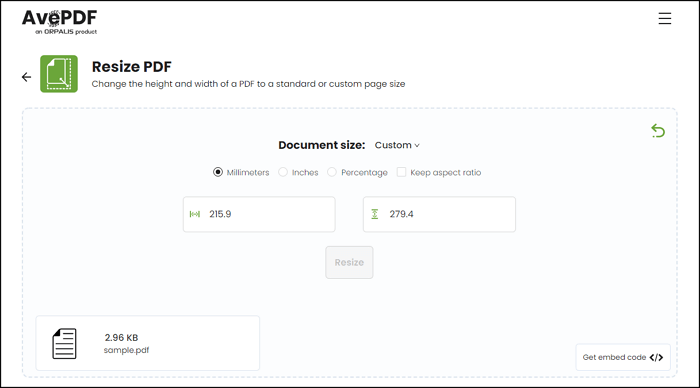
Características:
- Comprime archivos PDF
- Convierte, combina y organiza archivos PDF
- Ajusta el tamaño de la página PDF fácilmente
Cómo cambiar el tamaño de página de un PDF en línea con AvePDF:
Paso 1. Abrimos la página y luego cargamos el archivo PDF. También podemos enviar un enlace al archivo PDF desde Google Drive y Dropbox.
Paso 2. En el siguiente paso, seleccionamos la unidad de medida, es decir, mm, pulgadas, porcentaje. Ingresamos el tamaño de la salida final y luego hacemos clic en el botón "Cambiar tamaño".
Paso 3. Una vez que se completa el proceso, podremos descargar el archivo y luego imprimirlo si es necesario.
Herramienta 2. DocuPub
Para escalar páginas PDF, DocuPub es una herraminta muy útil en línea. Este cambio de tamaño de PDF en línea es diferente de sus alternativas, ya que su interfaz es sencilla. Esta función hace que no podemas obtener una vista previa del PDF para saber cómo se ve después de cambiar el tamaño, pero esta herramienta profesional es especialmente idónea para aquellos que tengan un requisito específico para el tamaño de página del PDF.
Por ejemplo, si deseamos imprimir el archivo PDF en un papel A4, pero la página PDF es mucho más grande que ese tamaño, esta herramienta en línea nos puede ayudar a seleccionar A4, ya que el tamaño de salida puede escalar el PDF con simples clics. Además de eso, también podemos usarlo para cambiar la orientación de las páginas PDF. Si queremos cambiar el tamaño de los PDF con precisión, no puedes perderte esta herramienta en línea.
Método para escalar páginas PDF en línea con DocuPub:
Paso 1. Hacemos clic en el botón "Seleccionar archivo" y seleccionamos el PDF que queramos cambiar de tamaño.
Paso 2. Debemos hacer clic en el botón "Tamaño de página" y seleccionar un tamaño adecuado para cambiar el tamaño de las páginas.
Paso 3. Podemos decidir si la herramienta en línea restringirá las proporciones al escalar y elegir la ubicación del contenido original.
Paso 4. Debemos presionar el botón "Cargar y cambiar el tamaño" para comenzar a cambiar el tamaño de la página PDF.
Conclusión
Cómo cambiar el tamaño de la página en PDF. Ésta es una de las funciones más utilizadas. El tamaño correcto del archivo no solo ayuda a abrirlo idealmente en un dispositivo, sino que también ayuda cuando se trata de imprimir el archivo.
Hay muchas situaciones en las que es posible que debamos cambiar el tamaño de su archivo PDF. Si deseamos ajustar el tamaño de la página en una computadora con Windows, EaseUS PDF Editor es una opción maravillosa, ya que proporciona suficientes herramientas de edición de PDF para editar sus archivos PDF sin mucho esfuerzo.
Preguntas frecuentes sobre cómo cambiar el tamaño de páginas de archivos PDF
¿Cómo cambiar el tamaño de página de un PDF? Para resolver sus preguntas rápidamente, estas preguntas frecuentes pueden ser de mucha ayuda.
1. ¿Cómo cambiar el tamaño de página de un documento PDF?
En primer lugar, debemos seleccionar un potente editor de PDF para hacer eso, como EaseUS PDF Editor. Luego, debemos seguir los siguientes pasos para cambiar el tamaño de sus archivos PDF.
Paso 1. Iniciamos EaseUS PDF Editor e importamos el PDF que deseamos editar.
Paso 2. Hacemos clic en el botón "Páginas", y luego seleccionamos la herramienta "Recortar" para cambiar el tamaño de nuestras páginas PDF.
Paso 3. Debemos hacer doble clic en el área de recorte para establecer los parámetros si deseamos cambiar el tamaño de las páginas PDF de manera más específica.
Paso 4. Hacemos clic en "Archivo" > "Guardar" para exportar el PDF editado en nuestro PC.
2. ¿Cuál es el mejor software de cambiar tamaño de PDF?
Hay algunas herramientas que podemos utilizar para cambiar el tamaño de las páginas PDF.
Los 5 mejores programas para cambiar tamaño de páginas PDF en Windows / Mac / Online:
- 1. EaseUS PDF Editor - Para Windows
- 2. Adobe Acrobat DC - Para Windows/Mac
- 3. Preview - Para Mac
- 4. AvePDF - Online
- 5. DocuPub - Online