[4 métodos sencillos] Cómo abrir un PDF protegido con contraseña
Última actualización el 15/08/2025 porLuis en Tutoriales de Editor de PDF
Hola, tengo mi documento PDF encriptado con una contraseña, y ahora me resulta difícil recordar la contraseña. ¿Hay alguna forma de recuperar la contraseña? Es que el documento significa mucho para mí.
¿Te has encontrado con el mismo problema? Bueno, tenemos la solución que buscas aquí en este artículo.
Proteger tu documento PDF con una contraseña es una de las formas perfectas de evitar que terceros accedan a los datos o a la información almacenada en él. Sin embargo, pueden surgir situaciones en las que no puedas recordar la contraseña. Entonces, ¿cómo hacerlo? Continúa leyendo y lo descubrirás.
Parte 1. Cómo abrir un PDF protegido con contraseña en Windows 10 usando EaseUS PDF Editor
EaseUS PDF Editor es un editor de PDF todo en uno creado específicamente para Windows. Este conjunto de herramientas de interfaz de usuario intuitiva te permite descifrar o abrir documentos PDF protegidos por contraseña sin alterar los datos o la información almacenada en ellos.
El software está diseñado con ricas funciones de edición, como borrar texto PDF, extraer páginas específicas de PDF, rotar imagen en el documento, entre muchas otras. Además de esto, este editor de PDF de Windows tiene otras características impresionantes; la fusión, la compresión y la creación de archivos PDF.
Además, soporta la conversión entre PDF y otros archivos de origen. También puedes personalizar tu PDF con él, como añadir marca de agua a pdf, etc.
Características destacadas:
- Editar fácilmente los documentos escaneados utilizando la función OCR
- Comprimir, dividir, extraer y crear PDF
- Cifrar y descifrar documentos PDF protegidos
- Convertir entre PDF y otros formatos de origen como PowerPoint, Excel, Word doc, y más
- Permite la adición de numeración Bates a varios archivos PDF
Guía paso a paso para abrir un archivo PDF protegido con contraseña en Windows 10:
En primer lugar, descarga una versión compatible de este programa en tu sistema operativo Windows, instala y luego lánzalo para su funcionamiento.
Paso 1. Descarga e instala EaseUS PDF Editor en tu ordenador.
Paso 2. Abre el software y pulsa "Abrir archivos" para cargar el documento PDF que quieres eliminar la contraseña. Para abrir el PDF con éxito, es necesario introducir la contraseña.
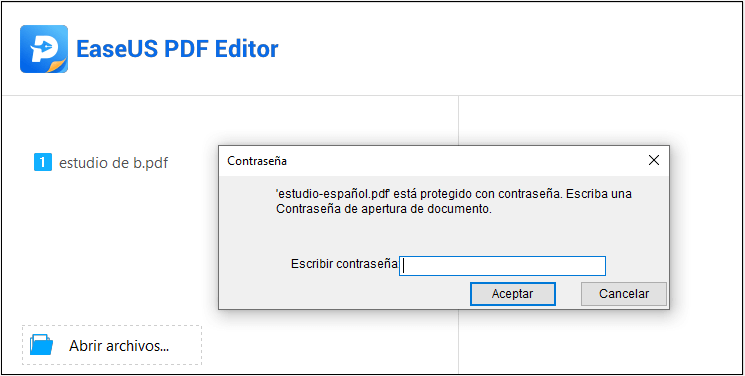
Paso 3. A continuación, haz clic en la opción "Proteger" de la barra de herramientas superior y elige "Quitar Seguridad" en la parte derecha de la interfaz. A continuación, aparecerá una ventana y haz clic en la opción "OK".
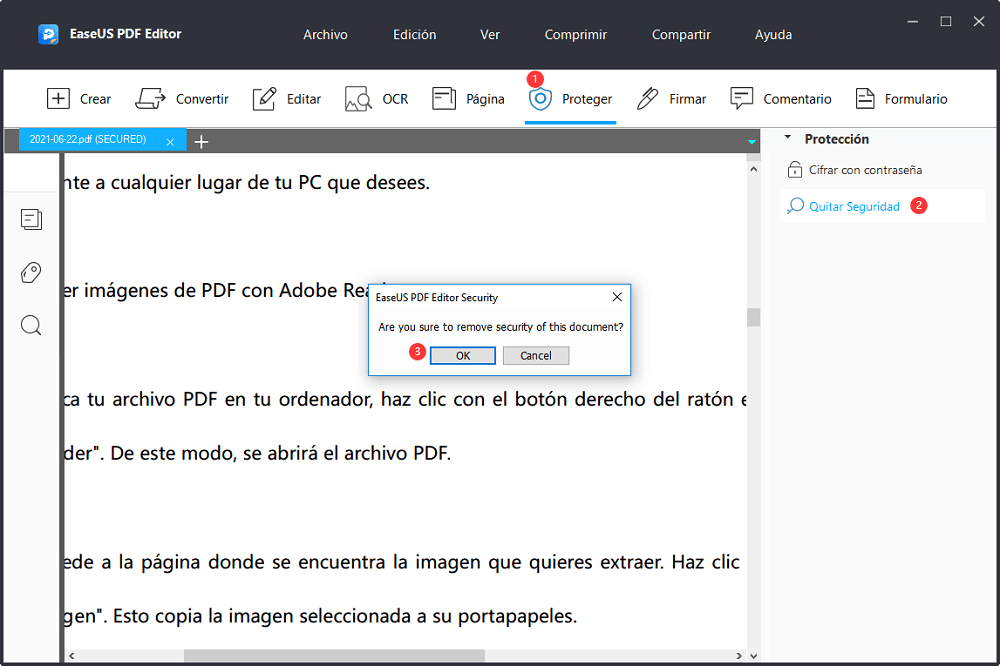
Paso 4. Una vez hecho esto, habrás eliminado la contraseña de tu PDF con éxito, y podrás exportar tu PDF haciendo clic en "Archivo" > "Guardar".
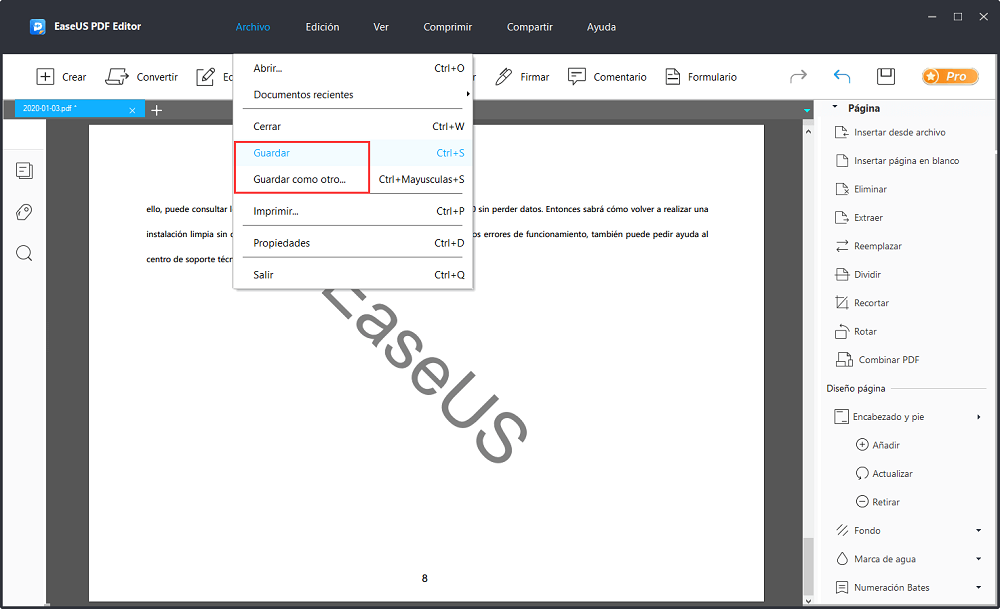
Parte 2. Cómo abrir un PDF protegido con Adobe Acrobat
Otro potente software de edición de PDF que se puede utilizar para desbloquear un archivo PDF cifrado con contraseña es Adobe Acrobat. El kit de herramientas está diseñado para múltiples servicios relacionados con el PDF, como la lectura, la conversión, la división, la combinación y el intercambio de archivos PDF.
Además, puedes utilizarlo para importar y exportar datos a formularios PDF con alta calidad. Sin embargo, es necesario suscribirse a un plan premium para acceder a todas las maravillosas funciones del software, uno de los factores limitantes del kit de herramientas.
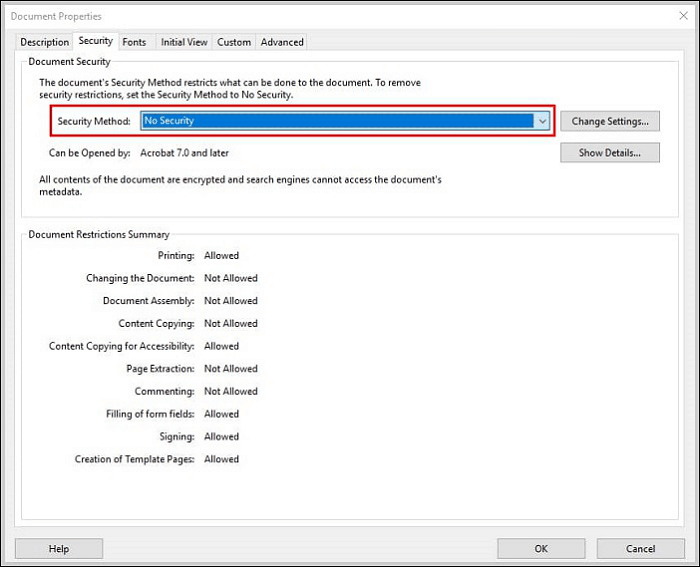
Guía paso a paso para abrir un PDF protegido con Adobe:
Paso 1. Abre el archivo PDF protegido por contraseña con Adobe Acrobat Pro e introduce la contraseña utilizada para bloquearlo.
Paso 2. Selecciona "File" > "Properties" ("Archivo" > "Propiedades"). Mejor aún, puedes pulsar la pestaña "Permission Details" ("Detalles de los permisos").
Paso 3. Debajo de la pestaña "Security (Seguridad)", selecciona "Security Method (Método de seguridad)", y aparecerá un menú desplegable con varias opciones. Elige "No Security (Sin seguridad)" y guarda el archivo en tu disco duro sin seguridad.
Parte 3. Cómo abrir un PDF con contraseña usando Google Drive
Con Google Drive, puedes acceder fácilmente a cualquier archivo PDF de forma gratuita, tanto si está cifrado con contraseña como si no. Sin embargo, para los primeros, que están asegurados con una contraseña, debes conocer e introducir los caracteres correctos utilizados en el bloqueo. De este modo, podrás eliminar el permiso de la contraseña fácilmente.
El kit de herramientas está disponible para varias plataformas como iOS, Android, Windows, Linux y Mac OS. Aunque las características son estupendas, hay que tener en cuenta que los archivos abiertos a través de esta opción son menos seguros. Otras personas que tengan acceso (o puedan hackearlo) a tu contraseña de Google Drive pueden acceder al documento.
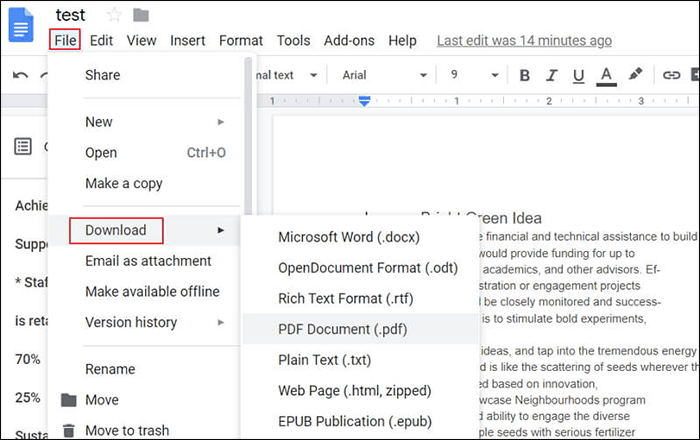
Guía para abrir un documento PDF con contraseña en Google Drive:
Paso 1. Inicia Google Drive en tu PC, pulsa las opciones "My Drive" > "Upload Files" ("Mi unidad" > "Subir archivos"), y aparecerá en tu pantalla una nueva pestaña donde se almacenan tus archivos PDF. Elige el archivo que desees y marca el icono "Open (Abrir)".
Paso 2. Ahora que el archivo se ha subido correctamente a tu disco, haz clic con el botón derecho del ratón sobre él y selecciona las opciones "Open with" > "Google Doc" ("Abrir con" > "Google Doc"). A continuación, aparecerá una ventana que te pedirá que introduzcas la contraseña correcta para bloquear el archivo.
Paso 3. Una vez que puedas acceder al archivo PDF, no se te pedirá que introduzcas una contraseña la próxima vez que quieras abrirlo. Así que lo siguiente es hacer clic en "Archivo" y luego en "Descargar" para exportar el archivo a tu unidad local.
Parte 4. Cómo abrir un PDF protegido con contraseña usando Google Chrome
Por último, tenemos a Google Chrome como otra herramienta que podría ser utilizada para abrir un PDF protegido con contraseña. Este navegador web también podría ser utilizado para eliminar las contraseñas de los documentos PDF libremente. Uno de los principales retos a los que se enfrentan los usuarios es una mala conexión a Internet.
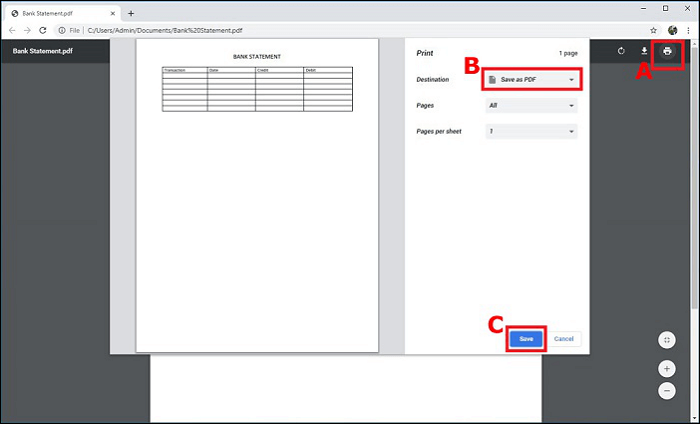
Guía paso a paso para abrir PDF protegidos con contraseña con Google Chrome:
Paso 1. Desde tu PC con acceso a Internet, inicia Chrome y abre una página en blanco.
Paso 2. Después de hacer esto, arrastra y suelta el archivo PDF en esta página. Si tienes el archivo encriptado con una contraseña, entonces aparecerá una nueva ventana solicitando la contraseña de apertura.
Paso 3. Introduce la contraseña y Chrome abrirá automáticamente el archivo.
Conclusión
Abrir un PDF protegido con contraseña es más fácil que nunca con las 4 herramientas compartidas en este artículo. Sólo tienes que seleccionar cualquiera de las que hemos presentado y seguir la guía paso a paso para realizar la tarea.
Sin embargo, nuestra recomendación es EaseUS PDF Editor, el software de edición de PDF con más funicones a nivel mundial. Está diseñado con ricas características de edición como la eliminación de textos, adición de numeración de Bates, conversión de PDF y muchos más.




