Adobe Convertir Word a PDF y sus Alternativas [Nuevo en 2025]
Última actualización el 13/01/2025 porLuis en Tutoriales de Editor de PDF
- Actualización:
- Recientemente, Microsoft está realizando un cambio en su marca Microsoft Office. Microsoft Office pasará a llamarse Microsoft 365. Tras el cambio de nombre oficial, el contenido de nuestro artículo se actualizará en consecuencia.
Adobe Acrobat nos permite crear nuevos PDF, editarlos y compartirlos con otros con facilidad. Incluso podemos convertir PDF a Word, Excel, PowerPoint y hojas de cálculo con esta aplicación. Puede que sea una herramienta de edición de PDF perfecta. Pero ahora los usuarios están cambiando Adobe Acrobat por otras herramientas de edición y conversión de PDF. Una de las razones más comunes es su elevado precio.
Nadie quiere pagar una cantidad considerable sólo para editar y reformatear sus documentos, sobre todo cuando otras herramientas le permiten hacer lo mismo gratis. Si tú también quieres cambiar Adobe Acrobat por otra herramienta, tenemos algunas de las mejores alternativas a Adobe Acrobat.
En este artículo hemos enumerado las cuatro mejores alternativas de Adobe Acrobat Pro Doc/Docxa PDF. También hemos mencionado los pasos para utilizar esas herramientas para convertir fácilmente PDF a Word.
Cómo convertir Word a PDF con Adobe Acrobat
Adobe Acrobat es una de las herramientas de edición de PDF más populares en el mundo de los editores de PDF. Nos permite crear nuevos documentos PDF y modificar documentos PDF existentes con facilidad. Adobe Acrobat cuenta con más de 30 herramientas de edición de PDF que nos ayudan a realizar tareas específicas rápidamente. Por ejemplo, nos permite crear formularios en línea utilizando su herramienta Crear un Formulario Web. Además, viene con diferentes herramientas de conversión de PDF.
Además, Adobe también es el mejor conversor de PDF que nunca debes perderte. Podemos utilizar Adobe Acrobat para convertir PDF a cualquier formato, como hojas de cálculo, PPT, Excel, etc. La versión Pro de esta herramienta nos permite convertir archivos Word en PDF directamente desde Microsoft Word o Microsoft Office 365. Cuando abrimos la aplicación Microsoft Word en el PC, aparece una opción de Acrobat en el menú de navegación superior, que te permite convertir documentos de un formato a otro.
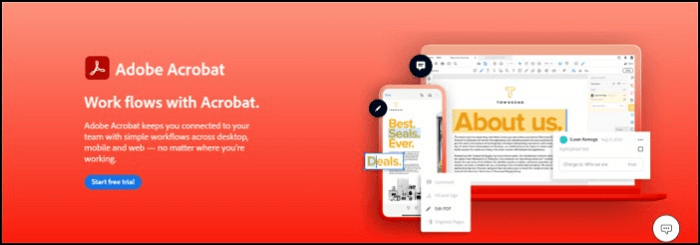
Puedes seguir los pasos mencionados para convertir el archivo Word que desees en un PDF con Adobe Acrobat:
Paso 1. Primero tienes que descargar e instalar Adobe Acrobat DC Pro en tu PC.
Paso 2. Una vez descargada la aplicación Adobe Acrobat DC Pro en el PC, haz clic en el archivo descargado y sigue las instrucciones en pantalla para instalar y configurar la herramienta en el sistema.
Paso 3. Una vez hecho esto, abre Microsoft Word o Microsoft 365 en el PC y ve a la sección "Abrir" de la barra lateral izquierda.
Paso 4. A continuación, elige en la sección Documentos de la derecha el archivo de Word que quieres convertir a PDF.
Paso 5. Ahora, el documento seleccionado se abrirá en Microsoft Word. Una vez abierto el documento, haz clic en "Acrobat" en el menú de la cinta superior.
Paso 6. Después, haz clic en "Crear PDF", introduce un nombre para el nuevo archivo PDF en el campo de texto Nombre de archivo, y desplázate a la ubicación donde quieras guardar el archivo PDF.
Paso 7. Por último, haz clic en "Guardar" para guardar el archivo en el sistema en la ubicación seleccionada. Ahora puedes encontrar el archivo PDF en la ubicación seleccionada y abrirlo.
4 alternativas a Adobe para convertir Word a PDF
En esta sección, hemos mencionado las cuatro mejores alternativas de Adobe para convertir Word a PDF. También hemos añadido los pasos para convertir un PDF en un documento Word utilizando cada herramienta. Te sugerimos que leas esta sección y elijas la herramienta de conversión de PDF que mejor se adapte a tus necesidades.
1. EaseUS Editor de PDF
Una de las primeras alternativas para convertir Word a PDF es la herramienta EaseUS PDF Editor. EaseUS PDF Editor es un editor PDF todo en uno que nos permite crear fácilmente nuevos documentos PDF y editar los existentes. Tiene una interfaz intuitiva que nos permite completar complejas tareas de edición de PDF en sencillos pasos. Además, es compatible con la tecnología OCR que puede convertir PDF escaneados a Word en cuestión de segundos. Nos gusta mucho esta función porque ahorra mucho tiempo.
Una de las mejores partes de EaseUS PDF Editor es que nos permite convertir documentos en formato Word a PDF. No sólo esto, sino que también podemos exportar documentos PDF a diez formatos diferentes, como XLS, XLSX, Doc, Docx y más. EaseUS PDF Editor está disponible para Windows y tiene una versión gratuita. Puedes hacer clic aquí para descargar el software EaseUS PDF Editor en tu PC.
Características principales de EaseUS PDF Editor:
- Convierte Word a PDF en segundos
- Hacer editables los archivos PDF escaneados
- Crea un nuevo formulario personalizado para incrustarlo en el sitio web
- Bloquea un PDF con una contraseña para mayor seguridad
- Combina varios PDF en uno en segundos
Estos son los pasos para utilizar EaseUS PDF Editor para convertir un documento de Word en un archivo PDF:
Paso 1. Inicia EaseUS PDF Editor y haz clic en "Crear" desde la interfaz principal. Elige "Crear desde archivo" para importar el archivo que quieras convertir a PDF. Tu archivo puede ser un documento de Office, imágenes o incluso archivos de mapas.

Paso 2. A continuación, el archivo se convertirá, también podrás ver los valores de progreso. Para detener la conversión, sólo tienes que pulsar el botón "Cancelar".
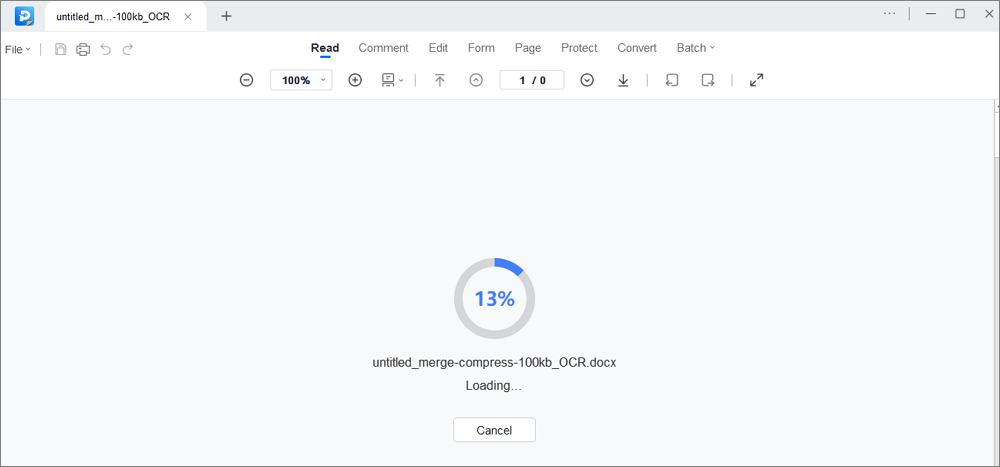
Paso 3. Tras la conversión, se abrirá el archivo PDF. Puedes verlo, editarlo y guardarlo como quieras.
2. Soda PDF
Soda PDF es una herramienta de edición de PDF todo en uno que nos permite crear nuevos PDF, editarlos, fusionarlos y comprimirlos, todo en un mismo lugar. Presenta una interfaz intuitiva que nos permite editar rápidamente nuestros archivos PDF. Soda PDF viene con soporte de tecnología OCR que reconoce automáticamente los textos de una imagen y crea un nuevo archivo PDF, incluyendo el texto de la imagen.
Otra característica destacada de la herramienta Soda PDF es que nos permite añadir la firma electrónica a nuestros documentos en sencillos pasos. También podemos utilizar esta herramienta para convertir documentos de Word en PDF en cuestión de segundos.
Características principales de Soda PDF:
- Te permite escanear PDF y hacer OCR a texto
- Dividir un archivo PDF en varios archivos
- Crear PDF desde PowerPoint
- Convertir archivos PDF a MS Office
- Crear PDF a partir de HTML e imágenes
- Anotar y marcar un documento PDF

Sigue los pasos que se indican a continuación para convertir un documento de Word en PDF utilizando Soda PDF:
Paso 1. Descarga la herramienta Soda PDF en tu PC e instálala siguiendo las instrucciones que aparecen en pantalla.
Paso 2. A continuación, ejecuta la herramienta en tu sistema y selecciona la opción "Convertir a PDF" de la barra lateral izquierda.
Paso 3. A continuación, elige en el sistema el documento de Word que deseas convertir en PDF. Una vez cargado el documento en la herramienta Soda PDF, se iniciará automáticamente la conversión a un archivo PDF.
Paso 4. Ahora, haz clic en la opción "Guardar" de la barra superior de la cinta de opciones para guardar el archivo. También puedes utilizar la combinación de teclas Ctrl + S para abrir el cuadro de diálogo "Guardar".
Paso 5. Por último, da un nombre al nuevo archivo PDF en el campo de texto Nombre de archivo, selecciona la ubicación en el sistema donde quieres guardar este archivo y haz clic en "Guardar".
3. Foxit Editor de PDF
Foxit PDF Editor es otra de las mejores alternativas a Adobe, con una interfaz de usuario limpia y fácil de usar. Es la mejor herramienta de edición de PDF para empresas que necesitan crear nuevos PDF y editar archivos PDF con regularidad. La parte más prometedora de esta herramienta es que tiene una cantidad adecuada de funciones de edición.
Todas las funciones son bastante útiles y suficientes para editar PDFs sin problemas. Pasando a la parte principal. Esta herramienta también puede convertir datos de un formato de archivo a otro. Puedes convertir PDFs a formatos compatibles con Microsoft 365, como Word, Excel, Hoja de Cálculo, etc. También puedes convertir tus archivos de texto plano, RTF y HTML al formato de archivo que desees.
Características principales de Foxit PDF Editor:
- Convertir un archivo Word en PDF y viceversa
- Anota archivos PDF utilizando herramientas como Máquina de Escribir, Escritor de Texto, Lápiz, etc.
- Reconoce y escanea automáticamente textos en imágenes utilizando la tecnología OCR
- Añadir firma electrónica a los documentos PDF y otros archivos
- Insertar, borrar, extraer, invertir y reorganizar páginas de archivos
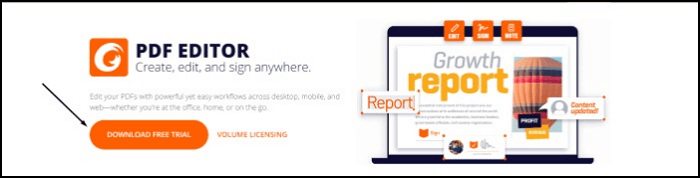
A continuación se indican los pasos para utilizar Foxit PDF Editor para convertir un documento de Word a PDF en sencillos pasos:
Paso 1. Primero, descarga Foxit PDF Editor en tu PC.
Paso 2. Ahora, instala la herramienta Foxit PDF Editor en tu PC siguiendo las instrucciones que aparecen en pantalla.
Paso 3. A continuación, inicia la herramienta Foxit PDF Editor en el PC y haz clic en "Convertir" en el menú de la cinta superior.
Paso 4. Haz clic en la opción "Abrir archivo" de la barra lateral izquierda y elige el archivo de Word que quieras convertir a PDF.
Paso 5. Una vez cargado el documento en la herramienta Foxit PDF Editor, el archivo empezará a convertirse automáticamente a PDF.
Paso 6. Al final, pulsa el atajo de teclado Ctrl + S para guardar el documento convertido en el sistema. Una vez guardado el documento en el PC, ábrelo y verás que se ha convertido a PDF.
4. Caramelo PDF
PDF Candy es un editor de PDF en línea que cuenta con un montón de herramientas de edición de PDF. Cuando decimos "muchas", nos referimos a más de 45 herramientas de edición de PDF. Tiene una herramienta para cada situación, como añadir una firma electrónica, fusionar PDFs, combinar PDFs y mucho más. Lo mejor de esta herramienta es que presenta una interfaz muy limpia y fácil de usar, que facilita mucho la edición de PDF.
También tiene una herramienta de conversión de Word a PDF que nos permite convertir nuestro archivo Word deseado en un archivo PDF en cuestión de segundos. Una de las mejores características de esta herramienta es que está disponible gratuitamente para todos, aunque con algunos límites. Como es una herramienta online, no necesitamos descargar ningún software. Pero si quieres utilizar el editor PDF sin Internet, también tienen una aplicación de escritorio que te permite hacer lo mismo.
Características principales de PDF Candy:
- Más de 45 herramientas de edición de PDF
- No necesitas descargar el software
- Convierte Word a PDF en segundos
- Increíbles 29 herramientas de conversión de PDF
- Te permite hacer OCR a un PDF
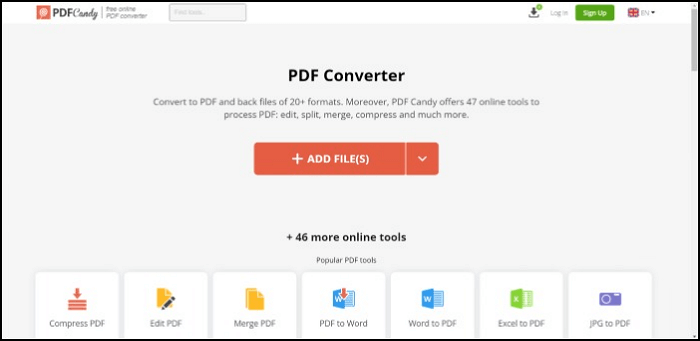
Aquí tienes los pasos para utilizar el conversor PDF online de PDF Candy para convertir documentos de Word a PDF:
Paso 1. En primer lugar, dirígete al sitio web oficial de PDF Candy.
Paso 2. A continuación, haz clic en "Word a PDF" en la sección Herramientas PDF populares.
Paso 3. Ahora, haz clic en "Añadir archivo(s)" para abrir el "Cuadro de diálogo Abrir" y selecciona el archivo de Word que quieres convertir a PDF. Si no, puedes arrastrar y soltar el mismo archivo en el sitio web para subirlo.
Paso 4. Una vez cargado el archivo, la conversión de Word a PDF se iniciará automáticamente en cuestión de segundos.
Paso 5. Al final, haz clic en la opción Descargar archivo de la página de descarga de archivos para descargar el archivo PDF recién convertido en tu PC.
A continuación se indican los pasos para utilizar la versión de escritorio de PDF Candy para convertir un documento de Word a PDF:
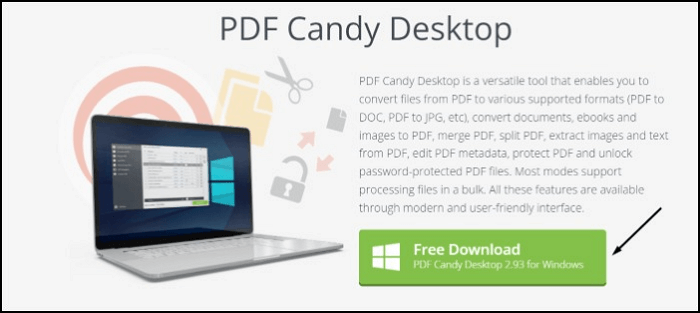
Paso 1. Primero, descarga e instala el software PDF Candy en tu PC.
Paso 2. Una vez instalada la aplicación PDF Candy en el PC, ejecútala y ve a la sección "Convertir a PDF" del panel de navegación izquierdo.
Paso 3. Ahora, haz clic en "Word a PDF" en la sección Convertir a PDF y selecciona el archivo de Word que quieres convertir a PDF.
Paso 4. Por último, haz clic en Convertir para reformatear el documento de Word seleccionado y convertirlo en un archivo PDF en cuestión de segundos.
Paso 5. Una vez convertido el documento, aparecerá un cuadro de diálogo indicando que el proceso de conversión ha finalizado. También aparecerán algunas opciones en el cuadro de diálogo. Tienes que hacer clic en "Abrir Carpeta" entre todas las opciones para ir a la carpeta donde se guarda el nuevo PDF.
Conclusión
Utilizamos un editor de PDF con regularidad para realizar diversas tareas, como editar PDF, fusionar PDF, convertir PDF, etc. La mayoría de la gente elige Adobe Acrobat, pero es demasiado caro. En este artículo compartimos cuatro alternativas a Adobe Acrobat.
Todas las alternativas mencionadas en este artículo son bastante fáciles de usar y perfectas para todo tipo de usos, tanto profesionales como personales. Pero una de nuestras herramientas favoritas es EaseUS PDF Editor. Es una herramienta perfecta para crear, editar e incluso convertir PDFs con facilidad. Definitivamente deberías probar la herramienta EaseUS PDF Editor.
Preguntas frecuentes sobre Adobe Convertir Word a PDF
¿Todavía tienes dudas sobre las alternativas a Adobe Convertir a PDF? Aquí, en esta sección, hemos respondido a algunas preguntas comunes sobre el tema de hoy. Esperamos que esta sección aclare todas tus dudas.
1. ¿Tiene Windows un conversor de PDF gratuito?
Hoy en día, todos los PC con Windows vienen con Adobe Acrobat Reader DC preinstalado. Pero la versión gratuita de Adobe Acrobat no admite la conversión de PDF a Word. Para ello, puedes utilizar herramientas online y offline como PDF Candy y Foxit PDF Editor para convertir PDF a Word y viceversa.
2. ¿Hay alguna forma de editar un PDF sin Acrobat?
Puedes editar documentos PDF sin instalar ni utilizar la herramienta Adobe Acrobat. Hay muchas herramientas que te permiten hacerlo. Por ejemplo, puedes utilizar la herramienta EaseUS PDF Editor para crear nuevos PDF y editarlos con facilidad.
3. ¿Adobe Acrobat estándar es gratuito?
Sí, la versión estándar de Adobe Acrobat está disponible gratuitamente para todos. Puedes descargar Adobe Acrobat estándar en tu PC desde la página oficial de descargas.



![Cómo pegar texto en PDF de 5 formas [2025 Actualizado]](/images/es/related-articles/6.jpg)
