Cómo pegar texto en PDF de 5 formas [2025 Actualizado]
Última actualización el 15/08/2025 porLuis en Tutoriales de Editor de PDF
¿Y si has descargado un PDF pero necesitas hacer algunas correcciones como añadir texto para mencionar algunos puntos cruciales o implementar el contenido? Sin duda, los editores también pueden ayudarte a editar el propio texto del PDF sin necesidad de pegar nada.
Pero en muchos casos, tu trabajo consiste en rellenar formularios, añadir revisiones y comentarios al documento. Además, puede que tu documento no sea editable, por lo que la única opción es pegar el texto.
Sea cual sea tu situación, debes encontrar el método adecuado para añadir el texto de múltiples maneras. Consulta el siguiente contenido sobre los cinco mejores métodos para pegar texto en PDF.
Pegar texto en PDF con EaseUS PDF Editor
EaseUS PDF Editor es un software creíble, coherente y completo que te permite copiar y pegar el texto en PDF de forma eficaz. No sólo es válido para el texto, sino que también puedes pegar la imagen o un enlace fácilmente. Lo que tienes que hacer es copiar el texto desde cualquier lugar y luego pegarlo utilizando la función de añadir texto a PDF de la pestaña de edición. Incluso si quieres hacer cualquier otra edición necesaria, puedes hacerlo.
Además, puedes añadir marcadores, marcas de agua, encabezados, pies de página y numeración bates PDF, etc. Incluso es posible convertir PDF a otros formatos, como JPG, PPT, Word, BMP, etc. Por último, puedes proteger fácilmente la confidencialidad de los PDF encriptándolos con una contraseña.
Características:
- Ofrecer una interfaz fácil de usar e intuitiva
- Busca el texto en un PDF con sencillos pasos
- Cambia el color de fondo del PDF con unos simples clics
- Te permite comprimir y optimizar archivos PDF
- Admite la tecnología OCR para que el PDF sea editable
Ahora, descarga EaseUS PDF Editor y sigue los pasos que se indican a continuación para pegar texto en PDF.
Paso 1. Primero, inicia EaseUS PDF Editor y haz clic en Abrir para importar el documento PDF que quieras editar.

Paso 2. Una vez abierto, elige la opción Editar en la barra de herramientas superior. Para editar el texto de tu PDF, sólo tienes que seleccionar el texto de tu archivo, y podrás ajustar la fuente, el color de la fuente, la posición, el espaciado entre caracteres, el espaciado entre líneas y mucho más. Si es necesario, puedes subrayar, tachar y poner en negrita el texto.

Paso 3. Además, puedes copiar, pegar y borrar el texto que hayas seleccionado haciendo clic con el botón derecho del ratón cuando hayas elegido el texto.

Paso 3. Para exportar tu PDF editado, haz clic en Archivo > Guardar.

[En línea] Convertir AZW3 a PDF con Convertidores en 2022
¡Aprende a convertir AZW3 a PDF con algunos conversores capaces en 2022!

Pegar texto en PDF con Adobe Acrobat
Adobe Acrobat es una aplicación de código abierto y estandarizada para gestionar todas tus tareas con PDF. Ofrece amplias herramientas para crear, editar y comprimir archivos según tus exigencias. Adobe resulta ser la solución definitiva, tanto si necesitas seleccionar el texto para copiarlo como pegarlo en cualquier parte de tu archivo PDF. Además, puedes utilizar la función de medios enriquecidos si lo necesitas.
Además, puedes utilizar las funciones de anotación para añadir el texto en el formato, estilo, color, etc. que desees. Incluso puedes combinar los PDF; al hacerlo, es posible insertar, extraer, eliminar y organizar las páginas.
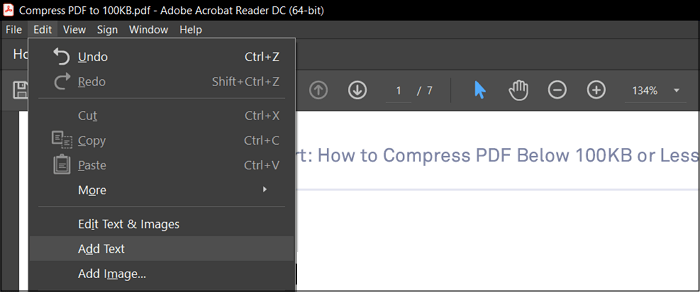
Aquí tienes el proceso completo de pegar texto en PDF utilizando Adobe Acrobat:
Paso 1. En primer lugar, descarga e inicia la aplicación en tu sistema. Ahora, haz clic en Archivo > Abrir para cargar el PDF en el que hay que pegar el texto.
Paso 2. En segundo lugar, abre la pestaña "Editar" y selecciona "Añadir texto" para continuar. Haz clic en cualquier zona del PDF y aparecerá un nuevo cuadro de texto en el que podrás pegar el texto.
Paso 3. Por último, puedes pegar tantos textos como quieras y luego guardar el PDF haciendo clic en Archivo > Guardar como. Cámbiale el nombre y vuelve a pulsar la pestaña "Guardar". ¡Y ya está!
Pegar texto en PDF con vista previa
Vista Previa es una aplicación multimedia gratuita y predeterminada de macOS. Como usuario de Mac, puedes realizar fácil y eficazmente varias tareas relacionadas con PDF, incluida la función de pegar texto en PDF. Te proporciona el modo especial de anotación, en el que puedes hacer uso de las múltiples marcas de anotación. Entre ellas están las herramientas de resaltado, subrayado, tachado, colocación, signos y otras.
Además, te permite cambiar el estilo, tamaño y color de la fuente. Y lo que es más importante, es posible guardar los documentos en otros formatos en archivos PDF. Incluso puedes encriptar los PDF al exportarlos.
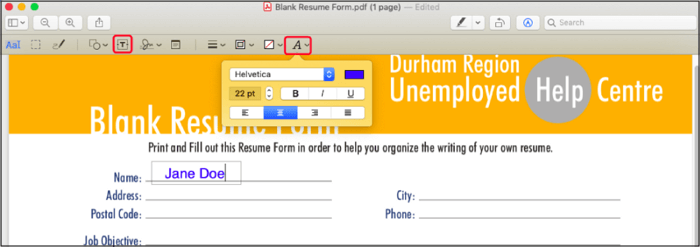
Conozcamos los pasos para pegar texto en PDF con Vista Previa:
Paso 1. El primer paso consiste en abrir el PDF utilizando la aplicación Vista Previa. Para ello, haz clic con el botón derecho en el archivo PDF y haz clic en Abrir con > Vista Previa para continuar.
Paso 2. En el segundo paso, tienes que pulsar el icono "Puntero" de la barra superior derecha. Verás las herramientas de marcado donde tienes que pulsar el icono "Texto" para obtener el cuadro de texto para pegar texto en el PDF.
Paso 3. Por último, ajusta todos los parámetros del texto y luego guarda el PDF como de costumbre. ¡Ya has terminado!
Pegar texto en PDF con PDF Expert
PDF Expert es un programa profesional y rápido para pegar texto en tus archivos PDF. Sin embargo, está diseñado especialmente para usuarios de Mac. Aunque proporciona la mejor experiencia de visualización de PDF, también puedes utilizar las funciones avanzadas para añadir texto, notas, imágenes, enlaces, comentarios y muchos otros elementos. Incluso es bueno para editar los elementos según tus elecciones.
Además, puedes utilizar sus funciones de anotación, como rellenar y firmar fácilmente. La barra táctil es lo que ofrece a sus usuarios para mejorar la experiencia. Por último, pero no por ello menos importante, puedes gestionar las páginas PDF fusionándolas, dividiéndolas y recortándolas.

Aquí tienes el tutorial detallado sobre cómo pegar texto en PDF mediante PDF Expert:
Paso 1. En primer lugar, tienes que descargar e iniciar PDF Expert en tu sistema. Ahora, importa el PDF requerido para pegar el texto. Después de cargarlo, cambia al modo "Anotar" para obtener todas las herramientas de anotación/marcado en la interfaz.
Paso 2. Haz clic en el icono "Texto" y haz clic en el área específica del PDF. Después, pega el texto ya copiado utilizando el botón Comando más V. Ahora, lo que tienes que hacer es guardar el archivo PDF. ¡Listo!
Pegar texto en PDF con Soda PDF Desktop
Soda PDF es un programa completo que no sólo ofrece una versión gratuita en línea, sino también una versión de escritorio. Te ayuda a pegar texto en PDF, insertar imágenes, añadir marcas de página, añadir un enlace e incluso cambiar el formato. Además, tienes bajo tu control todos los ajustes del texto, como ponerlo en negrita, cambiar el color, utilizar la nueva fuente de texto, colocarlo en el lugar que desees, etc.
Además, es posible utilizar todas las demás funciones de edición, como añadir signos, marcadores, comentarios, páginas y lo que quieras hacer. Incluso te permite convertir el formato de tu documento fácilmente.

Exploremos el procedimiento paso a paso para pegar el texto en un PDF a través de Soda PDF Desktop:
Paso 1. Después de descargar, instalar y abrir Soda PDF Desktop en tu sistema. Ahora haz clic en la pestaña del menú de tres barras y luego en Abrir > Escritorio para cargar el archivo PDF desde el ordenador.
Paso 2. En segundo lugar, elige la categoría "Editar", pulsa la pestaña "Escribir texto" y haz clic en la zona donde quieras pegar el texto copiado. Aparecerá un cuadro de texto rectangular.
Paso 3. En el último paso, realiza todos los demás cambios en el PDF y haz clic en Archivo > Guardar como. Después, tienes que cambiar el nombre del archivo y volver a pulsar el botón "Guardar". ¡Y ya está!
Conclusión
Después de leer el artículo, copiar un texto concreto y pegarlo en un PDF no es complicado. Las cinco formas anteriores te resultarán útiles en este sentido. Aunque puedes utilizar cualquier software/herramienta de la lista anterior, EaseUS PDF Editor debería ser la primera opción para todos los usuarios de Windows. Te ofrece muchas funciones excelentes al funcionar como editor, conversor y visor. Incluso obtendrás resultados de alta calidad.


![Cómo convertir Word a PDF por lotes [Online/Offline].](/images/es/related-articles/33.jpg)
