2025 | Cómo añadir texto a PDF en Windows/Mac/en línea
Última actualización el 15/08/2025 porLuna en Tutoriales de Editor de PDF
Hay muchas situaciones que requieren añadir texto a PDF. Por ejemplo, si olvidaste añadir algunos puntos importantes a tu documento PDF después de crearlo. Tal vez, necesitas insertar texto para rellenar un formulario no interactivo en formato PDF.
Bueno, sea cual sea tu escenario, has llegado al lugar correcto. Este artículo te ayudará a aprender cómo insertar texto en PDF en Windows 10 y Mac.
Parte 1. Cómo añadir texto a PDF en Windows 10
Si quieres aprender a escribir en PDF en Windows 10, entonces puedes usar Adobe Acrobat, EaseUS PDF Editor o Microsoft Word para hacer el trabajo.
1. Adobe Acrobat
Insertar texto en un PDF no es un problema con Adobe Acrobat. Como editor de PDF para Windows, puede ayudarte a hacer muchas más cosas, incluyendo la edición de PDF, la conversión de PDF, la división de un archivo en PDFs separados, la fusión de varios archivos en un solo PDF y mucho más. Sin embargo, es un poco caro para la mayoría de la gente.
Paso 1. Para empezar, abre el documento PDF en Acrobat.
Paso 2. Ve a "Herramientas" > "Editar PDF". Ahora puedes simplemente tocar el texto que quieres editar. O bien, puedes insertar un nuevo texto seleccionando la opción "Rellenar y firmar".
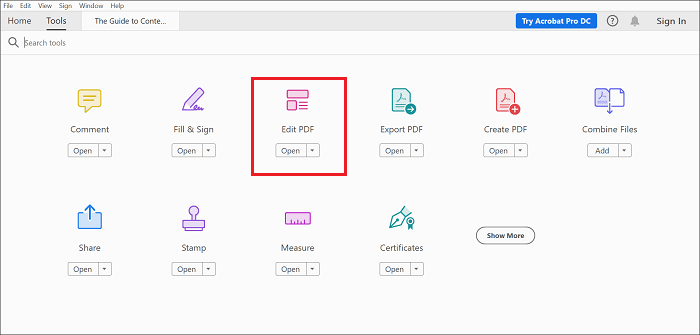
Paso 3. Pulsa en cualquier lugar del archivo, en el que deseas insertar texto, y comienza a escribir.
Paso 4. Una vez hecho esto, guarda el documento.
2. EaseUS PDF Editor
Al igual que Adobe Acrobat, EaseUS PDF Editor es una gran herramienta para ayudarte a editar tus archivos PDF. Con una interfaz y un flujo de trabajo sencillos, es el mejor para los principiantes. Usando este programa, puedes insertar texto, cambiar las fuentes o el color, incluso resaltar texto en pdf. Además, este software de edición de PDF para Windows te permite insertar imágenes, fechas, números de página o añadir un enlace a un PDF sin esfuerzo. Aparte de las funciones de edición, tiene muchas más opciones que puedes explorar:
Destacado:
- Soportar la importación y exportación de más de 10 formatos de archivo
- Permite gestionar los archivos PDF, como añadir marca de agua o una contraseña a los archivos
- Soportar OCR para hacer editables los archivos PDF escaneados
- Reducir el tamaño del PDF con un solo clic
Paso a paso para añadir texto a PDF en Windows 10:
Paso 1. Descarga EaseUS PDF Editor e inícialo, luego importa el archivo PDF deseado, haciendo clic en "Abrir archivos...".

Paso 2. Una vez importado el PDF, haz clic en "Editar" > "Agregar texto".
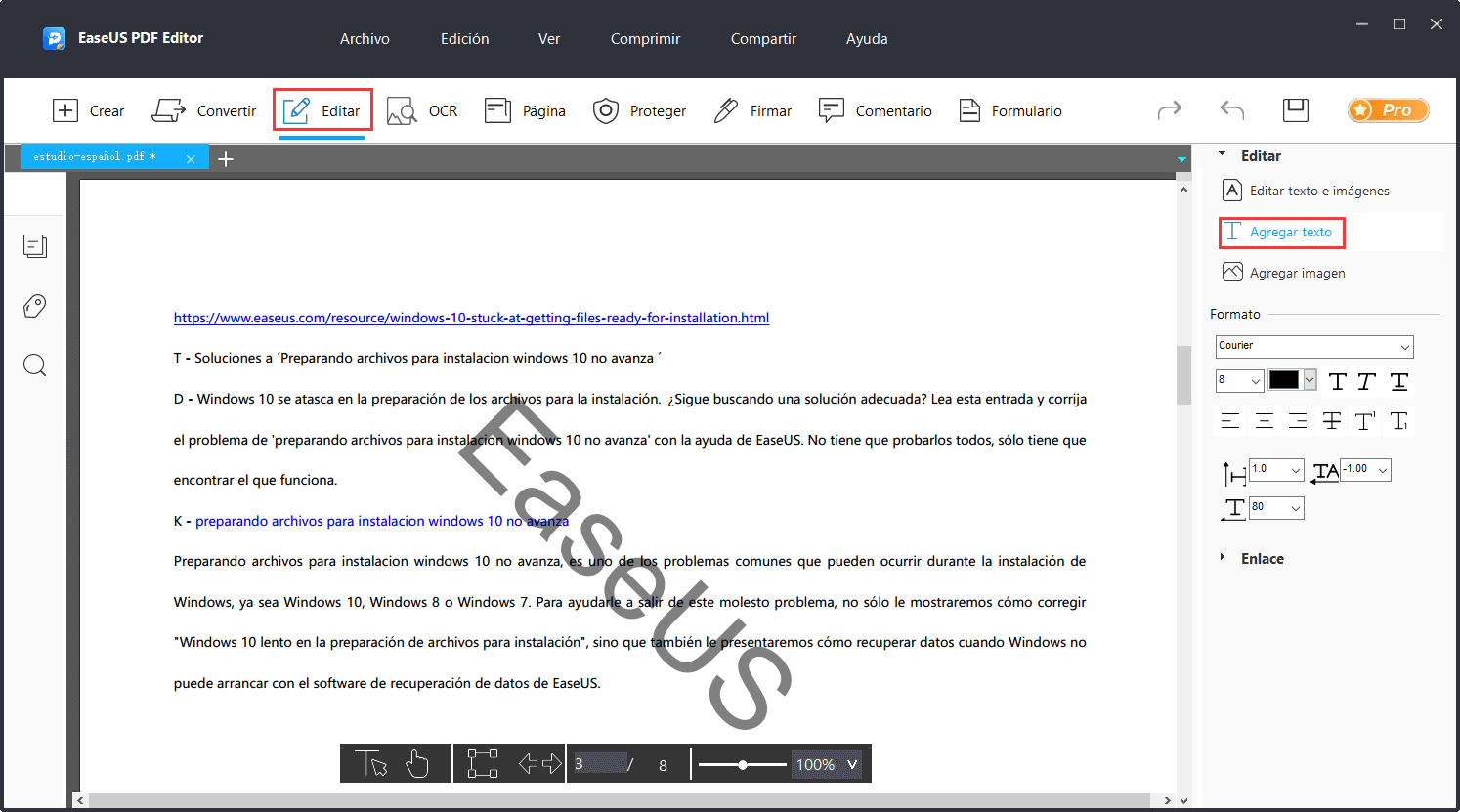
Paso 3. Haz clic en el área donde quieras insertar el texto y escribe la palabra. Puedes personalizar las fuentes del texto, el color y mucho más en la barra lateral derecha.
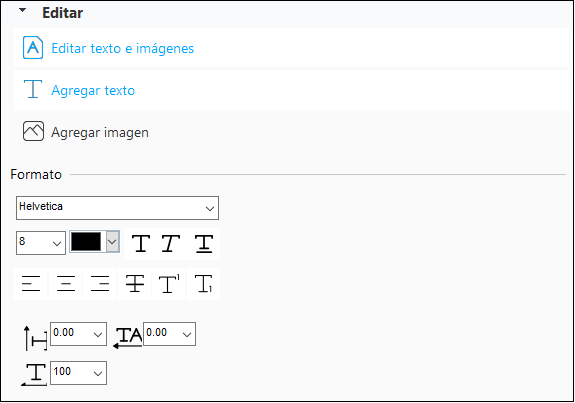
Paso 4. Cuando termines la edición, puedes hacer clic en "Archivo" > "Guardar" para conservar el archivo PDF en tu ordenador.
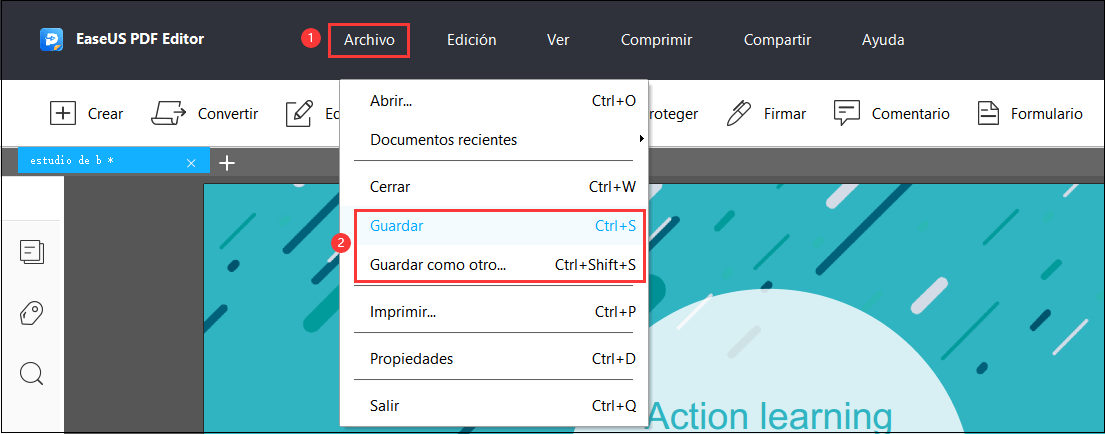
Parte 2. Cómo añadir texto a PDF en Mac
Para añadir texto a un PDF de forma gratuita en Mac, puedes recurrir a la ayuda de Vista Previa. Es una utilidad integrada en macOS para archivos PDF y archivos de imagen, como PNG y JPG. Aunque su propósito principal es permitir ver diversos documentos con facilidad, viene con varias otras características interesantes, como la edición de documentos y características de marcado. Es una aplicación 100% gratuita que te ayuda a insertar texto en un PDF sin ninguna complicación.
Paso 1. Pulsa con el botón derecho del ratón sobre el PDF, en el que deseas insertar el texto, y selecciona "Abrir con" > "Vista previa".
Paso 2. Pulsa el icono "Punto de Pluma" para iniciar la barra de herramientas de marcado.
Paso 3. Selecciona el icono "T" y aparecerá un cuadro de texto en tu PDF. Ahora puedes empezar a escribir. Además, puedes modificar el color, la fuente, el tamaño, etc., utilizando el menú "A". Por último, guarda el PDF editado.
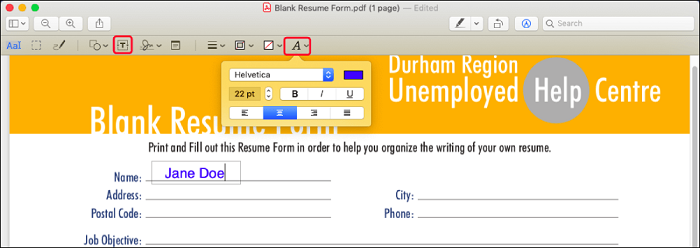
Parte 3. Cómo añadir texto a PDF en línea
Si estás buscando una forma de añadir texto a PDF online de forma gratuita, estás de suerte. Hay montones de herramientas en línea gratuitas que te ayudan a escribir en PDF directamente en tu navegador web. Así, puedes ahorrarte la molestia de descargar cualquier tipo de programa. Como hay muchas opciones, puede suponer un problema decidir cuál es la más fiable para usar. Pero no te preocupes. Hemos hecho el trabajo por ti, identificando las mejores herramientas online para añadir texto a PDF de forma gratuita.
1. Google Docs
Nuestra primera recomendación para escribir en PDF online es Google Docs. Es una de las aplicaciones de procesamiento de textos más populares y preferidas, tanto para uso individual como colaborativo. La buena noticia es que Google Docs es 100% gratuito y ofrece muchas funciones. Viene con un robusto conjunto de herramientas para fines de edición, que van desde el cambio de tipo y tamaño de fuente hasta la adición de texto.
Además, tiene una interfaz sencilla y un acceso rápido a todas las funciones que ofrece. Con su ayuda, también puedes editar otros archivos, como Excel, Word, PPT, etc., además de PDF.
Paso 1. Ve a Google Docs y accede con tu cuenta de Google.
Paso 2. Haz clic en el icono "Archivo" para cargar el documento PDF en el que deseas insertar el texto.
Paso 3. Una vez que el PDF se haya cargado correctamente, se abrirá en el navegador web. Toca la pequeña pestaña desplegable, como se muestra en la siguiente imagen, y selecciona "Google Docs".
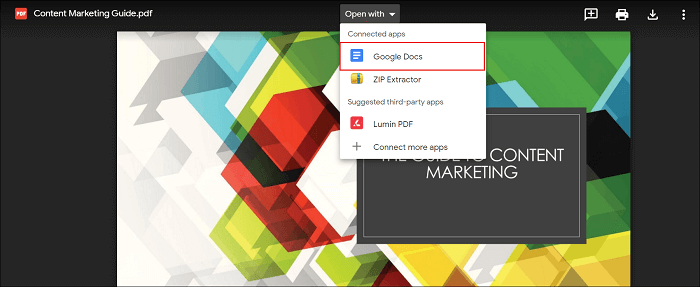
Paso 4. El PDF será mostrado en la página de edición online de Google Docs. Ahora, inserta el texto en el PDF.
Debes saber que la introducción de texto en PDF mediante Google Docs sólo es posible para documentos PDF de texto plano. Por lo tanto, si subes imágenes o archivos con tablas, las tablas y las imágenes no se pueden conservar ni mostrar bien.
Paso 5. Una vez hecho esto, ve a "Archivo" > "Descargar" > "Documento PDF" para descargar tu PDF.
2. Sejda
Sejda es otra gran herramienta online que puede ayudarte a insertar texto en un PDF con facilidad. Funciona directamente en tu navegador, sin necesidad de instalar ningún programa en tu sistema. Viene con toneladas de características, lo que la convierte en una solución única para los documentos PDF. Con su ayuda, no sólo puedes escribir el texto que quieras, sino también convertir, dividir, fusionar o añadir enlaces. Si quieres utilizarla en tus smartphones o tabletas, no encontrarás ningún problema. Funciona perfectamente en el navegador de un móvil también, dándote la flexibilidad de editar tu PDF en cualquier momento y en cualquier lugar.
Paso 1. Haz clic en "Cargar archivo PDF" para cargar el PDF al que deseas añadir texto.
Paso 2. En el menú principal, selecciona la opción "Texto", como se muestra en la siguiente imagen.
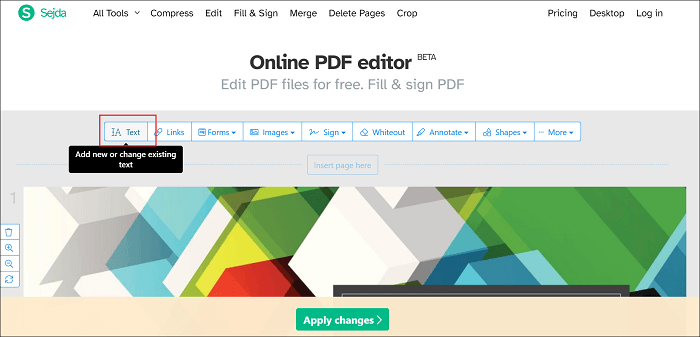
Paso 3. Ahora, puedes añadir texto a tu PDF. Además, puedes cambiar el tipo de fuente, el color, etc., de tu texto.
Paso 4. Por último, haz clic en "Aplicar cambios" > "Descargar" y ya está.
Conclusión
Esto es todo sobre cómo añadir texto a PDF. Insertar texto en PDF no es una molestia si confías en las herramientas adecuadas para hacer el trabajo. Por suerte, hay muchas utilidades disponibles para ayudarte, desde EaseUS PDF Editor y Microsoft Word hasta Vista Previa y editores de PDF online. Escoge la que te resulte más cómoda y sin problemas para escribir en PDF.




