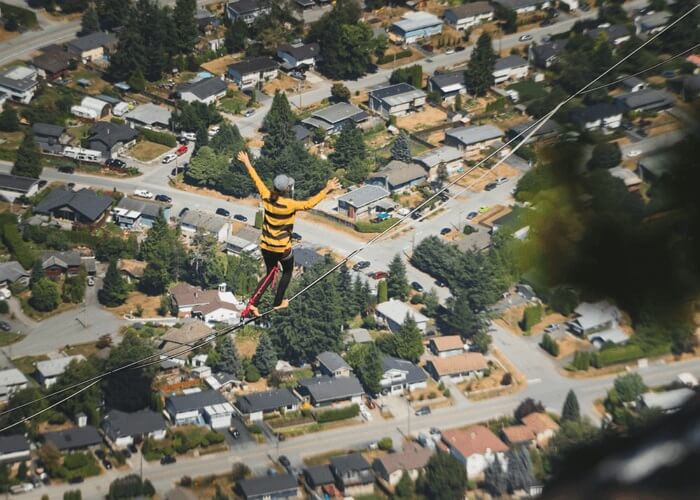Los mejores métodos para imprimir folleto en PDF en Windows 10/Mac
Última actualización el 15/08/2025 porLuna en Tutoriales de Editor de PDF
Hoy en día, cada vez más empresas elaboran folletos para llevar sus mensajes, y los contenidos son generalmente detalles de los servicios o productos de la empresa. Este tipo de folleto puede ayudar al departamento de marketing a presentar productos y servicios de manera eficiente y clara, en comparación con los archivos PDF. Entonces, si todavía usas archivos PDF para publicitar productos pero no logras un buen resultado, realmente te será muy beneficioso imprimir folleto desde PDF.
Si no sabes cómo lidiar con eso, solo lee esta publicación. Aquí, compartiremos contigo un software de imprimir folleto en PDF y te guiaremos a través de un tutorial paso a paso sobre cómo imprimir folletos en un PDF tanto en Windows y Mac. Solo continúa leyendo.
Cómo imprimir folleto en un PDF en Windows 10 – EaseUS PDF Editor
Cuando se trata de crear un folleto de PDF en Windows, puedes contar con un increíble editor de PDF de Windows llamado EaseUS PDF Editor.
Como uno de los impresora PDF, esta herramienta te proporciona muchas características útiles. Con su ayuda, puedes imprimir en PDF, imprimir PDF en escala de grises, imprimir varias páginas y muchas otras cosas más según tus necesidades. En cuanto a la impresión de PDF como folleto, es pan comido.
Además, este software también tiene muchas funciones de edición básicas y avanzadas que te permiten editar tu folleto antes de imprimirlo. Este mejor editor pdf gratuito te permite cambiar el tamaño de fuente en PDF, agregar imágenes y agregar fondo al archivo para enriquecerlo.
EaseUS PDF Editor
- Soporta más de 10 formatos de archivo, incluidos .doc, .docx, .png, etc.
- Crear un PDF rellenable en un instante
- Convertir un PDF a otros formatos de archivo o viceversa
- Proteger PDF con contraseña
- La función OCR incorporada hace que el PDF escaneado sea editable
Antes de imprimir folleto en PDF con este versátil programa PDF, puedes seguir el siguiente tutorial.
Paso 1. Inicia este programa y haz clic en "Abrir archivos..." para importar el archivo PDF de destino.
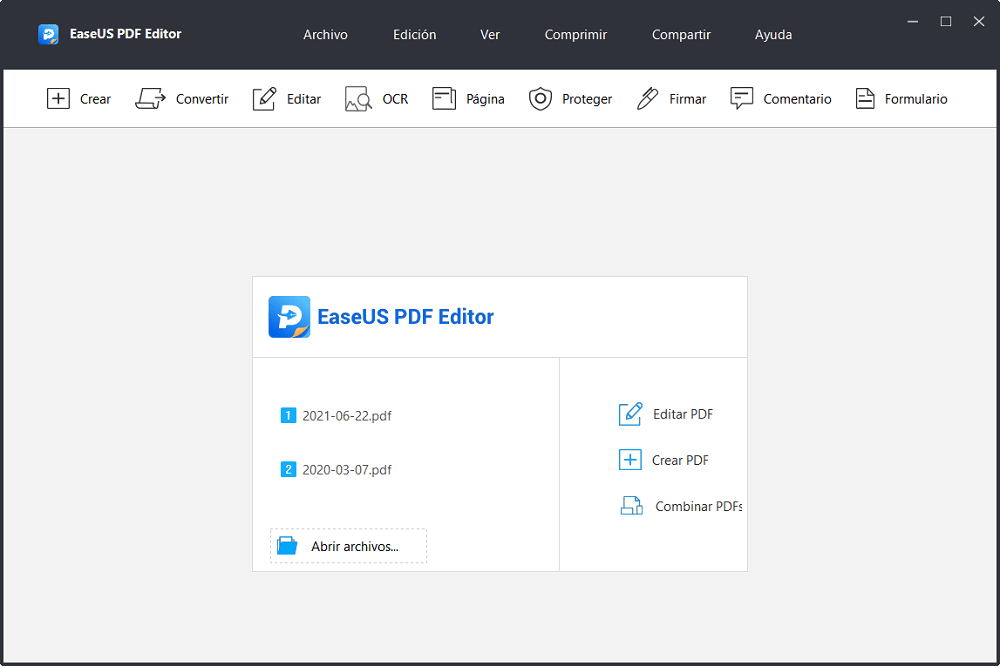
Paso 2. Una vez importado, haz clic en "Archivo" seguido de "Imprimir" para abrir la ventana Imprimir. También puedes presionar "Ctrl + P" directamente en tu teclado.
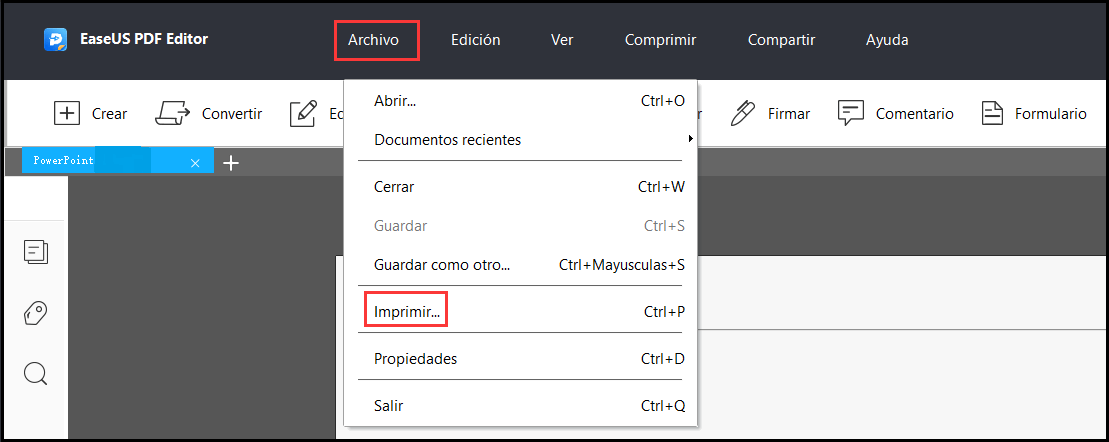
Paso 3. Selecciona la impresora y las páginas que deseas imprimir en la ventana Imprimir. A continuación, haz clic en el botón "Folleto". Aquí puedes realizar algunos ajustes en tu impresión, como configurar el subconjunto de folletos, la encuadernación, etc.
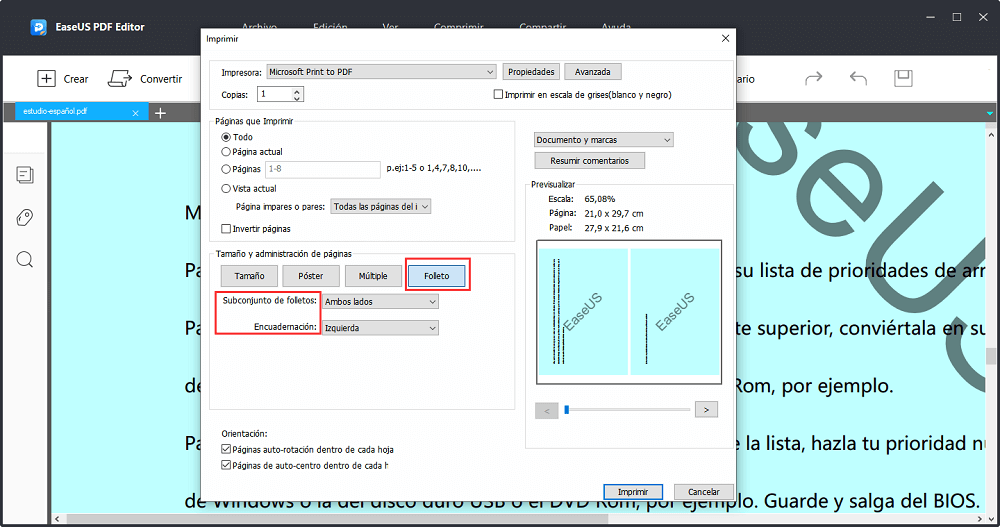
Paso 4. A continuación podrás obtener una vista previa del folleto en la parte inferior derecha. Si estás satisfecho con él, haz clic en "Imprimir" para hacer el folleto a partir de tu archivo PDF.
Cómo imprimir folleto en PDF en Mac con Adobe Acrobat
Otra forma de imprimir folletos en PDF es utilizar Adobe Acrobat, que goza de gran popularidad en todo el mundo. Este software te ayudará a editar, convertir e imprimir documentos PDF sin problemas. Hablando de imprimir PDF en formato de folleto, puedes completar la tarea de la manera más fácil posible, como se muestra a continuación.
Una guía paso a paso para imprimir folleto en PDF usando Adobe Acrobat:
Paso 1. Busca el archivo PDF que deseas imprimir en folleto y ábrelo con Adobe Acrobat DC
Paso 2. Haz clic en "Archivo" > "Imprimir" en la barra de herramientas superior y elige la impresora correcta. A continuación, especifica las páginas que deseas imprimir. Aquí tendrás tres opciones: Todo (All), Actual (Current) y Páginas (Pages).
Paso 3. Haz clic en la opción "Folleto (Booklet)" debajo de Tamaño y manejo de página.
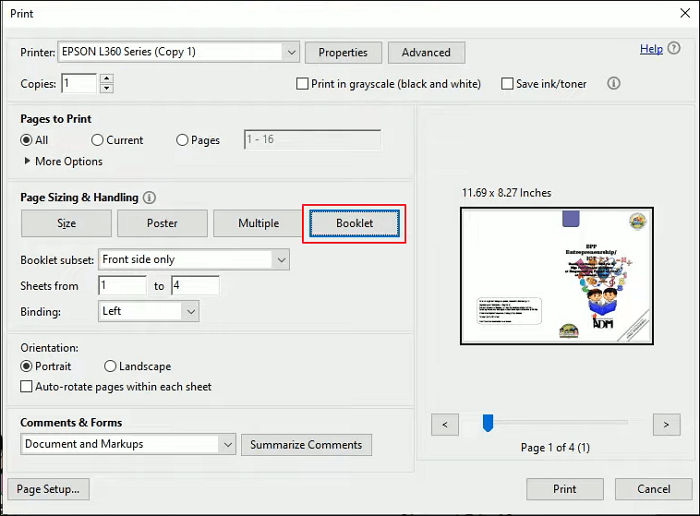
Paso 4. Ajusta la configuración de la impresión. En el menú emergente "Subconjunto de folletos (Booklet subset)", puedes elegir "Ambos lados (Both sides)" para imprimir ambos lados del papel (tu impresora debe soportar la impresión dúplex automática); O selecciona "Solo anverso (Front side only)"/"Solo reverso (Back side only)".
Deja los números en los cuadros Hojas de como están y selecciona Rotar páginas automáticamente para rotar automáticamente cada página y así lograr que encaje mejor en el área imprimible.
Paso 5. Una vez que esté listo para imprimir el folleto, simplemente haz clic en el botón "Imprimir" en la parte inferior derecha.
Cómo convertir un PDF a folleto en línea gratis
Si eres un usuario único, es posible que desees utilizar un programa de PDF en línea para convertir tu PDF en un folleto, ya que no requiere registro ni instalación.
Hay muchas herramientas en línea disponibles en el mercado, y aquí nos complace compartir contigo Online2PDF, este servicio te ofrece varias funciones de edición de PDF, incluida la creación de un folleto en PDF. Ahora veamos el tutorial paso a paso a continuación.
Paso 1. Dirígete al sitio web oficial (https://online2pdf.com/create-booklet-flipbook) y haz clic en "Seleccionar archivos" para cargar tu documento PDF.
Paso 2. Una vez importado, podrás seleccionar la configuración de la impresora, el diseño de la página y los márgenes exterior/interior que desees.
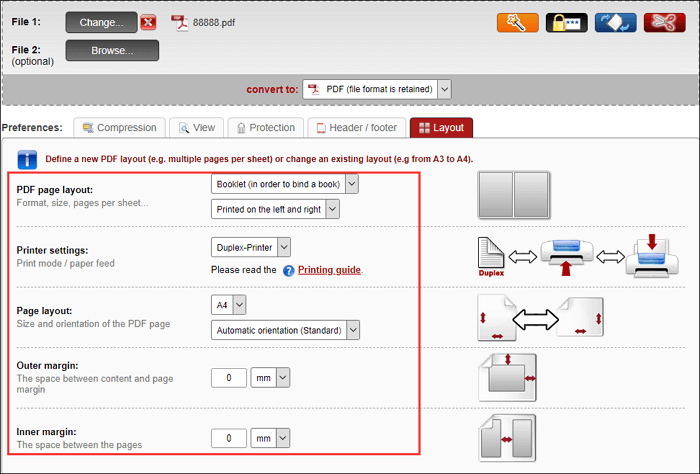
Paso 3. Cuando todo esté bien, presiona el botón rojo "Convertir" para iniciar el trabajo.
Introducción general del folleto
Un folleto es un libro muy delgado con pocas páginas y una cubierta de papel que brinda información sobre algo. Y generalmente se usa para programas, folletos promocionales/de marketing, folletos, etc.
Algunas características de los folletos:
- El folleto siempre tiene una cubierta, que puede ser de un peso de texto más delgado o de un peso de cubierta más grueso
- A diferencia del libro, el folleto tiene un pequeño número de páginas (8 - 36)
- El tamaño estándar del folleto es de 5,5" x 8,5" o 6" x 9"
Conclusión:
Después de leer esta publicación, debes haber aprendido cómo imprimir folleto en PDF sin esfuerzo, ya sea que trabajes en computadoras con Mac o Windows. ¡Ahora sigue los tutoriales mencionados aquí para que puedas crear tu propio folleto!

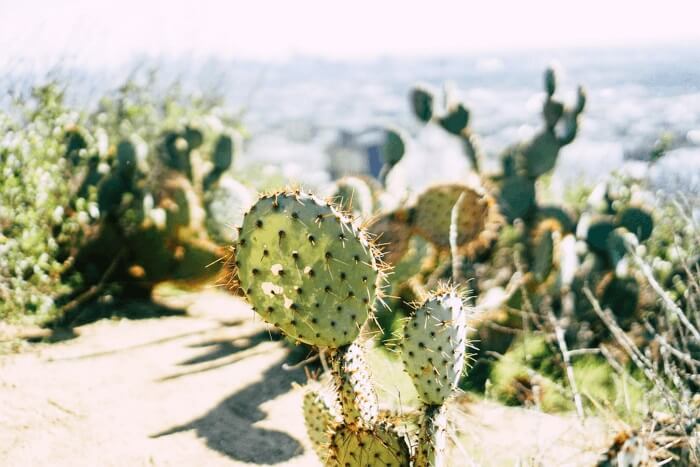
![Cómo convertir JPG a Word [4 formas prácticas]](/images/es/related-articles/10.jpg)