Tabla de Contenido
![]() Sobre el autor
Sobre el autor
![]() Artículos Relacionados
Artículos Relacionados
-
-
-
-
Los usuarios se quejan a menudo de tener problemas al abrir PowerPoint en sus MacBooks. No te preocupes. Es el error más común de Microsoft Office al que suelen enfrentarse los usuarios de macOS. Estos mensajes de error pueden deberse a la corrupción del archivo o a otras versiones de los textos de error que te deniegan el acceso a tu archivo. Por lo tanto, si quieres controlar este error de PowerPoint no se abre en Mac, este artículo te proporcionará la información adecuada para descartar el error fácilmente.
| Soluciones viables | Solución de problemas paso a paso |
|---|---|
| Arreglo 1. Soluciona el problema de que PowerPoint no se abra en Mac con la herramienta de reparación de documentos | Los usuarios suelen confundirse cuando obtienen el mensaje de error que indica que el documento...Pasos completos |
| Arreglo 2. Forzar la salida de PowerPoint | Siempre que la aplicación PowerPoint no pueda iniciarse en tu MacBook, puedes considerar...Pasos completos |
| Arreglo 3. Actualizar la aplicación PowerPoint | En caso de que las soluciones anteriores no hayan funcionado, puedes buscar una actualización de la aplicación. Esto puede estar ocurriendo...Pasos completos |
| Arreglo 4. Arranca tu Mac en modo seguro | Si las 3 soluciones anteriores no han funcionado, es hora de arrancar tu Mac en modo seguro, lo que te permitirá...Pasos completos |
| Más correcciones | La configuración de tu aplicación se guarda en un archivo de preferencias de Microsoft PowerPoint. Para resolver...Pasos completos |
Arreglo 1. Soluciona el problema de que PowerPoint no se abra en Mac con la herramienta de reparación de documentos
Los usuarios suelen sentirse confusos cuando reciben el mensaje de error que indica que el documento se ha eliminado o que no se puede acceder a él recientemente al iniciar un archivo de MS Word, PowerPoint o Excel. Necesitan ayuda para comprender lo que implica este problema. La corrupción del documento es lo que provoca que tu archivo PPT no se abra en Mac. Por lo tanto, debes contar con la herramienta Reparación de Documentos de EaseUS Fixo para reparar documentos corruptos y solucionar este error.
Trustpilot Valoración 4,7
Descarga segura
Este software de reparación de archivos de Office puede resolver los archivos dañados. Por lo tanto, se sugiere que elimines el error de tus diferentes documentos.
Este potente software resuelve casi todos los textos de error que aparecen cuando intentas ver un documento concreto. En todos los casos, EaseUS Fixo Document Repair te permite reparar los archivos de PowerPoint dañados existentes. Los aspectos más destacados de esta herramienta son los siguientes:
- Puedes reparar archivos PPT dañados con una función de vista previa gratuita.
- Puedes reparar archivos corruptos de Office como Excel corrupto en Mac y resolver errores comunes con esta herramienta.
- Repara archivos dañados en un Mac desde un disco duro externo, un PC, un portátil, una unidad flash USB y otros dispositivos de almacenamiento.
Puedes leer aquí las instrucciones para reparar tus archivos de PowerPoint dañados:
Paso 1. Inicia el software de reparación de documentos
Ejecuta EaseUS Fixo Reparación de Documentos. Elige "Reparación de archivos" en el panel izquierdo. Este software te permite reparar documentos corruptos de Office, incluyendo Word, Excel, PDF y otros.
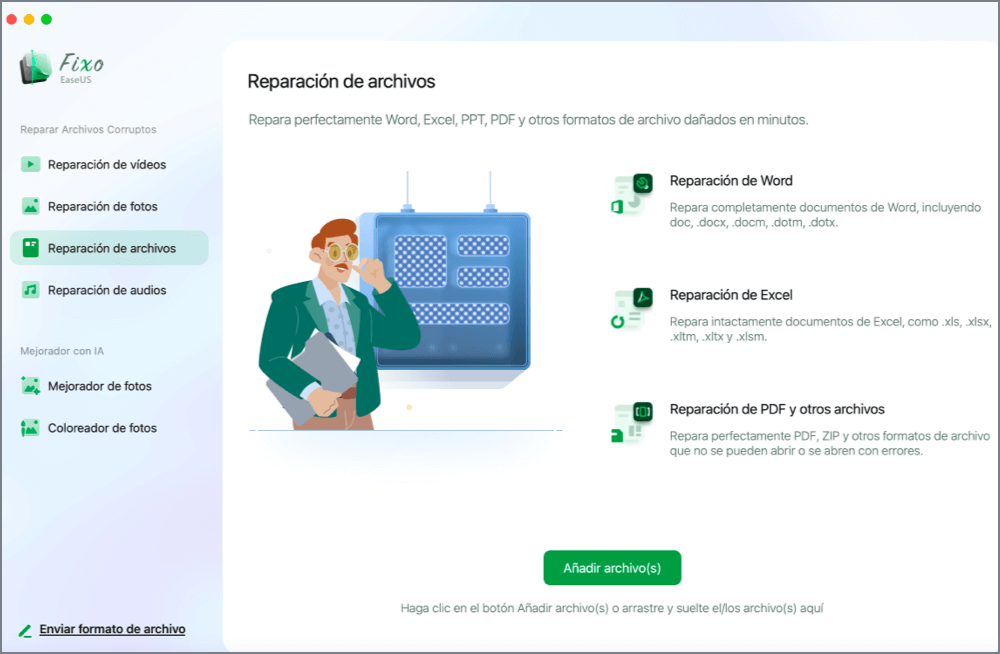
Paso 2. Elige y repara el documento dañado
Haz clic en "Reparar todo(s)" para reparar todos los documentos añadidos. Si quieres reparar un solo documento, mueve el puntero del ratón al documento de destino y haz clic en "Reparar". Para previsualizar el documento reparado, haz clic en el icono del ojo.
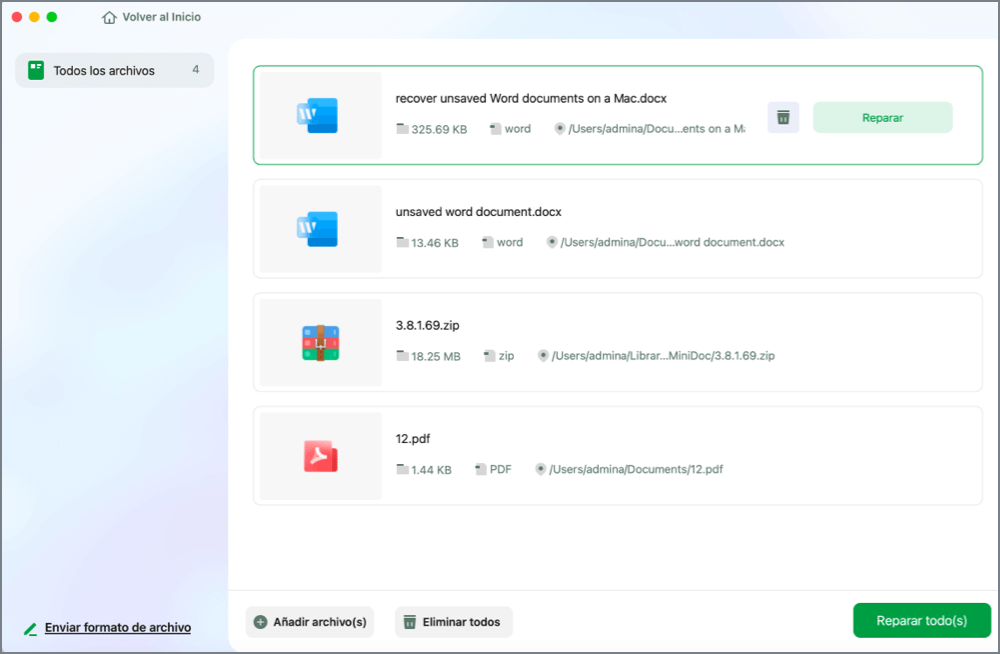
Paso 3. Previsualiza y guarda el documento reparado
Cuando termine el proceso de reparación, haz clic en "Guardar" para guardar el documento seleccionado. También puedes hacer clic en "Guardar todo(s)" para guardar todos los documentos reparados. Para localizar la carpeta reparada, haz clic en "Ver ahora".
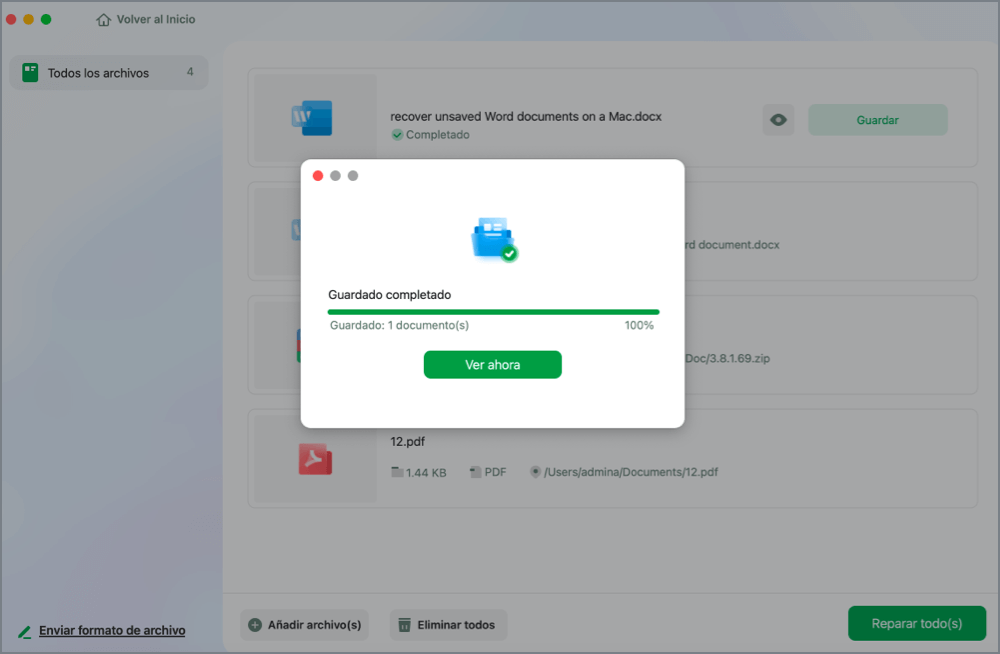
¡Descárgate ahora esta herramienta de reparación profesional! Ve a las redes sociales para dar a conocer esta sección a todos tus conocidos si te encanta.
Arreglo 2. Forzar la salida de PowerPoint
Siempre que la aplicación PowerPoint no se inicie en tu MacBook, puedes forzar su cierre para cerrarla por completo. Después, puedes intentar reiniciar la aplicación para ver si se inicia correctamente. Sigue los pasos que se indican a continuación para forzar el cierre de PowerPoint y reiniciar la aplicación.
Paso 1. Pulsa el logotipo de "Apple" en la parte superior izquierda de la ventana.
Paso 2. Opta por "Forzar salida" en el menú desplegable.
Paso 3. Elige "Microsoft PowerPoint" en la lista de aplicaciones y pulsa "Forzar salida".

Paso 4. Reinicia la aplicación "PowerPoint".
Arreglo 3. Actualizar la aplicación PowerPoint
En caso de que las soluciones anteriores no hayan funcionado, puedes buscar una actualización de la aplicación. Esto puede estar ocurriendo en tu Mac debido a un error en el programa PowerPoint que está disponible en este momento. Estos son los pasos para actualizar la aplicación PowerPoint:
Paso 1. Pulsa el "Launchpad". Por otro lado, puedes pulsar "Comando + Espacio" para iniciar la barra de búsqueda de Spotlight. Ahora, escribe "App Store" y pulsa la opción "Volver" para iniciar directamente la Mac App Store.
Paso 2. Pulsa el símbolo "App Store" para iniciarla.

Paso 3. Opta por la opción "Actualizaciones" del panel izquierdo.
Paso 4. Pulsa "Comando + R" para actualizar la página.
Arreglo 4. Arranca tu Mac en modo seguro
Si las 3 soluciones anteriores no han funcionado, es hora de arrancar tu Mac en modo seguro, lo que te permitirá cerrar todas las aplicaciones de terceros. Esta solución también mantendrá activas las aplicaciones del sistema mientras arrancas el Mac. Estos son los pasos a seguir:
Para usuarios de M1 Mac
Paso 1. Pulsa el "logo de Apple" en la parte superior izquierda, y opta por "Apagar".

Paso 2. Cuando se cierre, pulsa el botón "Encendido" hasta que veas dos opciones en la pantalla de tu Mac.
Paso 3. Opta por "Macintosh HD", mantén pulsada la tecla "Mayúsculas" y opta por "Continuar" en modo seguro.

Paso 4. Una vez que el Mac se inicie en modo seguro, tienes que ejecutar la aplicación PowerPoint para ver si funciona en el "entorno de modo seguro".
Para usuarios de Mac Intel
Paso 1. Pulsa el logo de "Apple" y pulsa "Reiniciar".

Paso 2. Mantén pulsada la tecla "Mayúsculas" cuando se inicie tu Mac.
Paso 3. Libera la tecla "Mayúsculas" cuando veas las ventanas de inicio de sesión en tu pantalla.
Una vez que tu Mac Intel se inicie en modo Seguro, debes iniciar la aplicación PowerPoint para examinar si funciona sin problemas. Si todo funciona como debería, el modo normal de tu Mac debe ser el origen del problema. Para corregirlo, pasa a la solución siguiente.
Comparte este post en foros como Reddit si te resulta útil:
Arreglar 5. Eliminar archivos de preferencias de PowerPoint
Los ajustes de tu aplicación se guardan en un archivo de preferencias de Microsoft PowerPoint. Es una forma habitual de destrozar tus preferencias cuando te encuentras con problemas como la pantalla negra de iMovie.
Para resolver este problema, puedes mover brevemente el archivo de preferencias. Sin embargo, los pasos para eliminar los archivos de preferencias de PowerPoint son los siguientes:
Paso 1. Inicia la aplicación "Finder".

Paso 2. Opta por la opción "Ir" de la barra superior "Menú".
Paso 3. Pulsa la opción "Ir a la carpeta".

Paso 4. Escribe ~/Biblioteca en la barra de búsqueda y pulsa "Retorno".
Paso 5. Pulsa el primer resultado mostrado en la imagen.
Paso 6. Elige la carpeta "Contenedores" de la lista.
Paso 7. En la barra de búsqueda, escribe com.microsoft.PowerPoint.plist después de abrir la carpeta, y pulsa "Volver".
Paso 8. Golpea el archivo y arrástralo hacia la "Papelera de reciclaje".
Paso 9. Reinicia la aplicación "Microsoft PowerPoint".
Arreglo 6. Ejecuta Primeros Auxilios en la Utilidad de Discos
Si tu MacBook tiene problemas de almacenamiento tras eliminar varias aplicaciones, puedes solucionar esos errores con la Utilidad de Discos. La aplicación PowerPoint puede necesitar ayuda como consecuencia de estos errores. Además, afecta a la funcionalidad general de tu Mac. Las acciones a tomar son las siguientes:
Paso 1. Pulsa "Comando + Barra espaciadora" para iniciar la "Búsqueda en Spotlight", escribe "Utilidad de Discos" y pulsa "Retorno".
Paso 2. Pulsa la opción "Primeros auxilios" en la ventana "Utilidad de Discos".

Paso 3. Selecciona "Ejecutar" para iniciar "Primeros Auxilios".
Paso 4. Pulsa el botón "Continuar" para confirmar tus preferencias.
Ahora, reinicia la aplicación PowerPoint.
Arreglo 7. Crear una nueva cuenta de usuario
Si nada funciona en tu MacBook, tienes que crear brevemente una nueva cuenta de usuario. Cambiar a una cuenta de usuario nueva es una opción de primera para resolver el problema de que PowerPoint no se abra en tu Mac. Estos son los pasos a seguir:
Paso 1. Pulsa el símbolo de "Apple" en la parte superior izquierda y elige "Preferencias del Sistema".
Paso 2. Opta por "Usuarios y Grupos".

Paso 3. Pulsa el símbolo "Bloquear" en la parte inferior izquierda de "Usuarios y Grupos".
Paso 4. Escribe la contraseña de tu Mac y pulsa el botón "Desbloquear".
Paso 5. Pulsa el signo "Más" para insertar un nuevo usuario.
Paso 6. Introduce todos los datos y pulsa "Crear usuario".

Ahora, verás el perfil de usuario recién creado en el menú de la izquierda.
Paso 7. Elige el nuevo perfil de usuario y selecciona "Permitir a los usuarios administrar este ordenador".
Paso 8. Apaga la pestaña y vuelve a pulsar el logo de "Apple".
Paso 9. Después de crear una cuenta nueva, sal de la existente y vuelve a entrar.
Arreglo 8. Reinstala la aplicación PowerPoint
La última solución es intentar reinstalar la aplicación PowerPoint después de desinstalarla. Estos son los pasos a seguir:
Paso 1. Pulsa el "Launchpad".
Paso 2. Busca el icono de "PowerPoint" y haz una pulsación larga sobre él hasta que todas las aplicaciones se muevan.
Paso 3. Pulsa el icono de la "cruz" en la aplicación PowerPoint.
Paso 4. Opta por "Eliminar" para confirmar tu preferencia.
Paso 5. Abre la "App Store" y vuelve a instalar "MS PowerPoint" una vez desinstalada la aplicación.
Preguntas frecuentes sobre PowerPoint que no se abre en Mac
Estas son las preguntas frecuentes a tener en cuenta en caso de que PowerPoint no se abra en Mac:
1. ¿Por qué no se abre mi presentación de PowerPoint en mi Mac?
Las preferencias de PowerPoint pueden estar dañadas, lo que no permitirá que tu aplicación PPT se abra en tu Mac.
2. ¿Por qué no se abre mi Microsoft PowerPoint?
Aunque el archivo de PowerPoint parezca estar dañado, es posible que no funcione con la edición más reciente de PowerPoint si no parece ser compatible con ella o si estás intentando abrir un archivo PPT que se originó con una versión anterior del programa.
3. ¿Por qué no puedo descargar PowerPoint en mi Mac?
Al intentar instalar PowerPoint en tu Mac, debes confirmar que estás conectado a la Red. La aplicación no se descarga si tu conexión a Internet es errática.
Conclusión
Utilizando las siguientes soluciones, puedes evitar circunstancias en las que PowerPoint no se abra en tu Mac. Aunque las soluciones mencionadas deberían ser útiles en la mayoría de los casos, mantener el software actualizado es beneficioso para garantizar una experiencia de usuario ininterrumpida. Además, si te preocupa un archivo PPT dañado en tu Mac y quieres repararlo, deberías descargar e instalar la herramienta EaseUS Fixo Document Repair.
Trustpilot Valoración 4,7
Descarga segura
Sobre el autor
Pedro es un editor experimentado de EaseUS centrado en la redacción de temas sobre tecnología. Familiarizado con todo tipo de software de recuperación de datos, copia de seguridad y restauración, software de edición de vídeo y grabación de pantalla, etc. Todos los temas que elige están orientados a proporcionar información más instructiva a los usuarios.
Artículos Relacionados
-
Reparar Archivos RAR Dañados Online [100% GRATIS]
![Luna]() Luna
2025/07/10
Luna
2025/07/10 -
Cómo reparar archivo PDF en Mac [Las 3 mejores soluciones]
![Luna]() Luna
2025/07/10
Luna
2025/07/10
-
Cómo Recuperar Archivos 0 Bytes de Forma Rápida y Segura
![Luis]() Luis
2025/07/10
Luis
2025/07/10 -
Cómo Reparar Archivos RAR Dañados
![Pedro]() Pedro
2025/07/10
Pedro
2025/07/10
