Tabla de Contenido
![]() Sobre el autor
Sobre el autor
![]() Artículos Relacionados
Artículos Relacionados
-
-
-
-
En este artículo aprenderás
- Arreglar que los clips en iMovie se ven en negro con el software de reparación de vídeo
- Soluciones rápidas cuando los clips en iMovie se ven en negro
- Más soluciones a que los clips en iMovie se ven en negro
¿Has descubierto recientemente que los clips aparecen en negro en iMovie? ¡Te hemos pillado! Varios usuarios que se enfrentan a un problema similar recurren a Reddit o Quora para solucionar que los clips en iMovie se ven en negro. iMovie es una de las herramientas de edición de vídeo más sencillas y eficaces para los usuarios del sistema operativo Mac. Pero ha habido numerosos casos en los que los usuarios se quejan de que no pueden ver el visual del vídeo antes de reproducirlo o incluso consiguen reproducirlo; la pantalla muestra un simple fondo negro.
Conscientes de la importancia del problema de la pantalla negra que experimentan varias personas al modificar vídeos en iMovie en Mac, hemos optado conscientemente por recopilar una lista de soluciones para que las personas puedan descartar este problema de la pantalla negra.
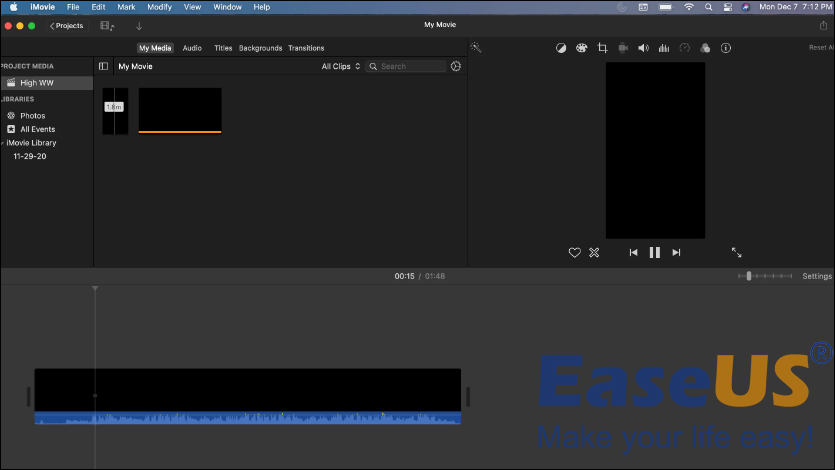
Arreglar que los clips en iMovie se ven en negro con el software de reparación de vídeo
¿Se han corrompido tus vídeos al editarlos en iMovie? Si es así, deberías optar por un potente software de reparación de vídeo, EaseUS Fixo Reparación de Videos. Es una herramienta profesional de reparación de vídeo para reparar vídeos rotos y no reproducibles en tu macOS.
Trustpilot Valoración 4,7
Descarga segura
Los aspectos más destacados de este software de reparación de vídeo son los siguientes:
- 🖌️Reparar corrupción de vídeo sin importar las causas: Tanto si se trata de un archivo que se corrompió durante un problema de carga temporal, como si se corrompió iMovie o la edición, esta herramienta de reparación de vídeo lo soluciona.
- ✅Reparar vídeos que no se pueden abrir o reproducir: Casos comunes como MP4 no se reproduce en Mac pueden resolverse sin problemas con EaseUS Fixo Reparación de Videos.
- 📹Soportar varios formatos de vídeo: EaseUS Fixo Reparación de Videos es compatible con formatos como FLV, 3GP, NPEG, AVI, MOV, MP4, MPG y más.
Esto es lo que debes hacer para reparar tus vídeos corruptos en Mac:
Paso 1. Abre Fixo en tu PC local. Haz clic en "Reparación de vídeos" y añade los archivos de vídeo MP4/MOV/AVI/MKV/3GP/FLV/MKV/WMV dañados haciendo clic en "Añadir vídeo(s)".

Paso 2. Mueve el puntero a un vídeo y haz clic en el botón "Reparar" para iniciar el proceso de reparación de un único vídeo. Si quieres reparar todos los vídeos, haz clic en "Reparar todo(s)".

Paso 3. Espera unos minutos y los vídeos corruptos se repararán. Haz clic en el icono de reproducción para previsualizar los vídeos. Puedes guardar un único vídeo haciendo clic en el botón "Guardar" situado junto al icono de reproducción. Si quieres guardar todos los vídeos reparados, elige "Guardar todo(s)".

Paso 4. Si la reparación rápida falla, debes utilizar el modo de reparación avanzada. Haz clic en "Reparación Avanzada" y añade un vídeo de muestra.

Paso 5. Aparecerá una lista con información detallada sobre los vídeos corruptos y de muestra. Haz clic en "Reparar Ahora" para iniciar el proceso avanzado de reparación de vídeo. Cuando finalice la reparación, podrás ver los vídeos y hacer clic en el botón "Guardar" para guardar los archivos de vídeo reparados en un destino adecuado.

¡Descarga ahora este software profesional de reparación de vídeo! Además, si te gusta esta página, no olvides compartirla con tus amigos en las redes sociales.
Soluciones rápidas cuando los clips en iMovie se ven en negro
No hay nada más molesto que usar iMovie para editar un vídeo hasta su máxima duración posible y luego encontrarte con una pantalla en blanco en tu Mac cuando intentas previsualizarlo. Existen soluciones para este problema, así que no debes preocuparte. Puedes leer los títulos que aparecen a continuación para echar un vistazo rápido. Si las has probado, salta a más soluciones.
- Solución 1. Crear una nueva biblioteca multimedia
- Solución 2. Borrar tus preferencias
- Solución 3. Reducir el uso de memoria
Solución 1. Crear una nueva biblioteca multimedia
El problema del error de la pantalla negra puede deberse a una biblioteca de iMovie dañada. Empieza probando varios métodos para ver qué ocurre para solucionar este problema. Si no hay problemas, puede que hayas incluido un formato no compatible o que hayas distorsionado los datos de tu vídeo original.
Prueba a pasar el vídeo de la cámara al PC o al programa de fotos con la Herramienta de captura de imágenes en el Mac si sigues teniendo problemas para importar otro tipo de archivos.

Solución 2. Borrar tus preferencias
A veces, iMovie se comporta de forma extraña, lo cual es particular de tu cuenta de usuario. Te darás cuenta de que iMovie funcionará correctamente si utilizas una cuenta de usuario adicional en un Mac idéntico. Aun así, es probable que te encuentres con una pantalla negra al intentar acceder a iMovie con tu cuenta. Probablemente, "com.apple.iMovie app.plist", un archivo de preferencias, está roto.

Por otro lado, puede que tu iMovie no se dé cuenta de tu iPhoto o iTunes. Eso puede resolverse varias veces borrando las preferencias. En ese caso, tienes que buscar un archivo de preferencias llamado "com.apple.Apps.list".
Solución 3. Reducir el uso de memoria
Si sigues lidiando con el problema de la pantalla negra en la biblioteca de iMovie, verificar si la causa raíz es la memoria disponible del Mac sería la mejor idea. Sigue los pasos que se indican a continuación para minimizar el uso de memoria:
Paso 1. Inicia la aplicación "Monitor de Actividad del Mac" y elige la pestaña "Memoria", que mostrará la RAM disponible en tu Mac y la cantidad en uso.

Paso 2. Vuelve a iMovie y reproduce el clip.
- Consejo
- Tu máquina debería utilizar más RAM ahora que puedes verlo. Es concebible que tu portátil necesite más espacio para transmitir tu vídeo eficazmente si la cantidad en uso se acerca a la disponible.
Ahora, tienes que minimizar el tamaño del videoclip utilizando un compresor de videoclips online para reducir los videoclips 4K a HD 1080p. Una vez hecho esto, elimina el original de la biblioteca de iMovie con los pasos mencionados e importa el videoclip comprimido.
Aquí tienes una guía más detallada por si quieres comprobar tu memoria RAM:
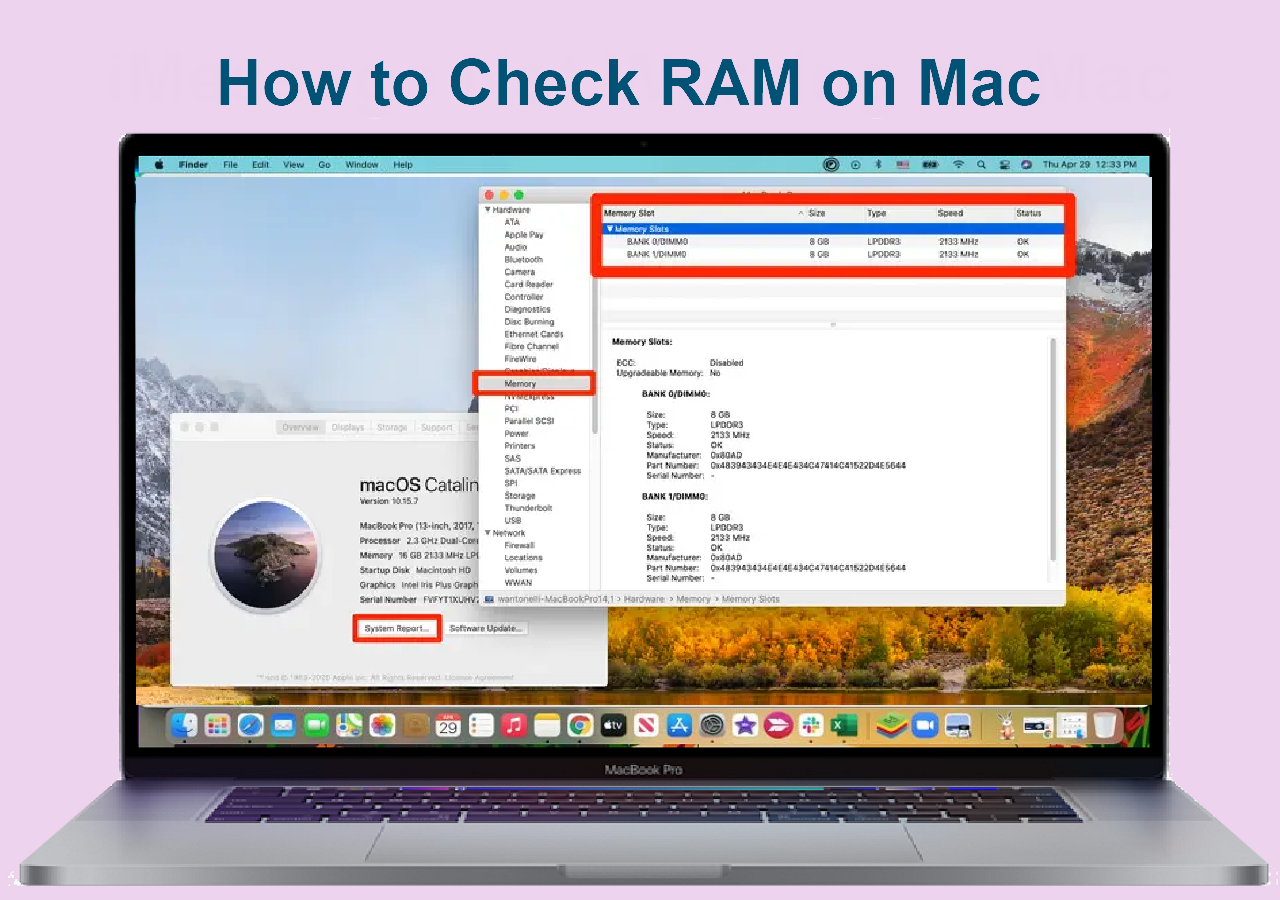
Cómo comprobar la RAM del MacBook Pro/Air | 3 formas probadas de liberarla
Este artículo explica cómo comprobar la memoria RAM en el Mac y cómo liberarla. Leer más >>
Más soluciones a que los clips en iMovie se ven en negro
Hay algunas soluciones más para arreglar el error de la pantalla negra, que se muestran a continuación.
- Solución 1. Reiniciar iMovie
- Solución 2. Importar de nuevo tu videoclip
- Solución 3. Reinstalar la aplicación iMovie
Solución 1. Reiniciar iMovie
Si te encuentras con una pantalla negra en iMovie, implica que la aplicación iMovie podría no cargarse correctamente en tu macOS. Puedes solucionar este error forzando la salida de la aplicación iMovie y reiniciándola.
🔻Los pasos para forzar el cierre de la aplicación iMovie son los siguientes:
Paso 1. Pulsa las teclas "Option + Command + Esc" para abrir la ventana de forzar la salida de la aplicación.
🔻O bien, puedes seguir los pasos:
Paso 1. Dirígete al logotipo de "Apple" > Opta por la opción "Forzar salida".
Paso 2. Elige la aplicación "iMovie" de la lista de aplicaciones.
Paso 3. Selecciona el botón "Forzar salida".
Paso 4. Aparecerá un panel de confirmación con el texto "¿Quieres forzar la salida de 'iMovie'? Perderás los cambios que no hayas guardado", y deberás pulsar el botón "Forzar salida".
Comparte estos pasos con tus amigos en las redes sociales si te resultan útiles.
Solución 2. Importar de nuevo tu videoclip
Otro método excelente para resolver los problemas de pantalla negra es reimportar tu videoclip. Los pasos se muestran a continuación:
Paso 1. Elimina el clip yendo a la "biblioteca de iMovie"> elige el "clip"> pulsa "Eliminar medios del evento".

- N.B
- Si pulsas el clip en tu línea de tiempo y seleccionas "Eliminar", esto sólo lo eliminará de tu proyecto. Sin embargo, el clip seguirá estando en la biblioteca de iMovie, y te resultará difícil volver a importarlo.
Paso 2. Pulsa la opción "Archivo" después de eliminar el clip > selecciona "Importar medios,"> Elige el clip para volver a importarlo a iMovie y añadirlo de nuevo al proyecto.

Solución 3. Reinstalar la aplicación iMovie
Los fallos de instalación causan problemas de pantalla negra en macOS. Pero con los pasos que se mencionan a continuación, puedes eliminar el error reinstalando la aplicación iMovie:
Paso 1. Abre la "Apple app store"> Haz clic en "Actualizaciones". Si aparece alguna actualización para iMovie, instálala inmediatamente.
Si no hay ninguna actualización para iMovie, debes desinstalar y volver a instalar la aplicación iMovie desinstalándola primero.
Paso 2. Abre el "Finder" > Ve a "Aplicaciones".
Paso 3. Selecciona "iMovie"> "Mover a la papelera".

Paso 4. Vacía la papelera para desinstalar la aplicación iMovie.
Paso 5. Navega hasta la "Apple App Store" y busca "iMovie".
Paso 6. Instala el software y vuelve a importar los videoclips después de abrir el archivo del proyecto.
Preguntas Frecuentes sobre "Los Clips en iMovie Se Ven en Negro"
Ten en cuenta las siguientes preguntas frecuentes para solucionar el error de pantalla negra en iMovie:
1. ¿Por qué iMovie sigue fallando?
iMovie se bloquea al exportar y compartir. Por tanto, relanzarlo ayudará a macOS a recargar los recursos, lo que podría haber causado el fallo. Además, es de esperar cuando utilizas una versión antigua de iMovie.
2. ¿Por qué funciona mal iMovie?
iMovie consume mucho espacio en disco al modificar los vídeos. Además, todo se guarda en la Biblioteca de iMovie, un único archivo. Por tanto, necesitas emplear iMovie para eliminar clips y disponer de espacio de almacenamiento.
3. ¿Por qué iMovie corta la pantalla?
La diferencia entre la relación de tamaño de tus películas o fotografías importadas y la relación estándar de iMovie es la principal causa de que iMovie corte los vídeos.
Conclusicón
Esperamos que ahora conozcas las causas y soluciones de la pantalla negra en iMovie. Puedes solucionar este problema creando una nueva biblioteca multimedia, borrando tus preferencias y reduciendo el uso de memoria. Si tu vídeo está dañado y causa este error, considera descargar el software EaseUS Video Repair.
Sobre el autor
Luis es un entusiasta de la tecnología, cuyo objetivo es hacer que la vida tecnológica de los lectores sea fácil y agradable. Le encanta explorar nuevas tecnologías y escribir consejos técnicos.
Artículos Relacionados
-
Firefox no reproduce videos: Cómo solucionar
![Luis]() Luis
2025/09/19
Luis
2025/09/19 -
Arreglar la pantalla negra de Netflix con sonido [PC & iOS & Android]
![Luis]() Luis
2025/07/10
Luis
2025/07/10
-
Códec de vídeo Xvid para usuarios de Mac [2025 Descarga gratuita]
![Pedro]() Pedro
2025/07/10
Pedro
2025/07/10 -
Reparar archivo M4A: Cómo reparar un archivo M4A dañado
![Luna]() Luna
2025/08/28
Luna
2025/08/28
