Tabla de Contenido
![]() Sobre el autor
Sobre el autor
![]() Artículos Relacionados
Artículos Relacionados
-
-
-
-
Mozilla Firefox está entre los mejores navegadores por su velocidad, seguridad y características personalizables. Sin embargo, como cualquier otro navegador, Firefox puede experimentar fallos ocasionales. Un problema común y frustrante es la reproducción de vídeos directamente en el navegador. Esta guía proporciona soluciones sencillas al problema común de los vídeos que no se reproducen en Firefox. Las correcciones son rápidas y fáciles de usar para ayudarte a resolver este problema. ¡Sigue leyendo!
Soluciones rápidas para Firefox no reproduce videos
Aquí tienes algunas soluciones fáciles y rápidas para solucionar los vídeos que no se reproducen en Firefox. Puedes leer el título para ver si ya las has probado. Si es así, salta a más soluciones.
- Solución 1: Actualizar Firefox
- Solución 2: Abrir vídeos en modo incógnito
- Solución 3: Actualizar Firefox
- Solución 4: Desactivar la aceleración por hardware
Solución 1: Actualizar Firefox
Si tu vídeo no se reproduce en Firefox, tienes que probar a actualizar el navegador. Esto hará que Firefox vuelva a su configuración básica. Esto a menudo soluciona los problemas causados por una configuración desordenada o por extensiones que chocan entre sí.
Paso 1. Busca tres líneas rectas en la parte superior derecha de tu pantalla.
Paso 2. Localiza "Ayuda" y, a continuación, busca y haz clic en "Más información para solucionar problemas".
Paso 3. Haz clic en el botón "Actualizar Firefox" de la parte superior derecha.

Paso 4. Volverás a ver un cuadro de confirmación "Actualizar Firefox". Haz clic en él.
Paso 5. Firefox se cerrará y se volverá a abrir. Esto completa el proceso de actualización.
El lado bueno de este proceso es que se conservarán todos tus datos vitales, como marcadores y contraseñas. Tras la actualización, puedes intentar comprobar si los vídeos se reproducen ahora sin problemas.
Solución 2: Abrir vídeos en modo incógnito
Si tienes problemas con los vídeos en Firefox, considera la posibilidad de verlos en modo Incógnito. Esto indica que alguna de las extensiones del navegador puede estar causando el problema. Este modo también se puede aplicar cuando te encuentres con el error 5 de no se puede reproducir el vídeo.
Estos son los pasos para abrir el Modo Incógnito:
Paso 1. Ve a la esquina superior derecha y haz clic en las tres líneas horizontales.
Paso 2. Elige "Nueva ventana privada" para abrir una nueva ventana de incógnito.

Paso 3. En la ventana de incógnito, puedes buscar el sitio web o la plataforma en la que estás experimentando problemas de reproducción de vídeo.
Paso 4. Intenta reproducir el vídeo y comprueba que funciona sin interrupciones.
Solución3: Actualizar Firefox
Actualizar Firefox solucionará muchos problemas como el rendimiento y la compatibilidad. Las nuevas versiones suelen venir con correcciones de errores y funciones mejoradas. Eso te ayudará a ejecutar tus vídeos sin problemas. Puedes probar este método como remedio si Vmeo no funciona en Firefox.
Paso 1. Abre el navegador Firefox
Paso 2. Haz clic en las 3 líneas horizontales de la esquina superior derecha de la pantalla.
Paso 3. Haz clic en "Ayuda" y luego elige "Acerca de Firefox".
Paso 4. Firefox buscará actualizaciones automáticamente.

Paso 5. Si hay actualizaciones disponibles, haz clic en "Reiniciar para actualizar Firefox". Cuando se complete la actualización y se reinicie Firefox. Puedes comprobar si los vídeos se reproducen sin problemas.
Comparte este post en Twitter o Reddit si te resulta útil:
Solución 4: Desactivar la aceleración por hardware
La aceleración por hardware, aunque está diseñada para mejorar el rendimiento, a veces puede provocar conflictos con la reproducción de vídeo. Desactivarla puede resolver problemas relacionados con la reproducción de gráficos.
Paso 1. Abre el navegador Firefox
Paso 2. Desplázate a la parte superior derecha de la pantalla y haz clic en las tres líneas horizontales cortas.
Paso 3. Elige "Configuración" en el menú desplegable
Paso 4. Haz clic en "General" y, a continuación, ve a la sección "Rendimiento".
Paso 5. En la sección Rendimiento, localiza la casilla "Usar ajustes de rendimiento recomendados". Desactívala. Tampoco olvides desmarcar la casilla "Usar aceleración por hardware cuando esté disponible".

Otras métodos viables para Firefox no reproduce videos
Aquí tienes algunas soluciones avanzadas para ayudarte mejor a solucionar este problema. Algunos métodos tienen más de una opción; puedes localizar el método específico para echarle un vistazo.
- Método 1: Borrar caché y cookies en Firefox
- Método 2: Desactivar complementos
- Método 3. Utilizar la reproducción automática
Método 1: Borrar caché y cookies en Firefox
Con el tiempo, tu navegador acumula datos almacenados en caché y cookies, lo que puede provocar problemas con la reproducción de vídeo. Borrar la caché y las cookies refresca tu navegador, eliminando los datos almacenados que puedan estar causando conflictos y dificultando la carga de vídeo.
A continuación se indican los pasos para borrar la caché y las cookies en Firefox.
Paso 1. Haz clic en las tres líneas horizontales de la esquina superior derecha y, en el desplegable, selecciona " Configuración".
Paso 2. Haz clic en "Privacidad y seguridad".

Paso 3. Desplázate hacia abajo hasta localizar la sección "Cookies y datos del sitio".
Paso 4. Haz clic en "Borrar datos". Asegúrate de marcar las casillas "Cookies" y "Contenido web en caché".

Paso 5. Pulsa el botón "Delete".
Después de completar estos pasos, la caché y las cookies de tu navegador deberían estar limpias.
Puedes consultar este post si has borrado accidentalmente alguno de los cachés importantes:
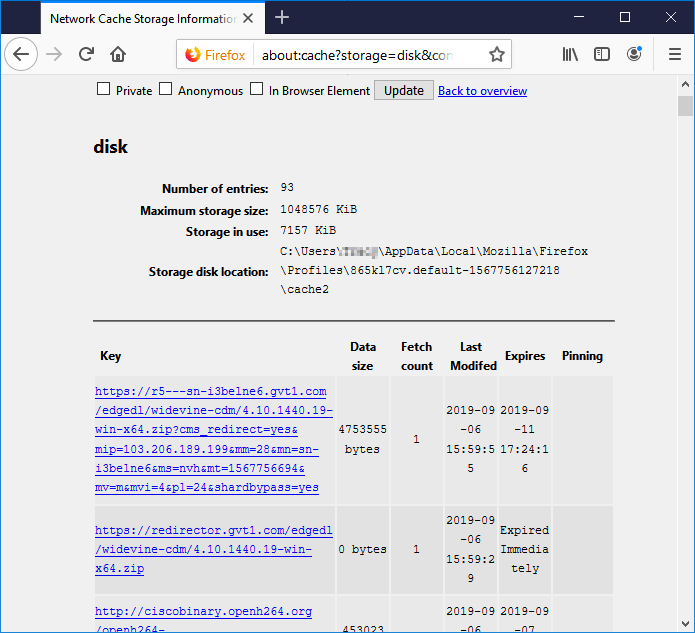
Ver y restaurar archivos de caché de Firefox
Este artículo tutorial te proporcionará métodos eficaces para ayudarte a ver y restaurar fácilmente los archivos de caché de Firefox. Leer más >>
No olvides compartir este post con tus amigos o seguidores que tengan el mismo problema:
Método 2: Desactivar complementos
Hay tres tipos de complementos. Debes elegir según tus necesidades.
📌Desactivar complementos (extensiones) en Firefox
Las extensiones de Firefox, o complementos, pueden interrumpir ocasionalmente la reproducción de vídeo. Desactivarlas te permitirá localizar cualquier extensión específica que esté causando el problema. Este paso es crucial para aislar y solucionar los conflictos.
Paso 1. Inicia el navegador Firefox.
Paso 2. Haz clic en el botón "tres líneas horizontales" de la parte superior derecha de la pantalla.
Paso 3. Elige la opción "Complementos y temas" de la lista desplegable.
Paso 4. En la parte izquierda de la pantalla, haz clic en "Extensiones".
Paso 5. Activa el interruptor azul situado junto a cada extensión para desactivarlas.

Paso 6. Reinicia el navegador Firefox
📌Desactivar temas de Firefox
A veces, los problemas de reproducción de vídeo en Firefox pueden estar relacionados con conflictos con temas o extensiones.
Desactivar los temas puede ayudar a solucionar estos problemas. Puedes eliminar posibles conflictos y mejorar el rendimiento de la reproducción de vídeo volviendo a la apariencia predeterminada del navegador.
Aquí tienes los pasos para desactivar los temas de Firefox:
Paso 1. Inicia el navegador Firefox.
Paso 2. Haz clic en las tres líneas horizontales de la parte superior derecha de la pantalla.
Paso 3. Elige la opción "Complementos y temas" de la lista desplegable.
Paso 4. Selecciona "Temas" en la parte izquierda de la pantalla

Paso 5. En "Temas disponibles", verás los temas instalados actualmente.
Paso 6. Haz clic en el botón "Desactivar" para desactivar el tema.
📌Desactivar plugins de Firefox
Los plugins son parte del software que mejora la funcionalidad del navegador. A veces, los plugins pueden entrar en conflicto, lo que puede provocar que tu vídeo no se reproduzca.
Desactivar los plugins en Firefox puede ser un paso para solucionar diversos problemas, como un rendimiento lento, fallos o problemas de compatibilidad.
Paso 1. Para abrir el menú, haz clic en las "tres líneas horizontales" de la esquina superior derecha.
Paso 2. Selecciona "Complementos y temas".
Paso 3. En la barra lateral izquierda, haz clic en "Plugins".
Paso 4. Verás una lista de los plugins instalados y su estado (Activado o Desactivado).
Paso 5. Para desactivar todos los plugins, tendrás que hacer clic en los tres puntos que hay junto a los plugins y luego seleccionar "No activar nunca".

Después de desactivar los plugins, es importante reiniciar Firefox para aplicar los cambios.
Método 3. Utilizar la reproducción automática
Hay dos opciones para utilizar la reproducción automática. Sigue leyendo.
📌Opción 1. Permitir la reproducción automática a través de las opciones de Firefox
La configuración de la reproducción automática controla si los vídeos se reproducen automáticamente cuando visitas un sitio web. Permitir la reproducción automática en las opciones de Firefox garantiza que los vídeos puedan empezar a reproducirse sin intervención manual. Esto resolverá los problemas de reproducción causados por ajustes restrictivos.
Paso 1. Haz clic en las 3 líneas horizontales de la esquina superior derecha.
Paso 2. Selecciona "Configuración".
Paso 3. En la barra lateral izquierda, elige "Privacidad y seguridad".
Paso 4. Desplázate hasta la sección "Permisos".
Paso 5. Localiza "Reproducción automática" y elige el botón "Configuración" situado junto a ella.

Paso 6. Por último, selecciona "Permitir Audio y Vídeo" en la lista desplegable. A continuación, haz clic en "Guardar cambios".

📌Opción 2. Permitir la reproducción automática desde la configuración del sitio web
Algunos sitios web tienen ajustes específicos de reproducción automática que anulan los valores predeterminados del navegador. Permitir la reproducción automática a partir de la configuración del sitio web garantiza que los vídeos de esos sitios puedan reproducirse sin interrupción, solucionando posibles conflictos entre el navegador y las políticas de reproducción automática del sitio.
Paso 1. Accede al enlace del sitio web utilizando el navegador Firefox.
Paso 2. Localiza y haz clic en el icono del candado de la barra de direcciones.
Paso 3. Abre el menú desplegable de "Información del sitio".
Paso 4. Dentro de "Permisos", selecciona "Reproducción automática".
Paso 5. Elige "Permitir audio y vídeo".

Paso 6. Reinicia tu navegador Firefox.
Cómo reparar vídeos corruptos en pocos clics
Si tienes vídeos dañados que no se reproducen, EaseUS Fixo Reparación de Videos es una potente herramienta para recuperar contenido multimedia. Con este software, puedes reparar archivos MP4, 3GP, M4V, MOV, MKV y otros dañados.
Trustpilot Valoración 4,7
Descarga segura
Esta programa para reparar videos dañados funciona para vídeos dañados durante los intentos de recuperación debido a malware o de diversas fuentes como unidades flash USB, cámaras de bolsillo, CCTV y discos duros. Escenarios comunes de corrupción de vídeo como archivo MP4 no se reproduce, código de error de reproducción de vídeo 224003, y audio y vídeo fuera de sincronización se pueden arreglar perfectamente con este software de reparación de vídeo.
Comparte esta herramienta con los usuarios que la necesiten:
Preguntas frecuentes sobre Firefox no reproduce videos
Aquí tienes algunas preguntas y respuestas que te darán más información sobre cómo arreglar los vídeos que no se reproducen en Firefox.
1. ¿Por qué no se reproducen mis vídeos en Firefox?
Es posible que los vídeos no se reproduzcan en Firefox por varios motivos, como el uso de versiones anticuadas del navegador, formatos de vídeo incompatibles, problemas con extensiones del navegador o aceleraciones de hardware. Para solucionarlo, asegúrate de que tu navegador Firefox está actualizado, considera la posibilidad de utilizar un formato de vídeo diferente o desactiva las extensiones conflictivas.
2. ¿Reproduce Firefox vídeos automáticamente?
Firefox no reproduce automáticamente los vídeos por defecto. Pero puedes ajustar las preferencias de reproducción automática yendo a la configuración del navegador. Selecciona "Privacidad y seguridad" y desplázate hasta la sección "Permisos". Desde allí, puedes controlar la configuración de la reproducción automática.
3. ¿Por qué Firefox deja de reproducir vídeos cuando cambio de pestaña?
Firefox puede pausar los vídeos cuando cambias de pestaña para conservar recursos y mejorar el rendimiento del sistema. El navegador hace esto para optimizar el rendimiento del sistema asignando recursos a la pestaña activa.
Para solucionarlo, ve a "Configuración de Firefox" > "General" y busca la sección "Rendimiento". Desmarca la opción "Usar ajustes de rendimiento recomendados" y personaliza los ajustes según tus preferencias.
Palabras finales
Arreglar los vídeos que no se reproducen en Firefox implica varios métodos, como actualizar el navegador, abrir el vídeo de incógnito, desactivar los complementos, borrar la caché y las cookies, y muchos más. Sin embargo, si necesitas una solución fiable para reparar vídeos, te recomiendo que descargues EaseUS Fixo Reparación de Videos. Esta potente herramienta gestiona eficazmente los vídeos corruptos, a la vez que proporciona una experiencia fácil de usar.
Trustpilot Valoración 4,7
Descarga segura
Sobre el autor
Luis es un entusiasta de la tecnología, cuyo objetivo es hacer que la vida tecnológica de los lectores sea fácil y agradable. Le encanta explorar nuevas tecnologías y escribir consejos técnicos.
Artículos Relacionados
-
Error de carga del iPhone: Arreglar la imposibilidad de cargar un vídeo iPhone
![Luis]() Luis
2025/10/17
Luis
2025/10/17 -
¿La carpeta comprimida (Zip) no es válida? 5 soluciones fáciles que te ayudarán
![Luis]() Luis
2025/10/17
Luis
2025/10/17
-
No puedo abrir JPG en Mac | Soluciones rápidas para JPG/JPEG
![Luna]() Luna
2025/10/17
Luna
2025/10/17 -
Códec de vídeo Xvid para usuarios de Mac [2025 Descarga gratuita]
![Pedro]() Pedro
2025/10/17
Pedro
2025/10/17
