Tabla de Contenido
![]() Sobre el autor
Sobre el autor
![]() Artículos Relacionados
Artículos Relacionados
-
-
-
-
¿Qué es el error "Moov Atom no encontrado"?
Al intentar convertir archivos de vídeo en nuestro sistema, puedes encontrarte con el problema "Moov Atom no encontrado".
Moov Atom es un componente único del archivo que especifica la línea de tiempo, la duración, las propiedades de visualización y los subátomos que contienen datos para cada pista del vídeo. Es posible que te encuentres con el problema si el archivo no se ha cargado completamente, porque este átomo podría estar al final del archivo.
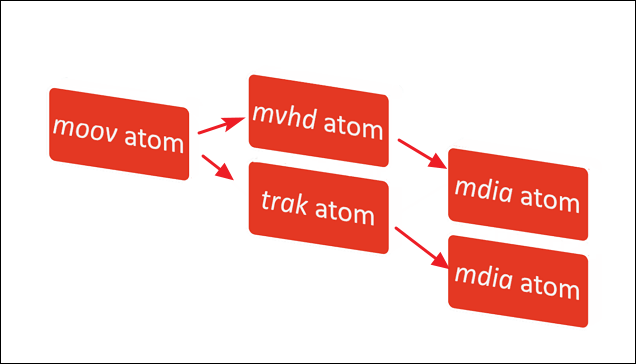
Sin un Moov Atom, la descodificación del vídeo es imposible, por lo que es imposible convertir el vídeo subido. Intentamos convertir incluso en las situaciones más desesperadas, pero estamos completamente indefensos si no se puede leer el archivo. Por ejemplo, si un vídeo MP4 carece de cabecera o de Moov Atom.
Por lo tanto, si te aparece este problema, tu archivo está mal formado o no se ha cargado por completo. Si eres usuario de Mac y reproduces archivos MP4 en un Mac, pero el MP4 no se reproduce, puedes leer la página enlazada para obtener ayuda:
¿Cómo solucionar que MP4 no se reproduce en Mac?
El MP4 no se reproduce en Mac es uno de los problemas comunes del MP4 que suelen molestar a los usuarios de Mac, junto con la incapacidad del reproductor QuickTime para cargar MP4 y la falta de sonido en los vídeos MP4 en Mac. Puedes utilizar las soluciones ofrecidas para reproducir vídeos MP4 en Mac.
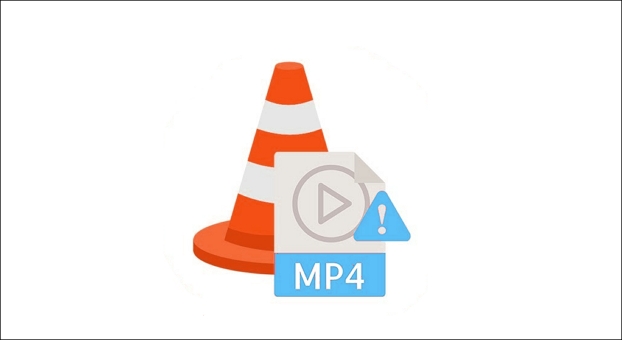
Cómo solucionar el error "Moov Atom no encontrado"
Moov Atom que falta causa el problema, que suele manifestarse como el apagado inesperado de tu dispositivo de grabación. Simplemente significa que falta la información de tu vídeo, lo que hace que el archivo no sea compatible con el reproductor QuickTime. Sin embargo, no es necesario que cunda el pánico porque el problema es sencillo de rectificar. Si sigues leyendo esta página, descubrirás las principales causas del problema y las herramientas más prácticas para solucionarlo.
- Vuelve a descargar el archivo de vídeo desde la fuente
- EaseUS Fixo Reparación de Vídeo
- Avidemux
- MP4box
- FFmpeg
- TFastStart
Solución 1. Descarga de nuevo el archivo de vídeo desde la fuente
Vuelve a descargar el archivo de vídeo desde la ubicación original, ya sea Internet, un CD/DVD, un dispositivo Android u otra fuente si puedes. Vuelve a descargar el vídeo y, esta vez, asegúrate de que el archivo se transfiere completa y correctamente, sin interrupciones.
- Encontrar el vídeo concreto que hay que descargar. Se puede seleccionar la URL o la opción de descarga para iniciar la descarga.
- Busca la fuente que mejor funcione. Si las fuentes de descarga están desactivadas o se corrompen, es posible que los archivos no funcionen correctamente.
- Mira la opción de descarga. Elige la calidad y el formato del vídeo, y descárgalo según corresponda.

Solución 2. Repara el vídeo con EaseUS Fixo Reparación de Vídeo
La ubicación del Moov Atom puede cambiarse utilizando varias herramientas de hoja de trucos de la línea de comandos de Windows, como FFmpeg y MP4box, que se indicarán en las siguientes partes. El problema de "Moov Atom no encontrado" puede solucionarse manualmente utilizando estas aplicaciones para los vídeos defectuosos.
Sin embargo, si no eres un experto en avisos de PC, la solución más rápida y sencilla para resolver el error "Moov Atom no encontrado" en MP4 u otros formatos de archivo de vídeo es utilizar una herramienta de reparación de vídeo: EaseUS Fixo Reparación de Vídeo.
Trustpilot Valoración 4,7
Descarga segura
- 📷Reparar archivo de video MP4 de Cannon, Sony, DJI, Dashcam y todas las demás cámaras digitales universales.
- ✒️EaseUS Fixo puede reparar cualquier tipo de corrupción de archivos, incluidos los daños producidos durante la edición, la conversión o incluso después de la recuperación.
- 🎞️EaseUS Fixo soporta todos los formatos de vídeo habituales, como MP4, MOV, MKV, FLV, AVI, 3GP, M4V, WMV, FLV, SWF, MPG, 3G2, RM/RMVB, NPEG, etc.
- 🎦Si el intento de reparación del vídeo no tuvo éxito, puedes añadir vídeos de prueba adicionales a la herramienta para ayudar a analizar y reparar con éxito tu vídeo dañado.
El siguiente tutorial trata sobre la reparación de vídeos corruptos con la herramienta de reparación EaseUS Fixo.
Paso 1. Abre Fixo en tu PC local. Haz clic en "Reparación de vídeos" y añade los archivos de vídeo MP4/MOV/AVI/MKV/3GP/FLV/MKV/WMV dañados haciendo clic en "Añadir vídeo(s)".

Paso 2. Mueve el puntero a un vídeo y haz clic en el botón "Reparar" para iniciar el proceso de reparación de un único vídeo. Si quieres reparar todos los vídeos, haz clic en "Reparar todo(s)".

Paso 3. Espera unos minutos y los vídeos corruptos se repararán. Haz clic en el icono de reproducción para previsualizar los vídeos. Puedes guardar un único vídeo haciendo clic en el botón "Guardar" situado junto al icono de reproducción. Si quieres guardar todos los vídeos reparados, elige "Guardar todo(s)".

Paso 4. Si la reparación rápida falla, debes utilizar el modo de reparación avanzada. Haz clic en "Reparación Avanzada" y añade un vídeo de muestra.

Paso 5. Aparecerá una lista con información detallada sobre los vídeos corruptos y de muestra. Haz clic en "Reparar Ahora" para iniciar el proceso avanzado de reparación de vídeo. Cuando finalice la reparación, podrás ver los vídeos y hacer clic en el botón "Guardar" para guardar los archivos de vídeo reparados en un destino adecuado.

Solución 3. Soluciona el error 'Moov Atom no encontrado' utilizando Avidemux
Avidemux es un programa de edición de vídeo gratuito y de código abierto. Utilizando este programa y exportándolo de nuevo sin comprimir. También puedes probar este programa para corregir tu problema de vídeo.
Paso 1. Arrastra y suelta el archivo de vídeo que deseas reparar en el programa una vez abierto e instalado.
Paso 2. Exporta tu archivo de vídeo sin codificar.
Paso 3. Comprueba si esta solución resuelve el problema del vídeo.

Avidemux creó una interfaz de línea de comandos disponible para ordenadores Windows, Mac y Linux.
Solución 4. Prueba MP4box para reparar el vídeo cuyo Moov Atom no encontrado
En segundo lugar, puedes utilizar MP4box para evitar que ocurra este problema. Una utilidad de línea de comandos llamada MP4Box se utiliza para editar y arreglar archivos MP4. Arreglar vídeos con el problema "moov atom no encontrado" es una de sus características principales.
Todos sabemos que el átomo moov, que transporta metadatos sobre la estructura del archivo, incluida la información de temporización y sincronización, es una parte crucial de un archivo MP4. Es posible que el vídeo movido no se reproduzca correctamente o no se reproduzca en absoluto si el Moov Atom está roto o falta. Para resolver tu problema, sigue cuidadosamente estos procedimientos.
Paso 1. Inicia el Símbolo del sistema de tu ordenador.
Paso 2. Descarga e inicia MP4box.
Paso 3. Añade las ubicaciones de los archivos de vídeo con problemas de "Moov Atom no encontrado".

Paso 4. Después de añadir la ruta del archivo de vídeo, añade este comando desde la casilla mp4.
Paso 5. Elige las opciones de configuración de salida de vídeo.

Paso 6. Comprueba si se ha solucionado el problema.
Solución 5. Resolver el problema de Moov Atom no encontrado con FFmpeg
Puedes resolver el problema del "Moov Atom no encontrado" utilizando la plataforma FFmpeg ejecutando la ventana CMD o de tu ordenador. Este comando mueve el Moov Atom de un archivo de película al principio. Puede funcionar con archivos de casi cualquier formato, incluidos los de gran tamaño. Así, con la ayuda de este programa, se puede arreglar un archivo enorme.
Paso 1. Descarga el programa FFmpeg.
Paso 2. Utiliza qt-faststart para transferir Moov Atom si la salida dice "IsStreamable: No".
Paso 3. Abre el símbolo del sistema e introduce la ubicación del archivo de vídeo dañado.
Paso 4. Para resolver el error "moov atom not found" en FFmpeg, ejecuta la siguiente línea de comandos:
"ffmpeg -i input_video_file.mp4 -vcodec copy -acodec copy -movflags faststart output_video_file.mp4."
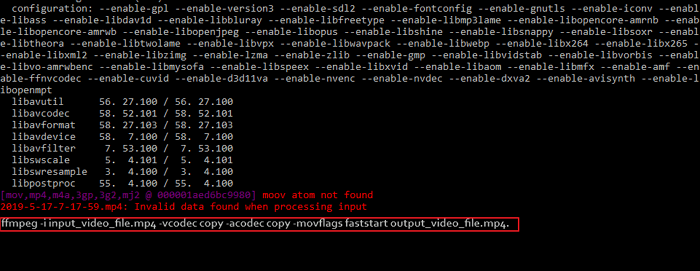
Paso 5. A continuación, comprueba si el archivo de vídeo MP4 tiene el problema Moov corregido.
Solución 6. Prueba TFastStart para solucionar el error Moov Atom no encontrado
El equipo de FFmpeg también ha creado una utilidad de línea de comandos llamada TFastStart para arreglar los vídeos con Moov Atom de ffmpeg perdidos o irrecuperables. El Moov Atom se inserta al principio del archivo de vídeo reordenando los átomos del archivo de vídeo. Esto evita que el reproductor de vídeo escanee rápidamente todo el archivo para encontrar el átomo moov y empezar a reproducir la película.
Varios jugadores de PC han comprobado la eficacia de estas soluciones. Si alguno de los métodos te resulta útil para resolver el error "Moov Atom no encontrado", ¡compártelo en Facebook, Twitter, Instagram y otras redes sociales!
¿Por qué aparece el error "Moov Atom no encontrado"?
A veces, restauras un vídeo, pero los archivos recuperados no se pueden abrir. Ningún reproductor, incluidos QuickTime y VLC Media Player, leerá un archivo si los metadatos están incompletos. Si ves un error Moov Atom no encontrado, significa que tu archivo se descargó o subió incorrectamente y desde entonces se ha dañado.
Suele ocurrir cuando una operación de transmisión, descarga, copia o grabación de un archivo de vídeo está en curso y se detiene o interrumpe bruscamente.
Por tanto, el problema "Moov Atom no encontrado" aparece frecuentemente con estas causas:
- ❌Reproduce vídeos descargados incorrectamente en VLC Player u otro reproductor multimedia.
- ➕Una copia de vídeo: cuando se copia un vídeo de un CD o DVD a un ordenador.
- ↩️️Fallo en la conversión de archivos de vídeo.
- 🌐Reproduce vídeos grabados o compartidos en Android. Edita metadatos en FFmpeg u otro programa.
- 🛠️El vídeo no se reproduce porque los datos índice están dañados.
Conclusión
En conclusión, cualquier persona que disfrute de los vídeos puede encontrar irritante el mensaje "Moov atom no encontrado". Sin embargo, puedes resolver rápidamente este problema utilizando las soluciones mencionadas y seguir viendo películas sin interrupciones.
El método más fiable y eficiente para resolver el error "Moov atom no encontrado" es EaseUS Fixo Reparación de Vídeo. Su tecnología de vanguardia y su interfaz fácil de usar le permiten reparar rápidamente y sin esfuerzo cualquier archivo de vídeo corrupto o dañado, garantizando que puedas ver tus vídeos preferidos sin retrasos ni problemas.
Trustpilot Valoración 4,7
Descarga segura
Preguntas frecuentes sobre Moov Atom no encontrado
Después de aprender cómo solucionar el error "moov atom no encontrado", es posible que tengas más preguntas al respecto. A ver si encuentras las respuestas aquí:
1. ¿Qué es Moov Atom?
El Moov Atom es un componente único del archivo que especifica la línea de tiempo, la duración, las propiedades de visualización y los subátomos que contienen datos para cada pista del vídeo. Es posible que te encuentres con el problema si el archivo no se ha cargado completamente, porque este átomo podría estar al final del archivo.
2. ¿Qué es un vídeo Moov?
Un servicio de streaming de música, podcasts y vídeos con un modelo de suscripción llamado Moov (estilizado como MOOV) mezcla audio sin pérdidas y vídeos musicales de alta definición con contenidos exclusivos y características únicas.
3. ¿Cómo arreglo un archivo MP4 dañado en un Mac?
- Ejecuta la versión para Mac de EaseUS Data Recovery Wizard.
- Arrastra los archivos de vídeo MP4 dañados a la lista de reparación o haz clic en "Añadir" para añadirlos.
- Para iniciar el procedimiento de reparación de vídeo, elige los archivos de vídeo dañados de la lista y pulsa el botón "Reparar".
- Haz clic en "Reparar todo" si quieres reparar todos los vídeos.
4. ¿Puede VLC reproducir MP4 en Mac?
Sí. El reproductor multimedia gratuito y de código abierto más eficaz es VLC, potenciado por VideoLAN. Puede reproducir prácticamente todos los formatos de audio y vídeo, incluido MP4, en casi cualquier máquina, incluido Mac.
Sobre el autor
Con un interés en la redacción y la tecnología informática, Luna eligió trabajar como editora en EaseUS. Es una profesional de la recuperación de datos, restauración y copia de seguridad. Luna seguirá escribiendo y ayudándole a la gente a solucionar sus problemas.
Artículos Relacionados
-
Soluciones para Safari no reproduce vídeos en Mac
![Luis]() Luis
2025/10/17
Luis
2025/10/17 -
Arreglar Windows Media Player no reproduce MP4 [100% Funciona]
![Pedro]() Pedro
2025/10/17
Pedro
2025/10/17
