Tabla de Contenido
![]() Sobre el autor
Sobre el autor
![]() Artículos Relacionados
Artículos Relacionados
-
-
-
-
- Solución 1. Soluciona la Ausencia de Sonido en MP4 con el Software de Reparación de Vídeo
- Solución 2. Reparar archivos MP4 con una herramienta online
- Solución 3. Identifica e instala los códecs de audio necesarios
- Solución 4. Convierte el archivo MP4 a otro formato de vídeo
- Solución 5. Abrir MP4 con otro reproductor multimedia
Intenté disfrutar de una película que acababa de descargar, pero algo salió mal: no podía oír nada. Pensé que era mi ordenador que estaba en silencio, pero todos los demás vídeos se estaban reproduciendo. ¿Es la película MP4 que veo un mimo? ¿Por qué no oigo nada por mis altavoces, y por qué mi vídeo descargado no tiene audio?
Cuando estás listo para disfrutar de un vídeo MP4 de Internet, pero descubres que no tiene sonido. Por muy deprimente que esto pueda ser, no significa que no se pueda arreglar.
Para resolver este problema, primero tienes que conocer las principales razones por las que los archivos MP4 no tienen sonido, para que puedas averiguar mejor qué factores se aplican a tu caso. A continuación puedes leer las causas más comunes:
| 💽Archivo de vídeo MP4 dañado | La mayoría de las veces, no puedes reproducir archivos de vídeo corruptos, dañados o rotos. Cuando la sección de audio está rota, el MP4 se reproducirá pero causará vídeo sin audio. |
| 🧬Códec de audio defectuoso o ausente | Puedes oír el audio de tu vídeo MP4 sólo si hay códecs de audio apropiados. Y la función de audio se verá afectada si no hay un códec apropiado vinculado a tu archivo MP4. |
| 📻Reproductor multimedia dañado | Los reproductores multimedia suelen instalarse para reproducir archivos multimedia como MP4. Por tanto, si el reproductor multimedia que utilizas para reproducir tu vídeo MP4 está dañado, el archivo de vídeo puede verse afectado, lo que provocará que no haya sonido. |
Después de conocer las razones principales de este error, vamos a sumergirnos en 5 soluciones viables para arreglar MP4 sin sonido:
Solución 1. Soluciona la Ausencia de Sonido en MP4 con el Software de Reparación de Vídeo
Como acabamos de mencionar, la corrupción del vídeo es una de las principales causas de que el MP4 no tenga sonido. Una vez que tu vídeo se daña, la función de audio se verá afectada porque la parte de audio está rota. Por lo tanto, puedes reparar el archivo con una herramienta profesional de reparación de vídeo como EaseUS Fixo Reparación de Video.
Trustpilot Valoración 4,7
Descarga segura
Este potente software puede reparar video MP4, MOV, M2TS, MKV, MTS, 3GP, AVI, FLV y M4V. Es compatible con varios formatos de vídeo y puede arreglar el vídeo sin audio causado por la corrupción de vídeo. No tienes que preocuparte por la velocidad y el tamaño de la red o el tipo de vídeo utilizando un software como éste, porque funciona sorprendentemente bien. Puedes terminar el proceso de reparación con sólo unos clics. También puede resolver dificultades como que el audio y el vídeo MP4 no estén sincronizados, que el MP4 no se abra, que el MP4 no tenga sonido, que Windows Media Player no reproduce MP4, y otras. Además, puedes consultar esta fiable herramienta cuando un archivo MP4 no se reproduce.
Si te lleva mucho tiempo ver el vídeo de instrucciones, aquí tienes la guía paso a paso que te ayudará a reparar el vídeo dañado con EaseUS Fixo Video Repair:
Paso 1. Abre Fixo en tu PC local. Haz clic en "Reparación de vídeos" y añade los archivos de vídeo MP4/MOV/AVI/MKV/3GP/FLV/MKV/WMV dañados haciendo clic en "Añadir vídeo(s)".

Paso 2. Mueve el puntero a un vídeo y haz clic en el botón "Reparar" para iniciar el proceso de reparación de un único vídeo. Si quieres reparar todos los vídeos, haz clic en "Reparar todo(s)".

Paso 3. Espera unos minutos y los vídeos corruptos se repararán. Haz clic en el icono de reproducción para previsualizar los vídeos. Puedes guardar un único vídeo haciendo clic en el botón "Guardar" situado junto al icono de reproducción. Si quieres guardar todos los vídeos reparados, elige "Guardar todo(s)".

Paso 4. Si la reparación rápida falla, debes utilizar el modo de reparación avanzada. Haz clic en "Reparación Avanzada" y añade un vídeo de muestra.

Paso 5. Aparecerá una lista con información detallada sobre los vídeos corruptos y de muestra. Haz clic en "Reparar Ahora" para iniciar el proceso avanzado de reparación de vídeo. Cuando finalice la reparación, podrás ver los vídeos y hacer clic en el botón "Guardar" para guardar los archivos de vídeo reparados en un destino adecuado.

Además, preparamos un vídeo para ayudarte a familiarizarte con la operación. Mira el videotutorial de abajo para ver cómo puedes reparar un vídeo MP4 dañado con EaseUS Fixo Video Repair y EaseUS Online Video Repair, y convertir el formato de vídeo con VLC media player:
- 00:41 - Repara un vídeo dañado con EaseUS Fixo Video Repair
- 02:02 - Reparar Vídeo Corrupto con EaseUS Online Video Repair
- 02:44 - Convertir el formato de vídeo con el reproductor multimedia VLC
Recuerda compartir este post en Facebook o Reddit si te resulta útil:
Solución 2. Reparar archivos MP4 con una herramienta online
Si te resulta problemático descargar el software, te ofrecemos una forma sin complicaciones. La herramienta Reparación de Video Online también puede reparar vídeos corruptos. Puedes reparar tu vídeo y resolver todos los problemas lógicos con esta herramienta de reparación de vídeo online.
Esta solución no sólo es gratuita, sino que también tiene algunas características notables, como:
- Reparar archivos de vídeo corruptos Android e iPhone u otros dispositivos
- Arregla vídeos en cámaras, salpicaderos, dispositivos USB, CCTV, discos dañados y una gran variedad de otros dispositivos
- No es necesario instalar ningún software adicional, ya que este programa puede funcionar prácticamente en cualquier lugar utilizando tu navegador
- La utilidad EaseUS Online Video Repair puede recuperar casi todos los formatos de vídeo populares
Ahora, sigue el siguiente tutorial para reparar tu vídeo MP4 online:
Paso 1. Abre Reparación de Vídeos Online de EaseUS y carga el vídeo problemático
Abre la página de Reparación de Vídeos Online de EaseUS: https://repair.easeus.com/es/, haz clic en "Sube vídeo", o arrastra y suelta un vídeo corrupto, roto o que no se reproduzca en el área adecuada para cargarlo.
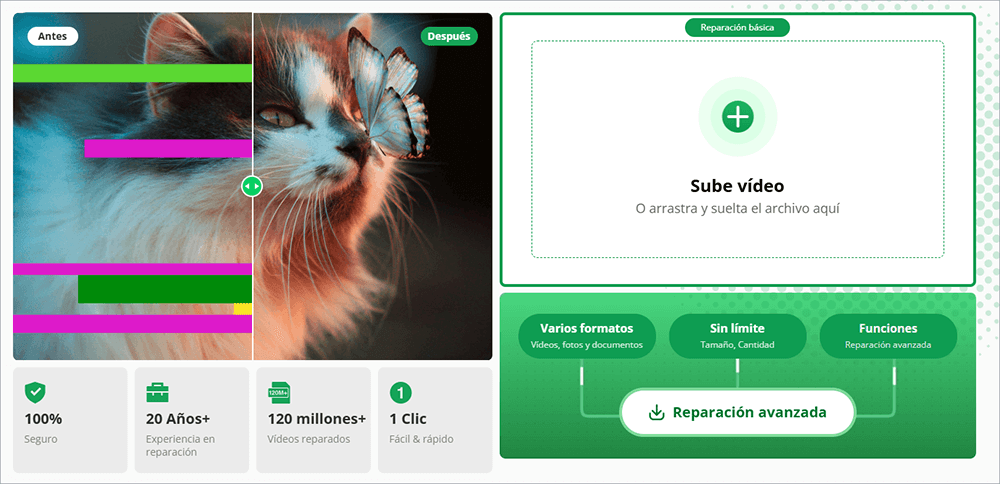
Paso 2. Introduce una dirección de correo electrónico válida y empieza a reparar el vídeo
Introduce una dirección de correo electrónico válida y haz clic en "Iniciar la reparación" para cargar y reparar el vídeo defectuoso.
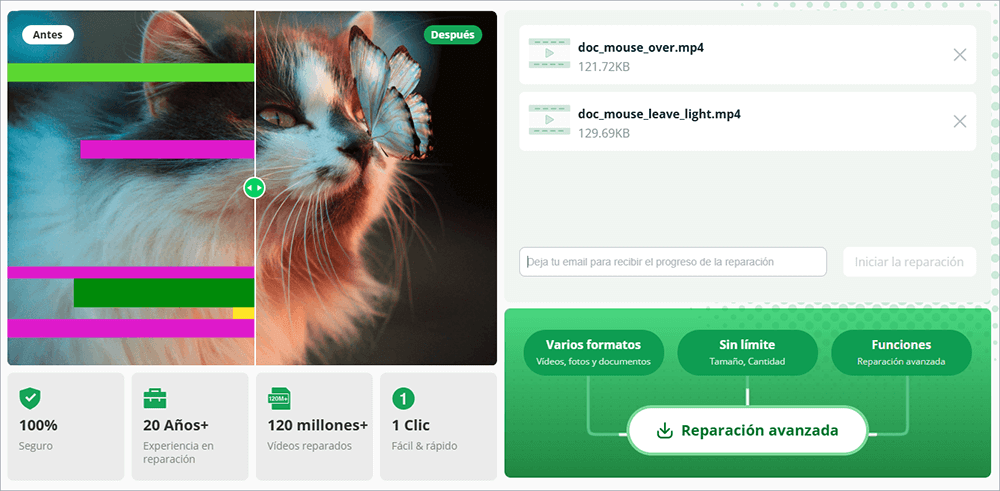
Paso 3. Espera a que finalice el proceso automático de carga y reparación
Esta herramienta de reparación online cargará y reparará automáticamente el vídeo corrupto por ti. Puedes dejar abierta la página de reparación y seguir haciendo otras cosas.
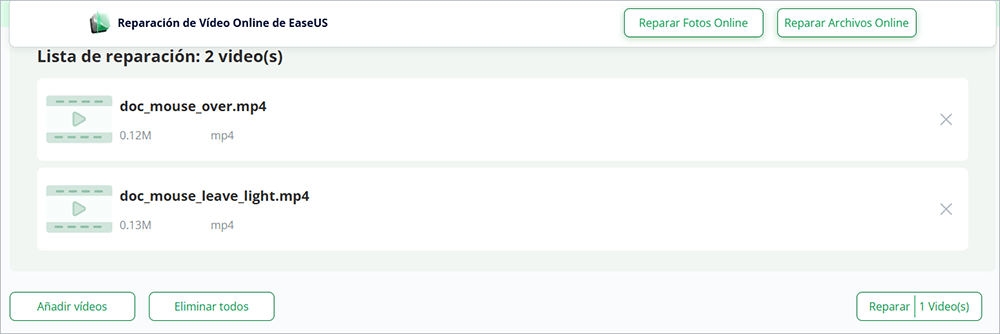
Paso 4. Introduce el código de extracción y descarga el vídeo reparado
Cuando finalice el proceso de reparación, podrás previsualizar el vídeo en el panel derecho. Además, recibirás un correo electrónico con un código de extracción del vídeo.
Ve a buscar el código, vuelve a abrir la página de reparación en línea. A continuación, haz clic en "Descargar vídeo" e introduce el código de extracción, haz clic en "OK" para empezar a descargar el vídeo reparado.
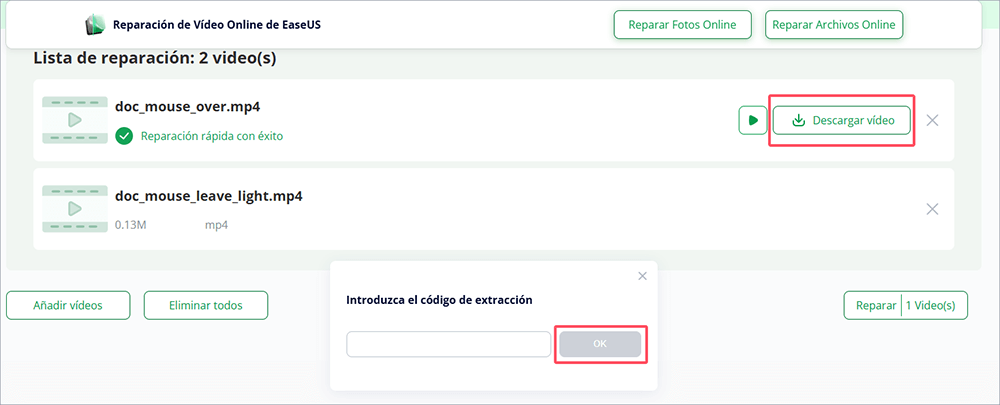
Solución 3. Identifica e instala los códecs de audio necesarios
Cuando faltan en tu sistema los códecs de audio originales compatibles con el reproductor multimedia, tu vídeo MP4 tampoco reproducirá audio. Pero aquí tienes una solución rápida. Puedes intentar instalar los códecs adecuados para reproducir tu vídeo MP4, como el códec Microsoft MP4 para el Reproductor de Windows Media. Puedes seguir los siguientes pasos para ver la información del códec en el Reproductor de Windows Media y comprobar el códec que necesita tu archivo MP4:
Paso 1. Busca "Inicio" y escribe Windows Media Player, luego pulsa la tecla "Intro".
Paso 2. Pulsa "Alt" + "H" para abrir la sección "Ayuda". A continuación, elige "Acerca del Reproductor de Windows Media".
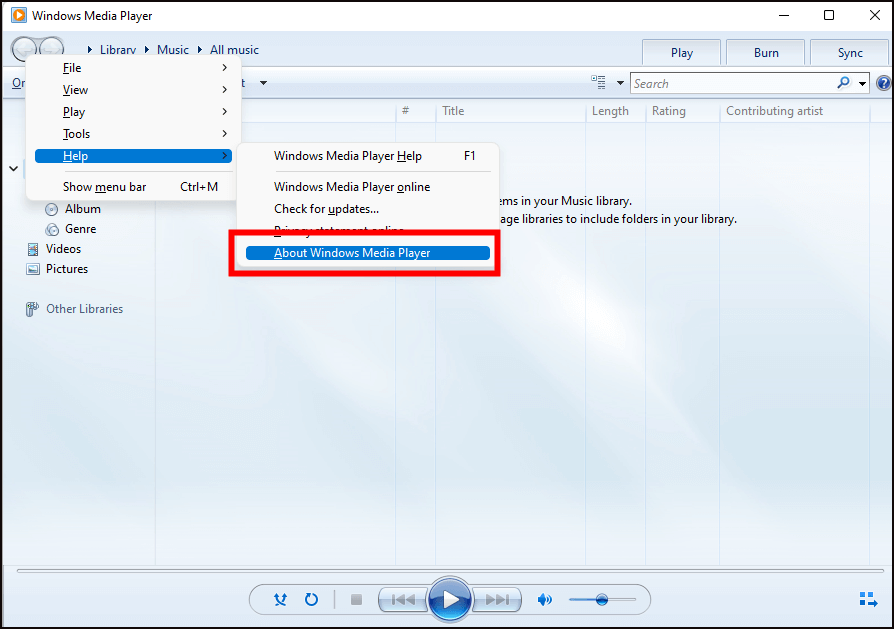
Paso 3. Haz clic en "Información de soporte técnico" en la nueva ventana que aparece.
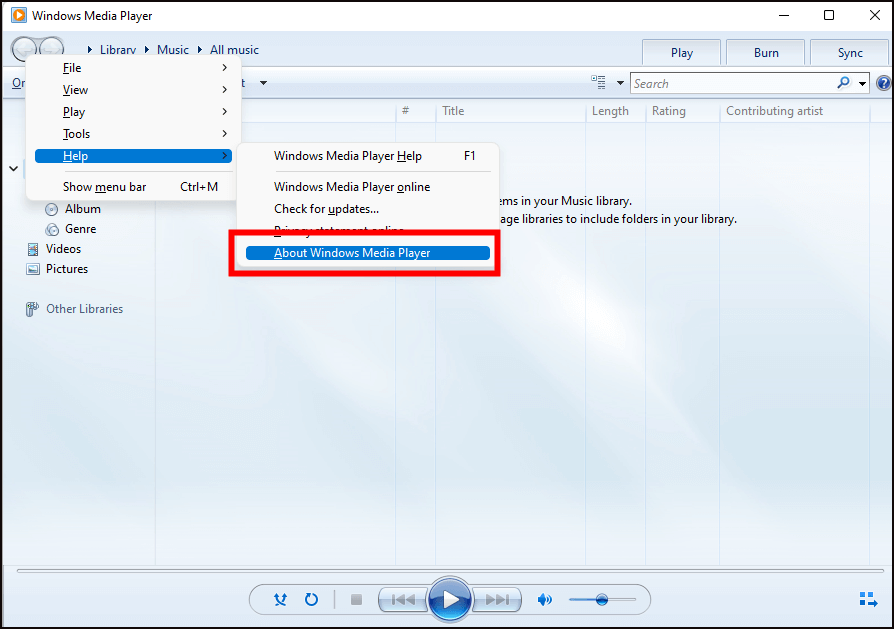
Paso 4. Cuando aparezca una ventana emergente, selecciona dónde quieres abrir el archivo. Sólo tienes que elegir "selecciona tu Navegador Web" y verás toda la información de los códecs de audio y vídeo de tu sistema.
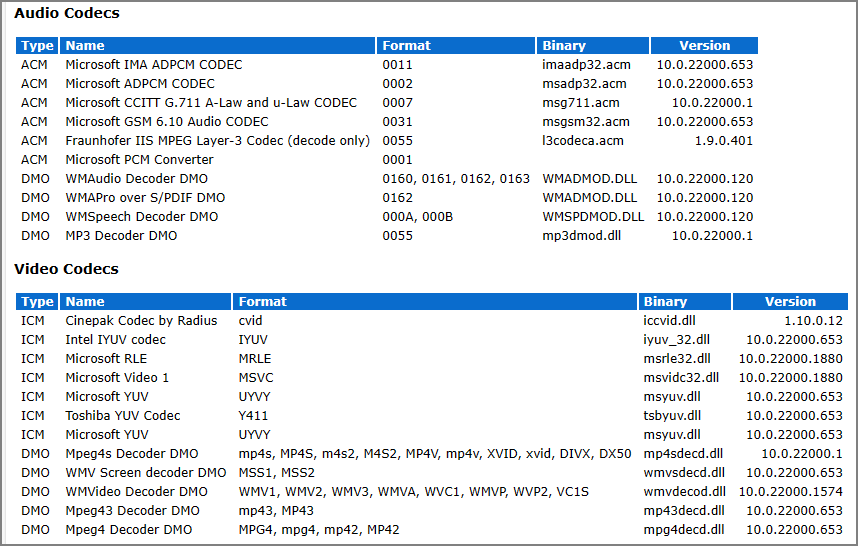
Paso 5. Si no necesitas códecs de audio, sólo tienes que descargar de un sitio web un paquete de códecs para el Reproductor de Windows Media.
Comparte este post en Twitter o Instagram si te resulta útil:
Solución 4. Convierte el archivo MP4 a otro formato de vídeo
Si el archivo MP4 sigue sin tener sonido, prueba a convertirlo a otro formato. Hay varios programas de conversión de formatos de vídeo disponibles en Internet, puedes elegir el que mejor se adapte a tus necesidades. Puedes convertir archivos MP4 a códecs AVI y WMV con estas herramientas. Tomemos como ejemplo el reproductor multimedia VLC, con el que puedes realizar la reparar video con VLC:
Paso 1. Abre el reproductor multimedia VLC y navega hasta "Medios". A continuación, selecciona "Convertir/Guardar...".
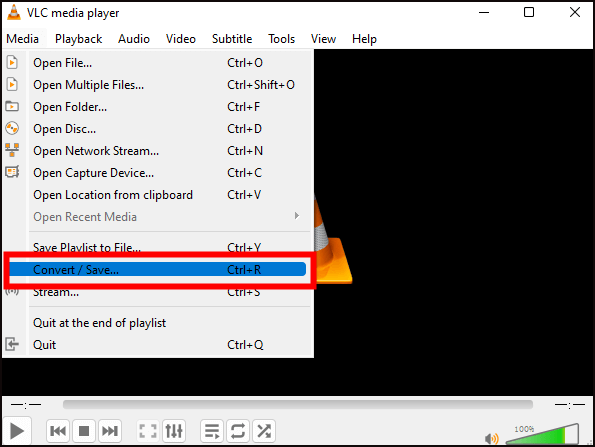
Paso 2. Pulsa en "Añadir" para seleccionar el archivo de vídeo MP4 a convertir.

Paso 3. Haz clic en "Convertir", la última opción del cuadro desplegable "Convertir/Guardar".

Paso 4. Selecciona un formato de exportación.

Paso 5. Pulsa el botón "Examinar". A continuación, elige la ubicación específica de tu archivo de vídeo cuando se convierta.

Paso 6. Pulsa en "Inicio" para comenzar el proceso.

También te puede interesar
¿Puede VLC Reparar MP4? Mira Cómo reparar archivos de vídeo MP4 dañados con VLC
¿Qué puedes hacer si tus archivos MP4 se corrompen? Arregla o repara los archivos de vídeo MP4 corruptos utilizando la mejor herramienta de reparación de vídeo MP4: el software de reparación de archivos MP4 de EaseUS y otros métodos. Estos 5 métodos principales pueden reparar rápidamente tus archivos de vídeo corruptos, incluyendo MP4, MOV y AVI.
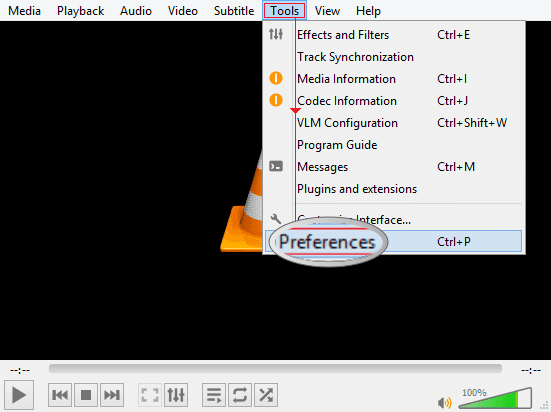
Solución 5. Abrir MP4 con otro reproductor multimedia
Supón que el reproductor multimedia predeterminado de tu sistema, como WMP, se niega a reproducir el vídeo MP4. En ese caso, puedes recurrir a este método, que es sencillo pero a menudo se pasa por alto: reproducir MP4 en otro reproductor multimedia. Deberías probar con otro reproductor multimedia, como VLC, QuickTime, KMPlayer, 5KPlayer o RealPlayer. La forma más habitual es abrir tu archivo MP4 con un reproductor multimedia VLC como éste (asegúrate de que ya has descargado el reproductor multimedia VLC):
Paso 1. Selecciona el archivo multimedia MP4.
Paso 2. Haz clic con el botón derecho en el archivo multimedia MP4 y selecciona "Reproducir con VLC media player".

Consejos profesionales: Cómo evitar que los archivos MP4 se corrompan
Si se toman precauciones, se puede evitar la corrupción accidental de archivos. Aquí tienes algunos consejos profesionales que te ayudarán a prevenir eficazmente la corrupción de archivos. Debes hacer lo siguiente:
- 🦠Descarga un software antivirus en tu ordenador: Instalar un software antivirus puede mantener a raya todos los riesgos.
- 🔨Introduce y extrae con cuidado el disco externo del ordenador: Cierra siempre todos los programas y ventanas antes de utilizar un disco de almacenamiento externo. En la barra de tareas, haz clic en el botón "Quitar hardware con seguridad". Espera a que aparezca el mensaje "Quitar hardware con seguridad" antes de extraer el disco externo.
- 🗂️Trabaja en un duplicado del archivo de vídeo original: Guarda siempre una copia de seguridad del vídeo original. Puedes terminar tu edición en esta copia para no perder nunca el archivo original.
- 💾Utiliza los dispositivos de almacenamiento de vídeo con precaución: No retires la tarjeta SD de la cámara o del ordenador mientras se esté utilizando. No conectes el soporte externo a varios ordenadores. No intentes almacenar vídeos cuando la unidad o la tarjeta de memoria estén llenas.
Preguntas frecuentes sobre cómo arreglar MP4 sin sonido
Si todavía te sientes confuso después de leer este post, aquí tienes algunas preguntas frecuentes que te ayudarán a solucionar mejor este error:
1. ¿Por qué no hay audio en mi archivo MP4?
Hay muchas razones por las que un vídeo MP4 no tiene sonido. Pero una de las razones más comunes es que el códec de audio del vídeo no es compatible con el reproductor multimedia que utilizas actualmente en tu ordenador.
2. ¿Por qué el Reproductor de Windows Media no reproduce audio MP4?
Cuando utilizas el Reproductor de Windows Media para reproducir un vídeo MP4 pero no encuentras audio, lo más probable es que tengas en tu PC el paquete de códecs incorrecto para reproducir ese archivo de vídeo.
3. ¿Cómo puedo arreglar un vídeo que no tiene sonido en Mac?
La razón más común de que los vídeos se silencien en Mac es que el reproductor QuickTime no tiene sonido. Elige el menú Apple > Configuración del sistema en tu Mac y, a continuación, haz clic en Sonido en la barra lateral. (Puede que tengas que desplazarte hacia abajo.) Haz clic en Salida a la derecha. Asegúrate de que el modelo de Mac Altavoces está seleccionado, y comprueba que el control deslizante "Volumen de salida" no está a la izquierda y que la casilla Silenciar no está seleccionada.
Conclusiones
Este post explica cómo arreglar MP4 sin sonido en Windows. A veces, puedes simplemente utilizar un reproductor multimedia diferente para solucionar este problema o simplemente convirtiendo la forma. Sin embargo, lo más recomendable es utilizar una herramienta de terceros segura y sencilla como EaseUS Fixo Video Repair, una herramienta especializada en la reparación de documentos diseñada para reparar vídeos dañados. ¡Descárgala y pruébala ahora!
Trustpilot Valoración 4,7
Descarga segura
Sobre el autor
Pedro es un editor experimentado de EaseUS centrado en la redacción de temas sobre tecnología. Familiarizado con todo tipo de software de recuperación de datos, copia de seguridad y restauración, software de edición de vídeo y grabación de pantalla, etc. Todos los temas que elige están orientados a proporcionar información más instructiva a los usuarios.
Artículos Relacionados
-
Descargar Xvid Video Codec 2023 Versión más Reciente
![Pedro]() Pedro
2025/10/17
Pedro
2025/10/17 -
Cómo reparar vídeos MP4 gratis
![Pedro]() Pedro
2025/10/17
Pedro
2025/10/17
-
¿Los vídeos de YouTube no se reproducen en Mac? Así se hace
![Luis]() Luis
2025/10/17
Luis
2025/10/17 -
Reparar AAC - Cómo reparar archivos de audio AAC de 3 maneras
![Luis]() Luis
2025/10/17
Luis
2025/10/17
