Tabla de Contenido
![]() Sobre el autor
Sobre el autor
![]() Artículos Relacionados
Artículos Relacionados
-
-
-
-
El Reproductor de Windows Media y los archivos MP4 son una pareja agradable para los usuarios de Windows, ya que el Reproductor de Windows Media y MP4 son los reproductores y formatos de vídeo más populares. Ejecutar ambos es una gran experiencia, pero muchos usuarios informaron de que su Reproductor de Windows Media no reproduce MP4 ocasionalmente.
Algunos archivos MP4 no se reproducen en mi reproductor Windows Media. Pero se pueden reproducir en todos los demás reproductores multimedia, como VLC, KM player, etc. ¿Cuál puede ser la razón y cómo se puede solucionar? - de la Comunidad Microsoft
Es realmente molesto cuando tienes todo preparado para tu película favorita. Por eso te presentamos este post. Sigue desplazándote para conocer las posibles soluciones.
#1. Repara archivos MP4 dañados con el software de reparación de vídeo
Si, por desgracia, tu archivo de vídeo se corrompe y se niega a ser reproducido, utiliza EaseUS Fixo Reparación de Video para obtener ayuda. Esta herramienta de reparación de vídeo con IA puede reparar video MP4 en un santiamén y con sólo unos clics.
Trustpilot Valoración 4,7
Descarga segura
Al ser el formato de vídeo más común, MP4 goza de la mayor tasa de éxito en la reparación. Además de reparar archivos MP4 corruptos, aquí tienes otros escenarios en los que esta herramienta puede brillar:
- ➡️MP4 sin sonido
- ➡️Error 0xc00d36c4 de MP4
- ➡️Archivo MP4 no se reproduce
Puedes hacer clic en el botón de descarga para instalar EaseUS Fixo Video Repair y seguir las siguientes instrucciones para reparar tus archivos MP4 dañados:
Paso 1. Abre Fixo en tu PC local. Haz clic en "Reparación de vídeos" y añade los archivos de vídeo MP4/MOV/AVI/MKV/3GP/FLV/MKV/WMV dañados haciendo clic en "Añadir vídeo(s)".

Paso 2. Mueve el puntero a un vídeo y haz clic en el botón "Reparar" para iniciar el proceso de reparación de un único vídeo. Si quieres reparar todos los vídeos, haz clic en "Reparar todo(s)".

Paso 3. Espera unos minutos y los vídeos corruptos se repararán. Haz clic en el icono de reproducción para previsualizar los vídeos. Puedes guardar un único vídeo haciendo clic en el botón "Guardar" situado junto al icono de reproducción. Si quieres guardar todos los vídeos reparados, elige "Guardar todo(s)".

Paso 4. Si la reparación rápida falla, debes utilizar el modo de reparación avanzada. Haz clic en "Reparación Avanzada" y añade un vídeo de muestra.

Paso 5. Aparecerá una lista con información detallada sobre los vídeos corruptos y de muestra. Haz clic en "Reparar Ahora" para iniciar el proceso avanzado de reparación de vídeo. Cuando finalice la reparación, podrás ver los vídeos y hacer clic en el botón "Guardar" para guardar los archivos de vídeo reparados en un destino adecuado.

Te invitamos a compartir este post con tus amigos o compañeros necesitados en tu plataforma social, como Twitter o Instagram.
#2. Utiliza el Solucionador de problemas de Windows
También funciona la función integrada del Solucionador de problemas de Windows. Puedes arreglar la reproducción de vídeo siguiendo los pasos detallados aquí:
Paso 1. Abre Configuración manteniendo pulsadas las teclas Windows + I.
Paso 2. Elige "Sistema" en el panel izquierdo y haz clic en "Solucionar problemas" en el derecho.
Paso 3. Haz clic en "Otros solucionadores de problemas" y desplázate hacia abajo hasta encontrar "Reproducción de vídeo". Haz clic en "Ejecutar".
Paso 4. Espera a que Windows se repare a sí mismo y reinicia tu PC. Ahora, vuelve a reproducir tu vídeo MP4.

🪄Puede que necesites este post cuando te encuentres con un problema al actualizar el solucionador de problemas de Windows:
#3. Convierte el formato de vídeo
Para ver si este error de reproducción de vídeo persiste, puedes probar a convertir tu formato de vídeo a otros formatos compatibles con el Reproductor de Windows Media. Utiliza el reproductor multimedia VLC para obtener ayuda y haz lo siguiente:
Paso 1. Inicia el reproductor multimedia VLC y ve a la pestaña "Medios". Selecciona "Convertir/Guardar" en el menú desplegable.
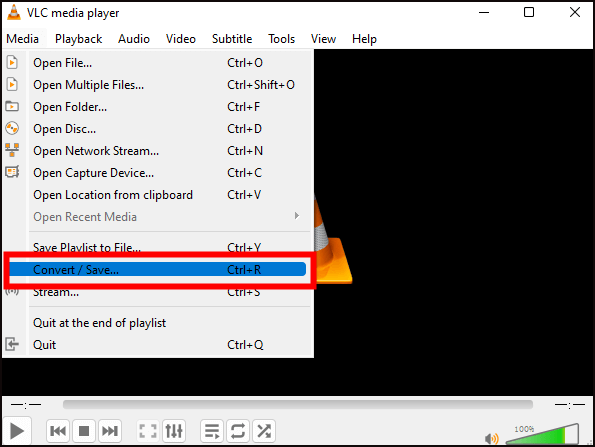
Paso 2. Pulsa el botón "Añadir" para subir el archivo MP4 que quieras convertir.

Paso 3. Haz clic en "Convertir" en el menú "Convertir/Guardar".

Paso 4. Ahora, elige un formato de salida. Para elegir la ubicación de guardado, haz clic en "Examinar".
Paso 5. Pulsa el botón "Iniciar" para continuar.
Comparte este post con tus amigos o compañeros que tengan este problema con el juego:
#4. Instala los códecs necesarios
Todos los reproductores multimedia necesitan códecs para comprimir o descomprimir sus archivos multimedia. Incluso Windows Media Player no puede reproducir archivos MP4 si faltan algunos códecs específicos o si el codec de video no es compatible. Esto es Así es como debes seguir para instalar códecs buscados:
Paso 1. Abre el Reproductor de Windows Media y ve a "Herramientas" > "Opciones" > "Reproductores".
Paso 2. En la pestaña Reproductor, ve a "Actualizaciones automáticas" y marca "Una vez al día" o "Una vez a la semana".
Paso 3. Haz clic en "Aceptar" y el Reproductor de Windows Media descargará los códecs automáticamente.

Preguntas frecuentes sobre el Reproductor Windows Media Player no reproduce MP4
Para ayudarte a comprender mejor la raíz de este error. Lee las preguntas frecuentes aquí:
1. ¿Por qué no se reproduce mi archivo MP4?
Hay muchas razones que conducen a este error de MP4 no reproducido:
- Formato de vídeo incompatible
- Codec ausente o incompleto
- Archivos MP4 corruptos o dañados
- Reproductor multimedia anticuado
2. ¿Cómo abro un archivo MP4 en el Reproductor de Windows Media?
Puedes seguir los pasos aquí:
- Selecciona "Inicio" > "Explorador de archivos"
- Haz clic con el botón derecho en el archivo MP4 que quieras reproducir
- Selecciona "Abrir con el Reproductor de Windows Media".
3. ¿Cómo arreglo un archivo MP4 dañado en el Reproductor de Windows Media?
La forma más sencilla y rápida puede ser consultar un software de reparación de vídeo como EaseUS Fixo Video Repair. Puedes terminar todos los procesos de reparación en unos pocos clics. Puedes descargar esta herramienta haciendo clic en cualquiera de los botones.
Conclusión
Muchos factores comunes han contribuido a este error El Reproductor de Windows Media no puede reproducir MP4, como una versión obsoleta del reproductor multimedia, códecs de vídeo que faltan, formatos de vídeo incompatibles, etc. Instalar los códecs que faltan, convertir el formato de archivo de vídeo y utilizar el solucionador de problemas de Windows puede ser de gran ayuda si es necesario. Pero si tu vídeo se corrompe, utiliza un software de reparación de vídeo - EaseUS Fixo Video Repair como primera solución.
Trustpilot Valoración 4,7
Descarga segura
Sobre el autor
Pedro es un editor experimentado de EaseUS centrado en la redacción de temas sobre tecnología. Familiarizado con todo tipo de software de recuperación de datos, copia de seguridad y restauración, software de edición de vídeo y grabación de pantalla, etc. Todos los temas que elige están orientados a proporcionar información más instructiva a los usuarios.
Artículos Relacionados
-
Código de error: 232404 Este archivo de vídeo no se puede reproducir [Solucionado]
![Luna]() Luna
2025/10/17
Luna
2025/10/17 -
Cómo solucionar el código de error 0xc10100be [Guía definitiva]
![Luis]() Luis
2025/10/17
Luis
2025/10/17
-
Descargar Xvid Video Codec 2023 Versión más Reciente
![Pedro]() Pedro
2025/10/17
Pedro
2025/10/17 -
6 soluciones para Windows no puede completar la extracción [2025 Guía definitiva]
![Luis]() Luis
2025/10/17
Luis
2025/10/17
