Tabla de Contenido
![]() Sobre el autor
Sobre el autor
![]() Artículos Relacionados
Artículos Relacionados
-
-
-
-
Hace poco compré un costoso equipo que me permite convertir cintas de casete a una tarjeta USB o SD. Cuando termina la codificación, los archivos "llegan" en formato MP4. Cuando intento reproducirlos en cualquier sitio, incluidos Media Player, VLC Groove y otros, recibo el código de error 0xc00d36c4. ¿Qué debo hacer con este problema? He probado algunas formas disponibles en Internet, pero lo que se describe no coincide con lo que veo en mi portátil. Y supongo que es porque uso Windows 10.
Este código de error dice: "Intenta reproducir otra cosa. El formato de archivo de este elemento puede no ser compatible, la extensión del archivo puede ser incorrecta o el archivo puede estar dañado" suele aparecer cuando intentas reproducir algún tipo de vídeo en tu PC. Este código de error 0xc00d36c4 puede implicar que tu formato de archivo no es compatible, que la extensión del archivo puede ser incorrecta o que tu archivo está dañado. Sigue leyendo para obtener soluciones.
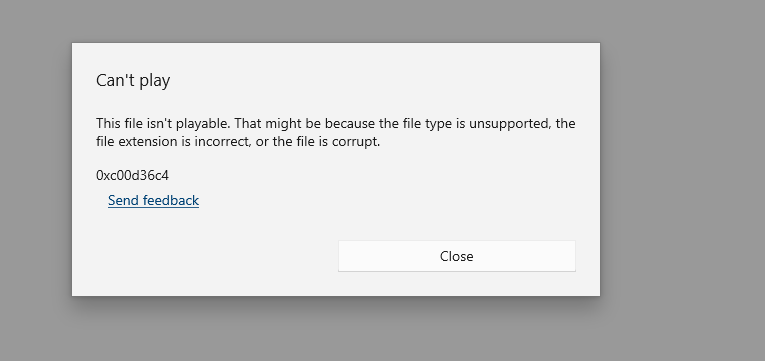
9 formas de solucionar el código de error 0xc00d36c4
Todas las correcciones se proporcionan con guías paso a paso para ayudarte a llevarlas a cabo por ti mismo. Ahora, echemos un vistazo.
- Método 1: Repara el Vídeo Corrupto con la Herramienta de Reparación de Vídeo
- Método 2: Mueve tus archivos de vídeo a la unidad interna
- Método 3: Reproducir vídeos en otro reproductor multimedia
- Método 4: Convierte el formato de archivo de vídeo
- Método 5: Actualiza el controlador del adaptador de pantalla
- Método 6: Quitar y volver a instalar todos los controladores USB
- Método 7: Desactivar la protección anticopia en el Reproductor de Windows Media
- Método 8: Utilizar la reparación de AVI en VLC Media Player
- Método 9: Instala los códecs que faltan
Método 1: Repara el Vídeo Corrupto con la Herramienta de Reparación de Vídeo
La corrupción de vídeo es uno de los factores cruciales que provocan el código de error 0xc00d36c4, y por eso puedes recibir este código de mensaje cuando tus vídeos se dañan. Si quieres reparar el vídeo dañado y corregir el código de error, puedes consultar una herramienta profesional de reparación de vídeo como EaseUS Fixo Reparación de Video.
Trustpilot Valoración 4,7
Descarga segura
Con la ayuda de esta herramienta avanzada, puedes reparar fácilmente tu vídeo corrupto en unos pocos clics. Y si el proceso de reparación rápida falla, puedes probar su función de reparación avanzada. Sólo tienes que subir un vídeo grabado con el mismo dispositivo y hacer clic en Confirmar y reparar ahora para iniciar el proceso. EaseUS Fixo Video Repair reparará automáticamente el archivo de vídeo dañado por ti. Esta fiable herramienta de reparación de vídeo no sólo puede ocuparse de los archivos de vídeo dañados, también controla las fotos ilegibles o dañadas y los documentos. Además, puedes consultar esta fiable herramienta cuando un archivo MP4 no se reproduce.
- EaseUS Fixo Video Repair puede reparar cualquier vídeo dañado, tanto si se ha producido durante la edición, la conversión o los intentos de recuperación.
- Es compatible con todos los formatos de vídeo populares, como reparar video MP4, MOV, MKV, FLV, AVI, 3GP, M4V, WMV, FLV, SWF y muchos más.
- Puede reparar vídeos de diversas fuentes, ya sean discos duros externos, memorias USB, tarjetas SD, cámaras, etc.
Ahora, sigue los siguientes pasos para reparar tus vídeos:
Paso 1. Abre Fixo en tu PC local. Haz clic en "Reparación de vídeos" y añade los archivos de vídeo MP4/MOV/AVI/MKV/3GP/FLV/MKV/WMV dañados haciendo clic en "Añadir vídeo(s)".

Paso 2. Mueve el puntero a un vídeo y haz clic en el botón "Reparar" para iniciar el proceso de reparación de un único vídeo. Si quieres reparar todos los vídeos, haz clic en "Reparar todo(s)".

Paso 3. Espera unos minutos y los vídeos corruptos se repararán. Haz clic en el icono de reproducción para previsualizar los vídeos. Puedes guardar un único vídeo haciendo clic en el botón "Guardar" situado junto al icono de reproducción. Si quieres guardar todos los vídeos reparados, elige "Guardar todo(s)".

Paso 4. Si la reparación rápida falla, debes utilizar el modo de reparación avanzada. Haz clic en "Reparación Avanzada" y añade un vídeo de muestra.

Paso 5. Aparecerá una lista con información detallada sobre los vídeos corruptos y de muestra. Haz clic en "Reparar Ahora" para iniciar el proceso avanzado de reparación de vídeo. Cuando finalice la reparación, podrás ver los vídeos y hacer clic en el botón "Guardar" para guardar los archivos de vídeo reparados en un destino adecuado.

Comparte esta publicación en Twitter o Reddit si te resulta útil:
Método 2: Mueve tus archivos de vídeo a la unidad interna
Si ninguno de los métodos anteriores consigue tu objetivo, es muy posible que tu archivo no se corrompa. Existe una forma sencilla y segura: puedes intentar mover tu vídeo no reproducible desde la ubicación de almacenamiento externo (tu unidad USB o DVD) al disco duro interno de tu ordenador. Además, aquí tienes las teclas de acceso rápido para realizar este trabajo de transferencia fácilmente.
Puedes elegir los archivos del disco externo y copiarlos pulsando el comando Ctrl + C. A continuación, pulsa Ctrl + V para pegarlos en el almacenamiento interno. Si funciona, tus vídeos se podrán abrir y reproducir sin problemas.
Si hay algún problema con este proceso, este post puede ayudarte:
Cómo arreglar archivos de vídeo movidos o copiados que no se reproducen bien
Esta guía explica problemas con dispositivos y vídeos, además de cómo solucionar gratis el problema de los archivos de vídeo copiados que no se reproducen.

Método 3: Reproducir vídeos en otro reproductor multimedia
Este código de error también se produce cuando el formato de archivo no es compatible con el reproductor multimedia que estás utilizando actualmente. Puedes optar por reproducir el vídeo en otro reproductor multimedia o convertir directamente el formato de este vídeo si insistes en utilizar el mismo reproductor multimedia. Veamos primero cómo arreglar el vídeo problemático en otro reproductor multimedia.
Excepto el reproductor integrado Windows Media Player, el reproductor más adecuado y preferido en estos casos es VLC Media Player. Es compatible con la mayoría de formatos de archivos de vídeo. También puedes elegir Winamp, QuickTime o KMPlayer.
Método 4: Convierte el formato de archivo de vídeo
Aunque las causas pueden ser las mismas, este método puede ser un poco más problemático que el anterior, pero si el método 4 falla, también puede considerarse una opción sensata. El conversor más recomendable debe ser el reproductor multimedia VLC, y aquí tienes los pasos detallados que debes probar:
Paso 1. Abre tu archivo de vídeo con el reproductor multimedia VLC.

Paso 2. Ve a la sección "Medios". Elige "Convertir/Guardar".

Paso 2. Añade los archivos de entrada que necesites transcodificar y selecciona "Convertir/Guardar".

Paso 3. Selecciona "Examinar" en la ventana Convertir para especificar el nombre y la ubicación del archivo en la opción Archivo de destino.

Paso 4. Pulsa el botón "Iniciar". Tu archivo de vídeo convertido se guardará en la ubicación que especifiques.
Método 5: Actualiza el controlador del adaptador de pantalla
Como hemos mencionado anteriormente, el código de error a veces se produce debido al conflicto de hardware, por lo que de alguna manera funciona actualizar los controladores de pantalla. Puedes intentarlo de la siguiente manera:
Paso 1. Accede al "Administrador de dispositivos".
Paso 2. Haz clic con el botón derecho del ratón en "tu controlador" y selecciona "Propiedades".
Paso 3. Haz clic en el botón "Actualizar software del controlador".
Paso 4. Selecciona "Software del controlador actualizado".

💡Consejo: Si el controlador actual está actualizado, desinstálalo primero y luego vuelve a instalarlo para mayor seguridad.
Método 6: Quitar y volver a instalar todos los controladores USB
El código de error 0xc00d36c4 también puede deberse a conflictos de sistema entre el PC y el dispositivo externo conectado. Para solucionarlo, prueba a reinstalar el controlador USB de tu sistema así:
Paso 1. Pulsa la tecla "Win+X" y selecciona "Administrador de dispositivos".

Paso 2. Busca y expande la sección "Controladores de bus serie universal" en la ventana del Administrador de dispositivos.

Paso 3. Desinstala cada dispositivo USB de la siguiente lista haciendo clic con el botón derecho sobre él, uno por uno.

Paso 4. Arranca de nuevo el ordenador. Los controladores USB se reinstalarán inmediatamente.
Método 7: Desactivar la protección anticopia en el Reproductor de Windows Media
En la configuración predeterminada, el Reproductor de Windows Media protege los archivos multimedia que graba. Esto por sí solo dificulta la apertura de archivos de vídeo en otros reproductores. Desactivar esta función te permitirá resolver el error. Si te resulta molesto leer los pasos uno a uno, puedes ver este vídeo para familiarizarte con el proceso:
- 00:42 - Cómo buscar y abrir el Reproductor de Windows Media
- 01:00 - Cómo encontrar opciones
- 01:08 - Cómo desactivar la protección anticopia de la música
Si el vídeo te confunde, los pasos detallados son los siguientes:
Paso 1. Busca y abre el Reproductor de Windows Media y haz clic en la pestaña "Organizar" de la parte superior izquierda.
Paso 2. Selecciona "Opciones" en el desplegable.

Paso 3. Pulsa en "Copiar música".
Paso 4. Desmarca "Copiar música protegida" en Configuración de copia desde CD y haz clic en Aceptar.

Método 8: Utilizar la reparación de AVI en VLC Media Player
Si tu formato de archivo de vídeo es AVI, también puedes solucionar este problema con la herramienta de reparación de AVI del reproductor multimedia, que es gratuita. Si quieres utilizar reparar video con VLC y, de este modo, reparar vídeos dañados con VLC, puedes renombrar primero la extensión del archivo a AVI.
Consejo: Para salvaguardar tus datos, puedes utilizar la copia original del vídeo para reparar el código de error en VLC.
Ahora, vamos a sumergirnos en los pasos concretos:
Paso 1. Inicia el VLC Media Player.
Paso 2. A la izquierda, selecciona "Herramientas".
Paso 3. Selecciona "Preferencias" en el menú desplegable.
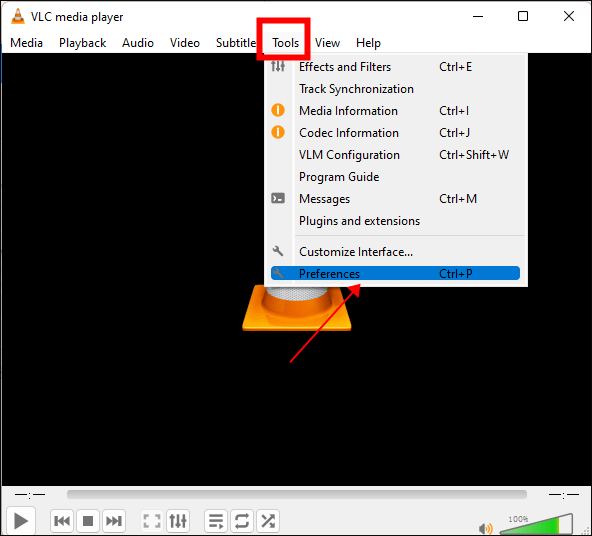
Paso 4. Selecciona "Reparar siempre" en el menú Reparar archivos AVI.
Paso 5. En la parte inferior, pulsa el botón "Guardar".

Método 9: Instala los códecs que faltan
Los códecs son programas que ayudan a tu máquina a codificar y descodificar los datos digitales de los archivos de vídeo. Si olvidas instalar uno o varios códecs compatibles en tu PC, este código de error también puede aparecer al abrir el archivo de vídeo. Pero no te preocupes; sólo tienes que descargar el códec compatible para un vídeo concreto.
Puedes ir a "Herramientas" > "Opciones" y seleccionar la pestaña "Reproductor". A continuación, marca la casilla Descargar códecs automáticamente y haz clic en "Aceptar".
También puedes terminar este proceso con la ayuda de un proveedor externo, pero asegúrate siempre de elegir un sitio o proveedor de confianza.
Consejo adicional: Cómo solucionar el código de error 0xc00d36c4 en línea
Si te resulta molesto descargar el software o la memoria de tu ordenador ya está ocupada por otros programas, puedes probar Reparación de video online, un programa de reparación de vídeo en línea fácil de usar. No sólo es fácil de usar, sino que además es gratuito.
EaseUS Online Video Repair no sólo puede reparar vídeos corruptos, sino también vídeos rotos o que no se pueden reproducir, que se han vuelto inaccesibles, granulosos, pixelados, borrosos, truncados, desincronizados, entrecortados, distorsionados, que presentan una pantalla en negro, que les falta el sonido, etc. al grabar, editar, transferir, etc.
- Esta herramienta de reparación en línea no sólo puede realizar sus tareas en PC, sino que también puede reparar archivos de vídeo dañados en Android, iPhone u otros dispositivos.
- Soporta reparación MP4, M4V, FLV, AVI, MOV, MKV, WMV, SWF, FLV, MP3, NPEG, 3G2, RM/RMVB y otros formatos de vídeo.
- Repara los vídeos dañados que han sido modificados, convertidos o transferidos; incluso puede reparar los archivos recuperados que ya no se reproducen.
Puede que también te interese saber qué más puede hacer esta herramienta online. Lee el siguiente artículo si te interesa:
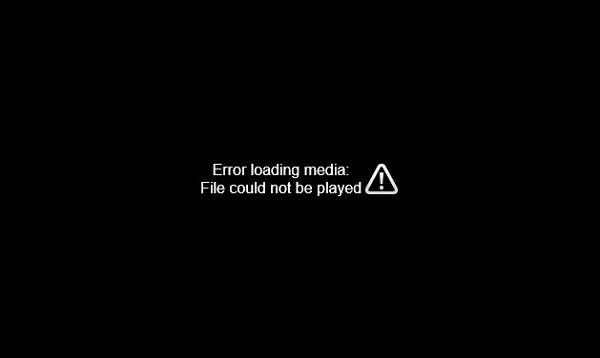
Arreglar archivo de vídeo no se puede reproducir Código de error 224003
EaseUS Online Video Repair funciona bien y puede hacerte un gran favor. Sigue leyendo para obtener más detalles. Leer más >>
Razones comunes del código de error 0xc00d36c4
Si quieres saber más sobre este error, aquí tienes algunas razones comunes que pueden provocar este código de error, y a diferentes causas corresponden diversas soluciones:
| ⚒️El reproductor multimedia no es compatible con el formato de archivo de vídeo | Es posible que el reproductor multimedia que utilizas actualmente, como el Reproductor de Windows Media, no admita el formato de tu archivo de vídeo. |
| ❌La extensión del archivo es incorrecta | Si se utiliza una extensión de archivo incorrecta, el código de error se produce debido a extensiones de archivo incompatibles. |
| 💽El archivo de vídeo está dañado | Este código de error también aparece si tus archivos de vídeo se corrompen. |
| ✒️Los controladores del sistema están obsoletos | Algún tipo de conflicto de hardware también provoca este código de error. |
| 🔐El Reproductor multimedia de Windows tiene activada la protección anticopia | Por defecto, el Reproductor de Windows Media protege los archivos multimedia que graba, lo que hace que los archivos de vídeo sean inaccesibles para otros reproductores. |
Preguntas frecuentes sobre cómo solucionar el código de error 0xc00d36c4
Si después de leer este post sigues teniendo dudas, estas preguntas frecuentes pueden ayudarte de alguna manera.
1. ¿Qué es el error 0xc00d36b4 en Windows 10?
Puede que el formato de archivo de este elemento no sea compatible, que la extensión del archivo sea errónea o que el propio archivo esté dañado. Esto indica que la canción o película está en un formato de archivo incompatible.
2. ¿Cómo puedo solucionar el error de archivo en uso en Windows 10?
- Elimina la aplicación causante del problema.
- Cierra las aplicaciones que tengas abiertas.
- En Modo Seguro, elimina el archivo o la carpeta.
- Utiliza el Símbolo del sistema.
- Modifica la extensión del archivo problemático.
- Ver archivos o carpetas en la vista Detalles.
- Desactiva la generación de miniaturas.
3. ¿Qué es el código de error 0x80004005 en la instalación de Windows 10 ha fallado?
Cuando accedes a carpetas o archivos compartidos, utilizas programas específicos o tienes problemas para instalar las actualizaciones de Windows, es posible que aparezca el código de error 0x80004005.
Reflexiones finales
Desde entonces, que no cunda el pánico cuando salte de repente el código de error 0xc00d36b4, ya que disponemos de soluciones fáciles y rápidas. Pero créeme, la forma más sencilla y segura es utilizar EaseUS Fixo Video Repair, que puede terminar el proceso en varios clics. ¿Por qué no lo pruebas ahora?
Trustpilot Valoración 4,7
Descarga segura
Sobre el autor
Pedro es un editor experimentado de EaseUS centrado en la redacción de temas sobre tecnología. Familiarizado con todo tipo de software de recuperación de datos, copia de seguridad y restauración, software de edición de vídeo y grabación de pantalla, etc. Todos los temas que elige están orientados a proporcionar información más instructiva a los usuarios.
Artículos Relacionados
-
¿TikTok no reproduce videos? Guía definitiva de ayuda
![Luis]() Luis
2025/10/17
Luis
2025/10/17 -
Cómo Arreglar El formato de Video no es Compatible [6 maneras fáciles]
![Pedro]() Pedro
2025/10/17
Pedro
2025/10/17
