Tabla de Contenido
![]() Sobre el autor
Sobre el autor
![]() Artículos Relacionados
Artículos Relacionados
-
-
-
-
🔁Introducción: Los retrasos de audio en VLC en tu Mac pueden hacer que tu experiencia multimedia sea menos agradable. Estas perturbaciones pueden ser desagradables, ya sean causadas por la degradación del vídeo o por problemas de sincronización. Este artículo proporciona remedios completos para el retraso de audio de VLC en Mac, que van desde herramientas avanzadas como Reparación de Vídeos de EaseUS Fixo hasta el uso de teclas de acceso rápido del teclado y opciones manuales de sincronización de pistas dentro de VLC.
📓Atención: Cada método pretende abordar distintos componentes del problema, proporcionando a los usuarios una amplia colección de herramientas para solucionar problemas y mejorar la sincronización audio-vídeo.
Forma 1. Arreglar el Retraso de Audio y Vídeo en Mac Causado por Corrupción de Vídeo
Si estás experimentando un retraso del audio de VLC en Mac debido a la corrupción del vídeo, primero puedes reparar video con VLC si tu vídeo es AVI. Si no lo es, Reparación de Vídeos de EaseUS Fixo se presenta como un remedio eficaz. Este programa está especializado en reparar archivos de vídeo corruptos, garantizando una experiencia de reproducción fluida.
Trustpilot Valoración 4,7
Descarga segura
Ideal para situaciones en las que los retrasos de audio de VLC se deben a la corrupción de vídeo, EaseUS Fixo destaca por su fiabilidad y sus completas capacidades de reparación.
Aquí tienes más características clave de Reparación de Vídeos de EaseUS Fixo:
- MP4, MOV y otros formatos de vídeo compatibles con VLC se reparan bien con EaseUS Fixo Reparación de Videos.
- Con este programa para reparar videos dañados, los usuarios pueden corregir errores de vídeo de múltiples fuentes, no sólo de VLC.
- Con su diseño intuitivo, EaseUS Fixo hace que reparar vídeos corruptos en Mac sea fácil para todo el mundo.
- Arregla errores de VLC como VLC sin sonido, VLC pantalla negra, y más.
Sigue la guía paso a paso para reparar tus vídeos corruptos en Mac:
Paso 1. Descarga EaseUS Fixo en tu Mac e inícialo. Haz clic en "Reparación de vídeos" a la izquierda y en "Añadir vídeo(s)" para cargar tu(s) archivo(s) de vídeo MP4/MOV/MKV/3GP dañado(s).
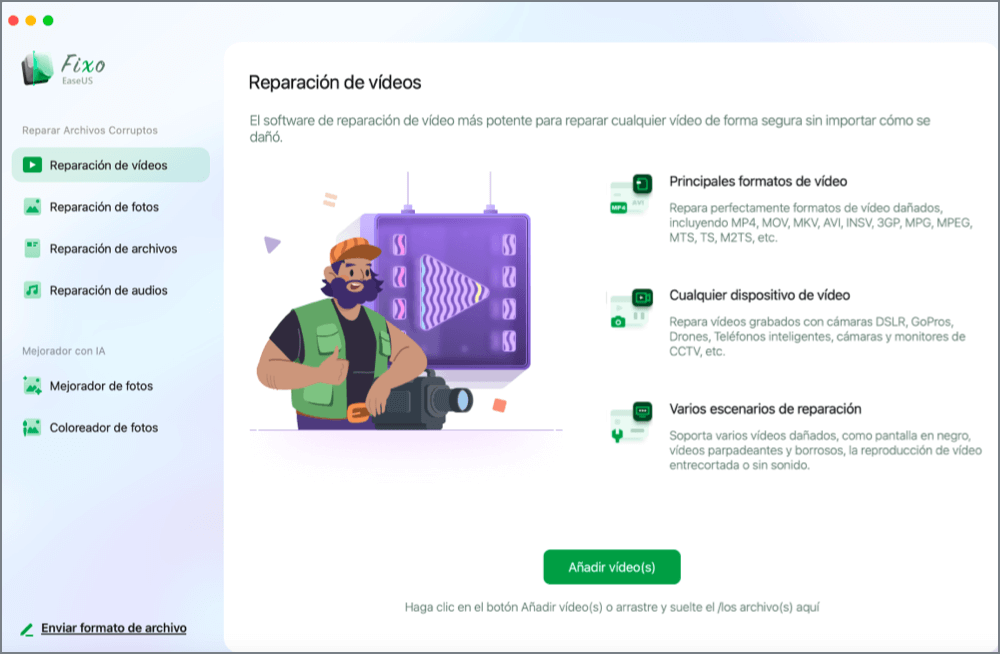
Paso 2. Selecciona un vídeo determinado y haz clic en el botón "Reparar" para iniciar el proceso de reparación de un único vídeo. Si quieres reparar todos los vídeos, selecciónalos todos y haz clic en "Reparar todo(s)".
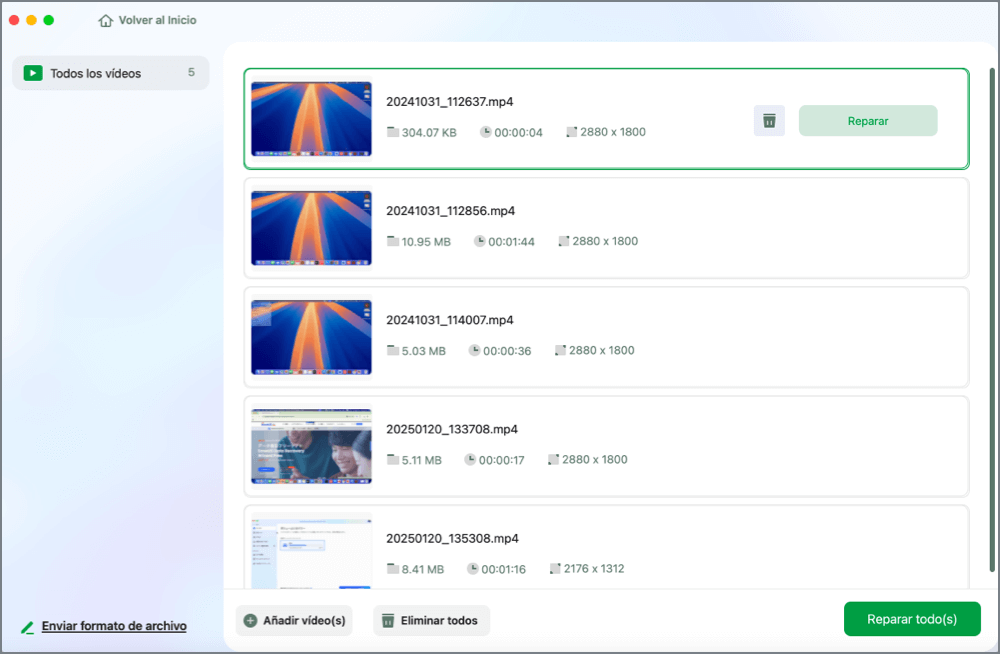
Paso 3. Espera unos minutos y los vídeos corruptos se repararán. El tiempo que esperes dependerá de lo dañados que estén tus vídeos. A continuación, haz clic en "Ver ahora" para previsualizar los vídeos. Para guardar el vídeo reparado, pulsa el botón "Guardar". Guardar varios vídeos está bien. Sólo tienes que elegir "Guardar todo(s)" para terminar.
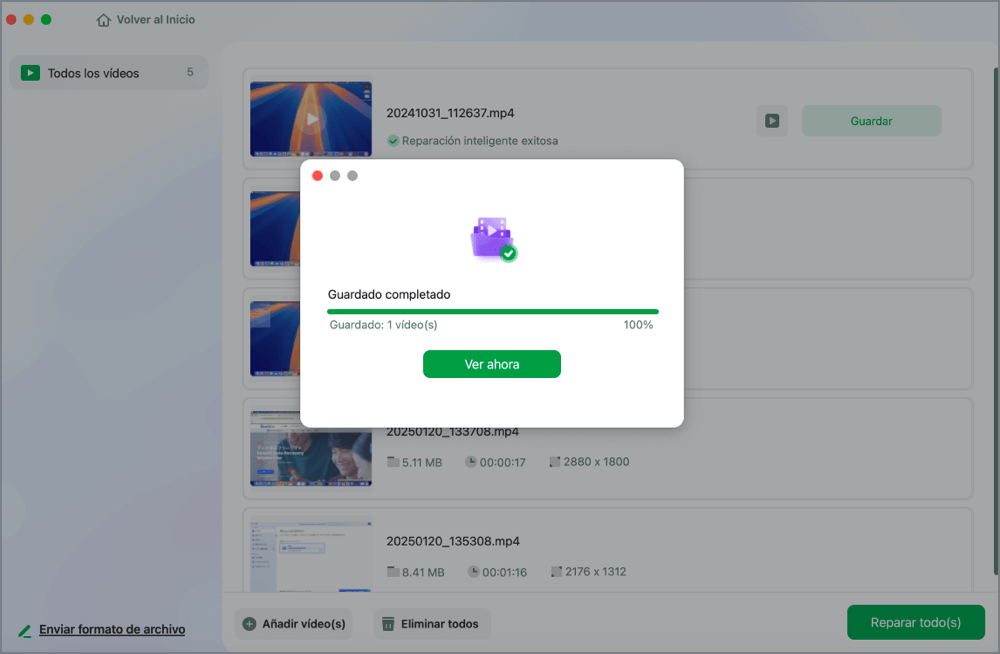
Paso 4. Si la reparación rápida no funciona, prueba el modo de reparación avanzada. Elige "Reparación Avanzada" para iniciar el proceso. Después de subir un vídeo de ejemplo en el cuadro derecho.
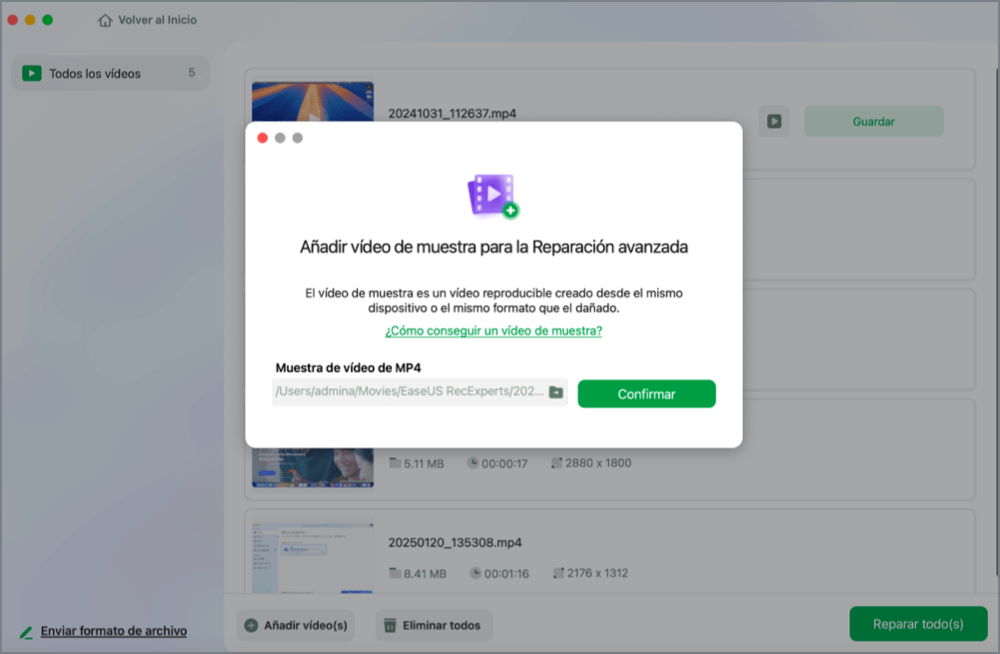
Paso 5. Aparecerá una ventana con información detallada sobre la corrupción y vídeos de muestra. Haz clic en "Reparar Ahora" para iniciar el proceso. Cuando finalice la reparación, podrás ver los vídeos reparados y hacer clic en el botón "Guardar" para guardar los archivos de vídeo reparados en la ruta que desees.
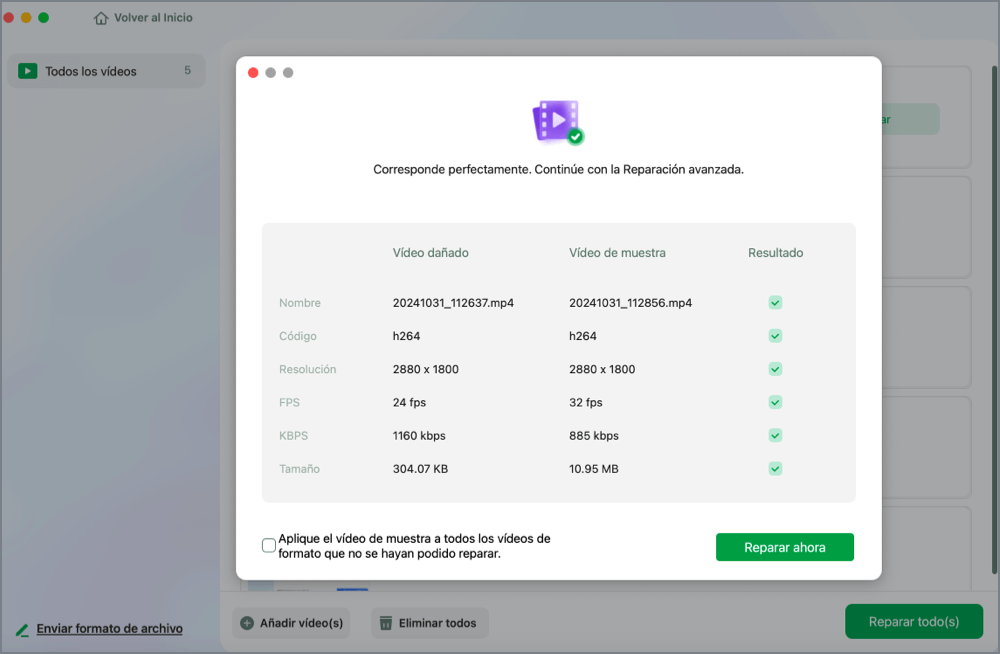
Reparación de Vídeos de EaseUS Fixo permite a los usuarios superar fácilmente los retrasos de audio de VLC causados por la corrupción de vídeo. Mientras trabajas con las completas instrucciones de la siguiente sección, considera la posibilidad de compartir este importante recurso con otras personas que se encuentren con problemas similares, mejorando así su experiencia con VLC.
Forma 2. Utilizar las teclas de acceso rápido del teclado
Utilizando las teclas de acceso rápido del teclado, los usuarios obtienen un control inmediato sobre la sincronización audio-vídeo, permitiendo modificaciones en tiempo real para eliminar retrasos. Este método proporciona una forma rápida y sencilla de ajustar la experiencia de reproducción sin necesidad de software de terceros.
Sigue los pasos que se indican a continuación:
Paso 1. Inicia VLC en tu Mac y elige el archivo de vídeo con retardo de audio.
Paso 2. Durante la reproducción, utiliza los siguientes atajos de teclado en Mac:
F: Retrasar 50 milisegundos el avance del audio
G: Retrasar el audio 50 milisegundos hacia atrás

Paso 3. Pulsa las teclas adecuadas hasta que consigas una sincronización perfecta. VLC da señales en pantalla para cada ajuste, lo que ayuda con los cambios exactos.
Paso 4. Comprueba las mejoras en la sincronización en tiempo real para confirmar tus ajustes. Los controles de reproducción se encuentran en la parte inferior de la interfaz de VLC.
Los usuarios pueden solucionar los problemas de retardo de audio en VLC en sus dispositivos Mac de forma más fácil y rápida utilizando las teclas de acceso rápido del teclado.
Forma 3. Sincronizar audio VLC manualmente
VLC para Mac te permite ajustar manualmente la compensación de desincronización de audio, lo que te da un control exacto sobre el desfase de sincronización. Sigue estos procedimientos para sincronizar audio y vídeo manualmente:
Paso 1. Abre VLC Media Player en tu Mac.
Paso 2. Haz clic en la opción "Archivo" para abrir tu archivo de vídeo.
Paso 3. Elige "Abrir archivo" y elige tu archivo de vídeo. Si el vídeo se transmite desde YouTube, copia la URL y elige "Abrir ubicación desde el portapapeles" en el menú "Archivo".

Paso 4. Para iniciar el vídeo, haz clic en el botón "Reproducir".
Paso 5. Utiliza los atajos de teclado para afinar la sincronización del audio. Pulsa "G" para ralentizar el audio o "F" para acelerarlo.
Paso 6. Para hacer modificaciones permanentes, configura manualmente la Compensación de Desincronización de Audio:
- Haz clic en "VLC Media Player" en Mac.
- Selecciona "Configuración" para abrir las "Preferencias" de VLC.
- Haz clic en Todos y luego ve a la pestaña "Audio". Ajusta la "Compensación de desincronización de audio" para una solución manual pero permanente.

Estos métodos permiten a los usuarios controlar eficazmente y sincronizar manualmente la reproducción de audio y vídeo en VLC en sus ordenadores Mac.
Por favor, comparte este sitio web en las redes sociales para ayudar a otros usuarios de Mac a maximizar su reproducción multimedia.
Forma 4. Establecer sincronización de pista de audio
Ajustar el valor de sincronización en VLC permite a los usuarios realizar un ajuste fino para una alineación óptima. Aunque las teclas de acceso rápido por defecto proporcionan una solución rápida, VLC permitirá a los usuarios introducir explícitamente el retardo de audio apropiado en milisegundos, dándoles más control sobre la sincronización.
Paso 1. Ve a la opción "Ventana" de la barra de menús de VLC Media Player.
Paso 2. Para acceder a las opciones de sincronización, ve al menú "Ventana" y selecciona "Sincronización de Pistas".
Paso 3. Introduce el valor de retardo de audio elegido en milisegundos en el cuadro de diálogo Sincronización de pista para conseguir una sincronización exacta.

Paso 4. Para agilizar el procedimiento, utiliza primero las teclas de acceso rápido para los cambios más grandes. Una vez alcanzada la proximidad, utiliza la ventana de Sincronización de Pistas para realizar ajustes finos.
Los usuarios pueden utilizar esta estrategia para realizar ajustes más personalizados y precisos de cualquier problema de retardo de audio residual en su experiencia de visualización de medios VLC.
Preguntas Frecuentes sobre Sincronizar Audio y Video VLC
A continuación se exponen algunas preocupaciones comunes de los usuarios en relación con el retardo de audio de VLC en Mac; echemos un vistazo:
1. ¿Cómo puedo solucionar el retardo de audio en VLC en Mac?
Para solucionar el retraso del audio en Mac, sigue los pasos que se indican a continuación:
Paso 1. Reproduce el vídeo deseado en VLC Media Player. Utiliza las teclas de acceso rápido del teclado para arreglar el retardo del audio.
Paso 2. La tecla F retrasa el audio 50 milisegundos hacia delante, mientras que la G lo retrasa 50 milisegundos hacia atrás.
2. ¿Cómo puedo predeterminar el retardo de audio en VLC?
El retardo de audio se puede fijar permanentemente en VLC Media Player estableciendo el valor en Compensación de desincronización de audio.
3. ¿Cómo sincronizo audio y vídeo en VLC Mac?
Para ajustar la velocidad del audio en VLC Player para Mac, pulsa "G" para ralentizar y "F" para avanzar. Esto sincronizará el audio y el vídeo en VLC.
Conclusión
Solucionar el retraso de audio de VLC en Mac requiere herramientas de reparación avanzadas y modificaciones prácticas. Reparación de Vídeos de EaseUS Fixo es una herramienta fiable para corregir la corrupción de vídeo que puede causar problemas de sincronización audio-vídeo. Los usuarios pueden mejorar la reproducción multimedia con herramientas de reparación o ajustes de VLC. Considera instalar EaseUS Fixo Reparación de Videos para una reparación total del vídeo y un soporte y rendimiento continuos.
Trustpilot Valoración 4,7
Descarga segura
Sobre el autor
Pedro es un editor experimentado de EaseUS centrado en la redacción de temas sobre tecnología. Familiarizado con todo tipo de software de recuperación de datos, copia de seguridad y restauración, software de edición de vídeo y grabación de pantalla, etc. Todos los temas que elige están orientados a proporcionar información más instructiva a los usuarios.
Artículos Relacionados
-
Resolver la carpeta Zip comprimida que está vacía
![Luis]() Luis
2025/10/17
Luis
2025/10/17 -
No puedo abrir JPG en Mac | Soluciones rápidas para JPG/JPEG
![Luna]() Luna
2025/10/17
Luna
2025/10/17
-
[Solucionado] QuickTime Player no puede abrir MP4, MOV o AVI
![Luna]() Luna
2025/10/17
Luna
2025/10/17 -
Cómo arreglar el formato de vídeo no compatible [6 maneras fáciles]
![Pedro]() Pedro
2025/10/17
Pedro
2025/10/17
