Tabla de Contenido
![]() Sobre el autor
Sobre el autor
![]() Artículos Relacionados
Artículos Relacionados
-
-
-
-
QuickTime es uno de los reproductores multimedia integrados más populares de Mac. Este reproductor multimedia permite a los usuarios de Mac disfrutar de varios formatos de archivo, medios personales y vídeos de Internet con una calidad extraordinariamente alta. Tiene un diseño sencillo y controles fáciles de usar que lo hacen cómodo para todos los usuarios de Mac.
Este reproductor multimedia es bastante popular debido a sus siguientes características:
- Tiene una interfaz despejada que hace más agradable todo lo que quieras ver.
- Soporta varios formatos de ventana como archivos MPEG-4 (MP4, MP3, m4V)
- QuickTime Player tiene un práctico deslizador que te permite disfrutar de tu película a la velocidad de reproducción que desees.
- Ofrece a sus usuarios una calidad de vídeo prístina que proporciona todo lo que deseas ver con una calidad brillante.
Todas estas características hacen de este reproductor de vídeo uno de los reproductores de vídeo preferidos en Mac. Pero a veces, no puedes abrir un archivo en QuickTime; ¿a qué se debe?
¿Por qué QuickTime Player no puede abrir MP4/MOV/AVI?
A veces QuickTime puede fallar al acceder a tu archivo de vídeo. Puede ser muy decepcionante, ya que es posible que quieras reproducir un importante vídeo de negocios para tu jefe o que quieras ver tu serie web favorita. Antes de empezar a ver cómo solucionar este problema, es importante que averigües cuáles son las causas probables de que no se reproduzcan los vídeos.
Puede haber varias razones que hagan que el reproductor de vídeo deje de reproducir tu vídeo. Algunas de esas razones pueden ser:
- Tu sistema está infectado con Malware. Es posible que quieras escanear tu Mac con un software antivirus fiable.
- Falta un códec en el archivo de vídeo.
- Tu archivo se ha dañado
- Tu Mac tiene algunos errores internos en su software
- Problema interno de QuickTime Player. Puede que tu versión esté anticuada y necesites actualizarla.
Sea cual sea el motivo, aún puedes reproducir tus vídeos utilizando un método adecuado para solucionar tu problema.
Cómo solucionar eficientemente el problema 'QuickTime Player no puede abrir MP4'
Aquí tienes cinco métodos que te ayudarán a solucionar el problema del reproductor QuickTime que no reproduce mi vídeo:
Solución 1. Repara Vídeos Corruptos con EaseUS Fixo Reparación de Vídeos
EaseUS Fixo Reparación de Vídeos es una herramienta de reparación de vídeo para usuarios de Mac. Puede reparar videos dañados Mac, tarjetas SD, discos duros externos, SSD, HDD y otros dispositivos de almacenamiento. Sólo tendrás que añadir el vídeo corrupto para repararlo con un clic.
Tiene una opción avanzada de reparación de vídeo. Si la reparación de vídeo falla, puedes añadir algunos vídeos de muestra para ayudar a esta herramienta a analizar y reparar archivos dañados en Mac con éxito. Hemos preparado un tutorial con imágenes. Puedes consultar los siguientes pasos si no sabes cómo utilizarlo:
Ejecuta EaseUS Fixo en Mac
Paso 1. Abre Fixo en tu PC local. Haz clic en "Reparación de vídeos" y añade los archivos de vídeo MP4/MOV/AVI/MKV/3GP/FLV/MKV/WMV dañados haciendo clic en "Añadir vídeo(s)".

Paso 2. Mueve el puntero a un vídeo y haz clic en el botón "Reparar" para iniciar el proceso de reparación de un único vídeo. Si quieres reparar todos los vídeos, haz clic en "Reparar todo(s)".

Paso 3. Espera unos minutos y los vídeos corruptos se repararán. Haz clic en el icono de reproducción para previsualizar los vídeos. Puedes guardar un único vídeo haciendo clic en el botón "Guardar" situado junto al icono de reproducción. Si quieres guardar todos los vídeos reparados, elige "Guardar todo(s)".

Paso 4. Si la reparación rápida falla, debes utilizar el modo de reparación avanzada. Haz clic en "Reparación Avanzada" y añade un vídeo de muestra.

Paso 5. Aparecerá una lista con información detallada sobre los vídeos corruptos y de muestra. Haz clic en "Reparar Ahora" para iniciar el proceso avanzado de reparación de vídeo. Cuando finalice la reparación, podrás ver los vídeos y hacer clic en el botón "Guardar" para guardar los archivos de vídeo reparados en un destino adecuado.

Solución 2. Utiliza un códec diferente
Los vídeos digitales se comprimen para unir distintos flujos multimedia, como audio y vídeos, y esta unión se produce mediante un algoritmo de códec.
El códec también se utiliza para convertir la información digital en un formato legible. Por tanto, si tu archivo no puede abrirse en QuickTime, existe la posibilidad de que tu Mac no esté preparado para leer el códec de este vídeo. Para averiguar el códec de tu archivo, puedes seguir estos pasos:
Paso 1. En la pestaña de Windows del archivo de vídeo abierto, selecciona "mostrar inspector de películas".
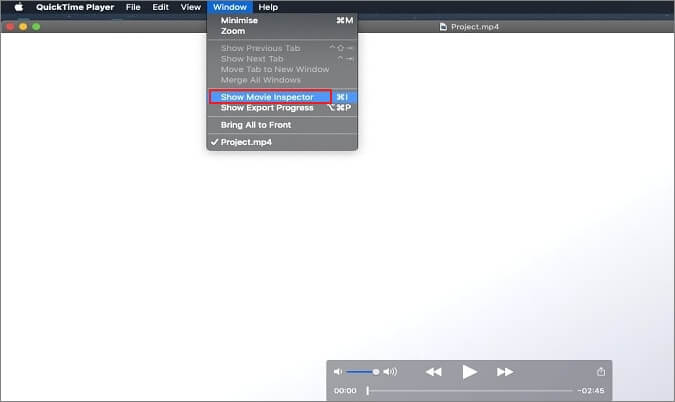
Paso 2. Aparecerá un cuadro de diálogo que muestra la fuente del vídeo, el formato, los FP, el tamaño, el tamaño de los datos y la velocidad de transmisión. Debes buscar "Formato" para ver todos los códecs de tus medios.
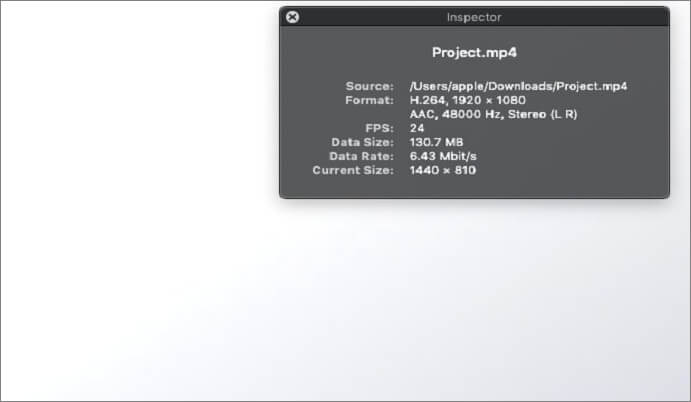
Aquí tienes todos los códecs de audio y vídeo compatibles con QuickTime:
Códec de vídeo: MPEG-2 (OS X Lion o posterior), MPEG-4 (Parte 2), H.264, H.263, H.261
Códec de audio: AAC (MPEG-4 Audio), HE-AAC, Apple Lossless, MP3
Comprueba si tu vídeo tiene alguno de estos formatos. Si no es así, activa el soporte de códecs necesario. También puedes descargar aplicaciones de terceros para ayudar a QuickTime a reconocer todos los formatos de vídeo y audio.
Solución 3. Reproduce archivos con otro reproductor multimedia
Si el método anterior no te funciona, puedes utilizar otro reproductor multimedia instalado en tu dispositivo Mac. Puedes utilizar VLC y Mplayer siempre que experimentes un problema de reproducción en tu reproductor multimedia QuickTime.
Aquí tienes algunos pasos que puedes seguir para reproducir tus vídeos en VLC en lugar de QuickTime:
Paso 1. Instala VLC Player en Mac y haz clic con el botón derecho en el archivo de vídeo que quieras reproducir en el reproductor VLC.
Paso 2. En las opciones que aparecen, elige "abrir con", aparecerá un cuadro de diálogo; en él, selecciona la opción "VLC Player".
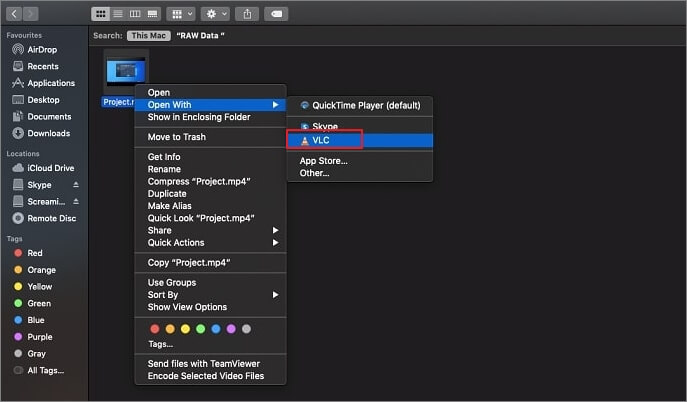
Una vez completados todos los pasos, tu vídeo estará listo para ser reproducido en el VLC Media Player.
Solución 4. Convierte el formato de archivo a un formato compatible con QuickTime
Si tu archivo no se reproduce en QuickTime, prueba a transcodificar el vídeo original a un formato de codificación compatible con el reproductor QuickTime. Puedes cambiar la extensión renombrando el archivo. Sustituye la extensión .mp4 por .avi en el nombre del archivo.
También puedes descargar otros programas de terceros que pueden convertir vídeos a un formato compatible con el reproductor QuickTime.
Solución 5. Repara tus archivos de vídeo dañados con EaseUS RepairVideo
A veces, tu vídeo puede corromperse, haciendo que no se pueda reproducir en el QuickTime Media Player. Para reparar tu vídeo perdido/dañado y hacerlo reproducible en tu QuickTime Media Player, necesitas un software de reparación de vídeo profesional y 100% seguro.
EaseUS RepairVideo es una herramienta gratuita de reparación de vídeo que puede ayudarte con los vídeos que no se pueden reproducir. Te ayuda a reparar vídeos rotos en la grabación y filmación, conversión y transferencia. La herramienta gratuita de reparación de vídeo de EaseUS te permite reparar vídeos dañados en dispositivos variables, como reparar vídeos de YouTube, o reparar archivos de vídeo de PC, Mac y dispositivos móviles.
Además, es compatible con todos los formatos de vídeo que puedas necesitar, incluidos .mp4, .mov, .mkv, .avi, mpg, ¡y muchos, muchos más!
Paso 1. Abre Reparación de Vídeos Online de EaseUS y carga el vídeo problemático
Abre la página de Reparación de Vídeos Online de EaseUS: https://repair.easeus.com/es/, haz clic en "Sube vídeo", o arrastra y suelta un vídeo corrupto, roto o que no se reproduzca en el área adecuada para cargarlo.
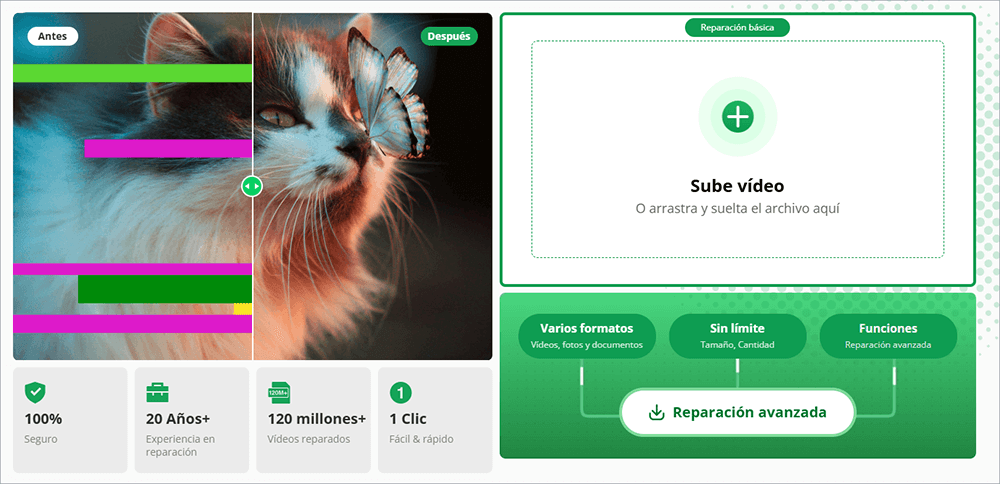
Paso 2. Introduce una dirección de correo electrónico válida y empieza a reparar el vídeo
Introduce una dirección de correo electrónico válida y haz clic en "Iniciar la reparación" para cargar y reparar el vídeo defectuoso.
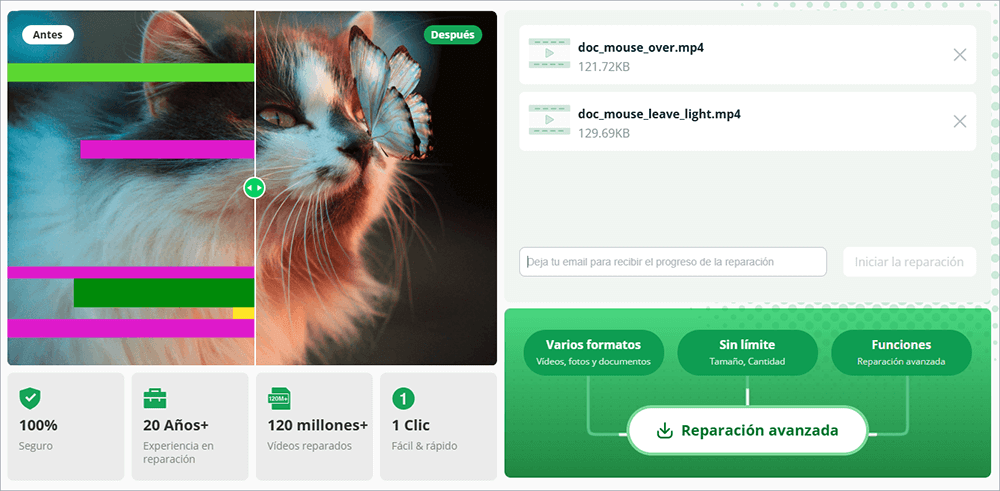
Paso 3. Espera a que finalice el proceso automático de carga y reparación
Esta herramienta de reparación online cargará y reparará automáticamente el vídeo corrupto por ti. Puedes dejar abierta la página de reparación y seguir haciendo otras cosas.
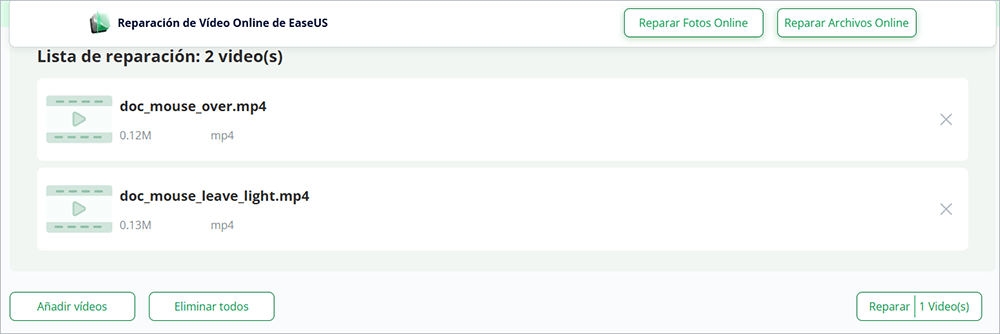
Paso 4. Introduce el código de extracción y descarga el vídeo reparado
Cuando finalice el proceso de reparación, podrás previsualizar el vídeo en el panel derecho. Además, recibirás un correo electrónico con un código de extracción del vídeo.
Ve a buscar el código, vuelve a abrir la página de reparación en línea. A continuación, haz clic en "Descargar vídeo" e introduce el código de extracción, haz clic en "OK" para empezar a descargar el vídeo reparado.
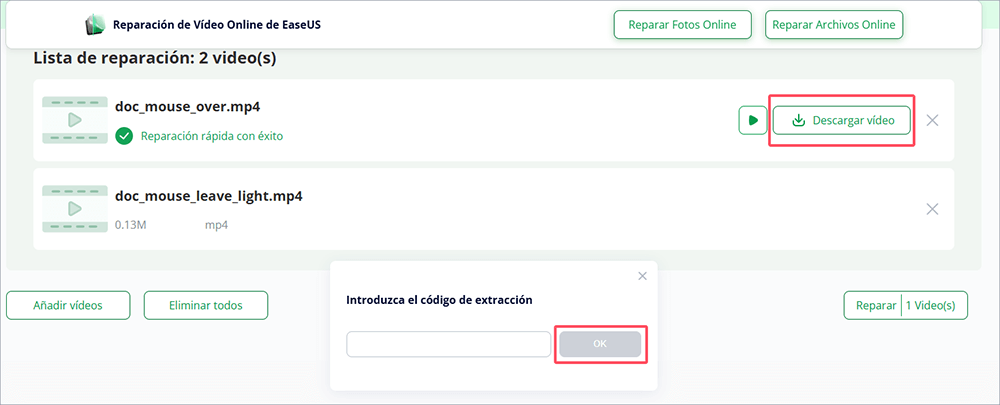
Solución 6. Instala la última versión de QuickTime
Si tu vídeo no se puede reproducir en tu QuickTime, prueba a instalar la última versión de QuickTime. QuickTime 7 Pro es el reproductor multimedia más reciente que puede manejar todos los formatos de vídeo y te permite reproducir y abrir cualquier archivo de vídeo sin causar ningún problema.
Para comprobar tu versión, haz clic en la pestaña ''QuickTime Player'' y luego en ''Acerca de QuickTime Player''.
Conclusión
Normalmente, QuickTime puede reproducir tus vídeos sin causar ningún error de códec, pero a veces puede causarte problemas para reproducir tu vídeo. Todos los métodos mencionados son igualmente beneficiosos para reproducir tus vídeos MP4 o MOV en QuickTime. Simplemente leyendo y siguiendo los pasos, podrás resolver todos tus problemas de QuickTime Player no puede abrir mis archivos.
Además, cabe mencionar que EaseUS Fixo Reparación de Vídeos es una de las mejores herramientas para reparar tus vídeos y permitirte reproducirlos en tu reproductor multimedia sin dañar la calidad de audio o vídeo del archivo. Puedes descargar este software y sentirte libre de la tensión de perder tu vídeo.
Sobre el autor
Con un interés en la redacción y la tecnología informática, Luna eligió trabajar como editora en EaseUS. Es una profesional de la recuperación de datos, restauración y copia de seguridad. Luna seguirá escribiendo y ayudándole a la gente a solucionar sus problemas.
Artículos Relacionados
-
Cómo reparar vídeos MP4 gratis
![Pedro]() Pedro
2025/10/17
Pedro
2025/10/17 -
[Reparación de vídeo] Cómo solucionar el error 'Moov Atom no encontrado
![Luna]() Luna
2025/10/17
Luna
2025/10/17
-
Solucionar el error 0xc00d3e8c y reparar vídeos dañados
![Luis]() Luis
2025/10/17
Luis
2025/10/17 -
Reparar videos dañados de iPhone con unos simples clics
![Luna]() Luna
2025/10/17
Luna
2025/10/17
