Tabla de Contenido
![]() Sobre el autor
Sobre el autor
![]() Artículos Relacionados
Artículos Relacionados
-
-
-
-
Siempre es probable que tus vídeos se corrompan en tu Mac o, para el caso, en cualquier dispositivo. Independientemente del formato de vídeo, hay muchas posibilidades de que el archivo de vídeo se dañe.
¿Qué es un archivo de vídeo corrupto en Mac?
Un archivo de vídeo corrupto, obviamente, es un archivo de vídeo que no puedes reproducir. Puede haber varias razones que pueden causar un archivo de vídeo corrupto. Si usas Mac y quieres reparar tus vídeos, sería aconsejable que echaras un vistazo a la mejor reparación de vídeo para Mac.
Antes de asegurarte de que el vídeo está corrupto, comprueba que se puede reproducir en cualquier otro dispositivo. Si no puedes reproducir la película o el vídeo en ninguno de los dispositivos, puedes estar seguro de que el vídeo está dañado. El error IO u otros errores pueden ser lo que lo convierta en una de las graves preocupaciones.
Causas de la corrupción de archivos de vídeo de Mac
Hay algunas razones que pueden hacer que un vídeo se corrompa. Los archivos corruptos siempre pueden convertirse en un problema grave y pueden ser el resultado de una serie de razones.
- Una de las razones más comunes puede ser que tu Mac experimente un apagón repentino
- La cabecera de vídeo puede estar dañada, rota o faltar
- Puede haber un problema con tu reproductor de vídeo que pueda dañar el archivo
- Una edición incorrecta del vídeo también puede dar lugar a un vídeo dañado
- Fallos en la red al descargar el vídeo
- El vídeo también puede dañarse al copiarlo o transferirlo
La mejor opción que deberías elegir para reparar tus vídeos de Mac sería descargar e instalar una opción de software de reparación de vídeo para Mac. Exploremos algunas de las mejores herramientas de reparación de vídeo para Mac.
1. EaseUS RepairVídeo
EaseUS RepairVideo es una de las excelentes y destacadas herramientas de reparación de vídeo y ha sido calificada como una de las opciones de software de reparación de vídeo más sencillas y capaces. La herramienta de reparación de vídeo online puede reparar fácil y eficazmente los vídeos dañados o que no se pueden reproducir.
Debería ser la opción más fácil y mejor, ya que no necesita descargar ni instalar ningún software. El funcionamiento en tres pasos hace que sea bastante fácil y sencillo reparar tus vídeos. El software te proporciona un funcionamiento fácil de usar.
Algunas características destacadas que ofrece la herramienta pueden ser:
- Una sencilla herramienta online que no necesita descargar ningún software
- Compatible con casi todos los formatos de vídeo habituales, por ejemplo, reparación de vídeo MP4
- La herramienta es totalmente gratuita y fácil de usar
- Puede cubrir una amplia gama de situaciones de corrupción de vídeo. Entre ellas, edición, grabación, rodaje, cortes de corriente, transferencia y conversión.
- Puede funcionar en casi todos los dispositivos, ya que el software funciona a través de un navegador
Ve al sitio web de EaseUS RepairVideo en tu Mac y sigue los pasos que se indican a continuación para reparar archivos de vídeo dañados o corruptos en tu ordenador Mac.
Paso 1. Abre Reparación de Vídeos Online de EaseUS y carga el vídeo problemático
Abre la página de Reparación de Vídeos Online de EaseUS: https://repair.easeus.com/es/, haz clic en "Sube vídeo", o arrastra y suelta un vídeo corrupto, roto o que no se reproduzca en el área adecuada para cargarlo.
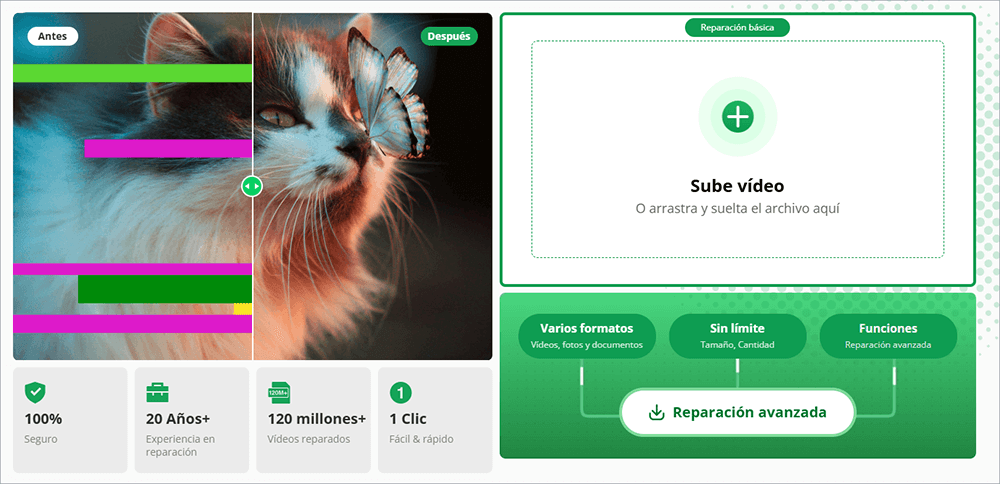
Paso 2. Introduce una dirección de correo electrónico válida y empieza a reparar el vídeo
Introduce una dirección de correo electrónico válida y haz clic en "Iniciar la reparación" para cargar y reparar el vídeo defectuoso.
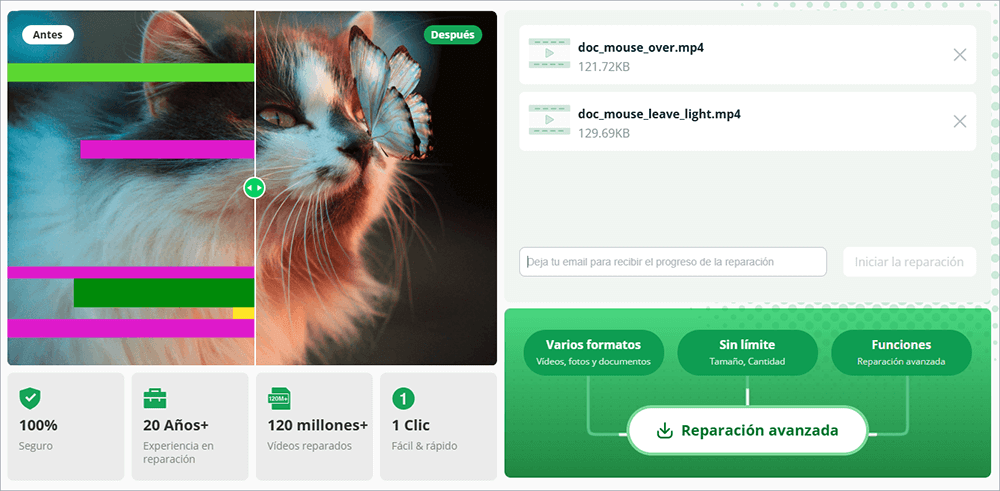
Paso 3. Espera a que finalice el proceso automático de carga y reparación
Esta herramienta de reparación online cargará y reparará automáticamente el vídeo corrupto por ti. Puedes dejar abierta la página de reparación y seguir haciendo otras cosas.
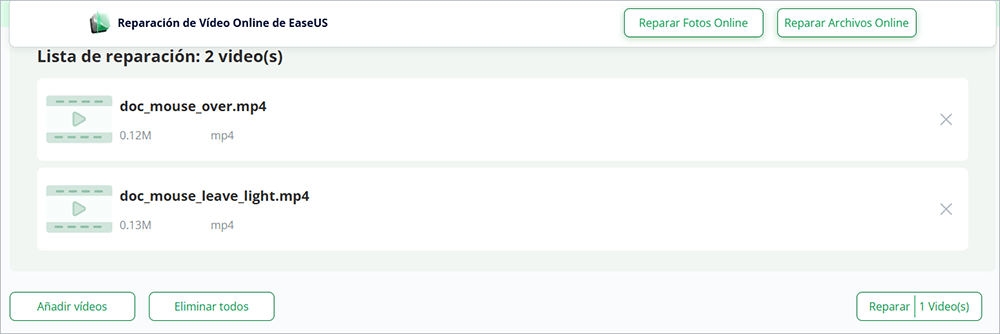
Paso 4. Introduce el código de extracción y descarga el vídeo reparado
Cuando finalice el proceso de reparación, podrás previsualizar el vídeo en el panel derecho. Además, recibirás un correo electrónico con un código de extracción del vídeo.
Ve a buscar el código, vuelve a abrir la página de reparación en línea. A continuación, haz clic en "Descargar vídeo" e introduce el código de extracción, haz clic en "OK" para empezar a descargar el vídeo reparado.
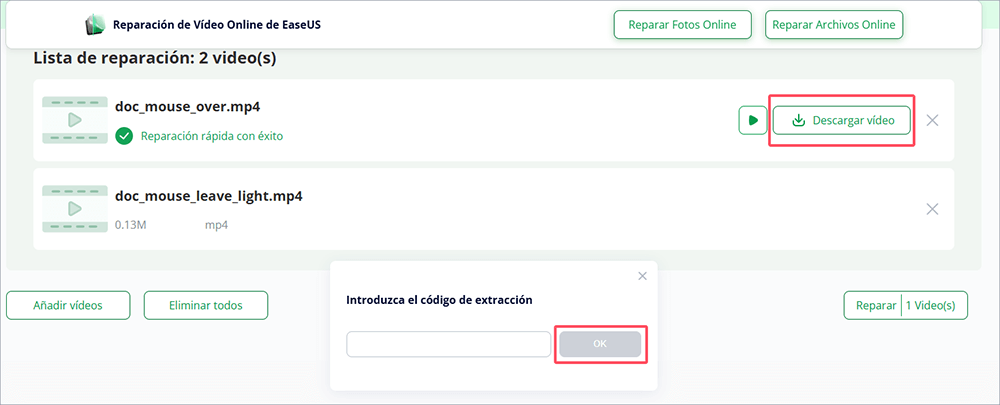
2. EaseUS Data Recovery Wizard para Mac
En comparación con la corrupción de vídeo, la pérdida de vídeo puede dejar helados a los usuarios. La mayoría de los problemas de pérdida de vídeo se deben a un formateo erróneo del reproductor de vídeo u otro dispositivo de almacenamiento, a un problema con la tarjeta de memoria de una grabadora digital o videocámara, a que se desenchufa la tarjeta de memoria mientras se lee o graba vídeo, al ataque de un virus y a otras causas desconocidas.
Supón que has perdido algunos de tus archivos de vídeo y los has recuperado, sólo para descubrir que están dañados. Entonces, ¿debes descargar otro software de reparación de vídeo? ¡No! Afortunadamente, restaurar vídeos borrados en Mac es sencillo con el mejor software de recuperación de vídeo, EaseUS Data Recovery Wizard for Mac, que puede reparar y recuperar tus archivos de vídeo con una sola descarga.
Con EaseUS Data Recovery Wizard for Mac, puedes reparar con seguridad reparar archivos de vídeo corruptos en tu Mac. Además de sus fiables funciones de recuperación de archivos eliminados en Mac, esta aplicación tiene una opción recién lanzada para reparar películas corruptas. Puede recuperar datos de archivos de vídeo defectuosos y dividir secuencias de audio y vídeo en duplicados.
Consulta aquí los pasos a seguir:
Nota: Puedes crear primero una copia de seguridad haciendo clic en "Copia de seguridad del disco" a la izquierda. El software extraerá los vídeos dañados de la imagen de copia de seguridad y los reparará. Puede evitar que los archivos sufran más daños, por lo que es más seguro y fiable.
Nota: Puedes crear primero una copia de seguridad haciendo clic en "Copia de seguridad de disco" a la izquierda. El software extraerá los vídeos dañados de la imagen de copia de seguridad y los reparará. Puede evitar daños mayores en los archivos, haciéndolo más seguro y fiable.
Paso 1. Añadir tus vídeos dañados
Abre EaseUS Data Recovery Wizard for Mac. Haz clic en "Añadir" o arrastra los archivos de vídeo MP4/MOV/AVI/MKV/3GP/FLV/MKV/WMV dañados a la lista de reparación.
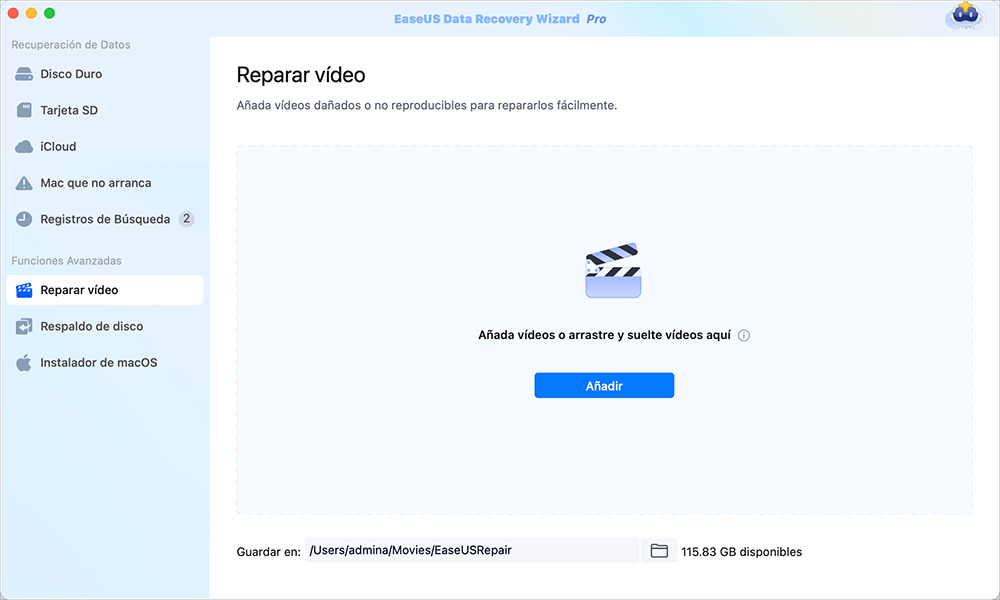
Paso 2. Iniciar la reparación de archivos de vídeo
Selecciona los archivos de vídeo dañados de la lista y haz clic en el botón "Reparar" para iniciar el proceso de reparación del vídeo. Si quieres reparar todos los vídeos, haz clic en "Reparar todos".
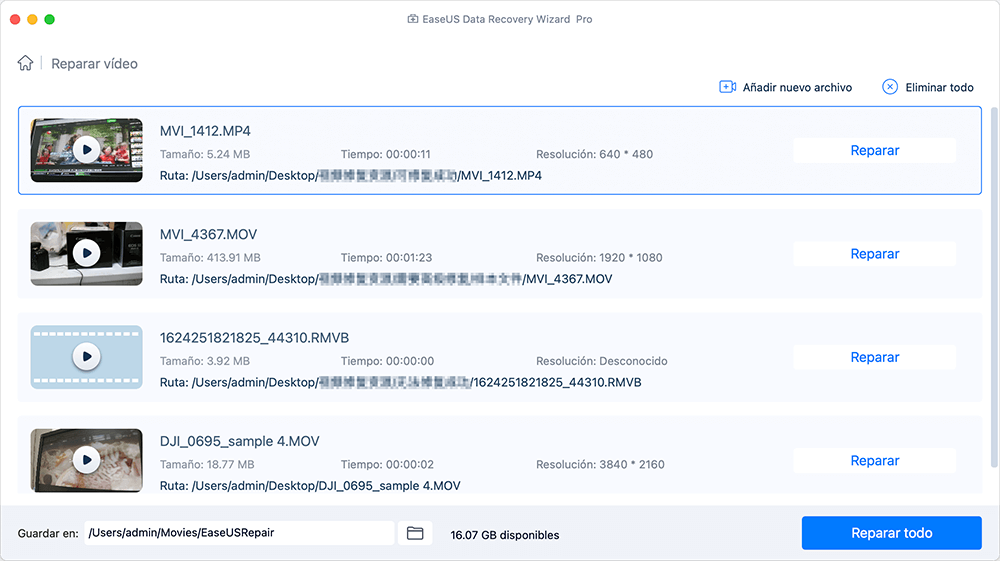
Paso 3. Previsualizar y guardar los vídeos dañados
Después de unos minutos, podrás encontrar los vídeos dañados reparados. Antes de hacer clic en el botón "Guardar en", haz clic en "Ver en el Finder" para comprobar los vídeos.
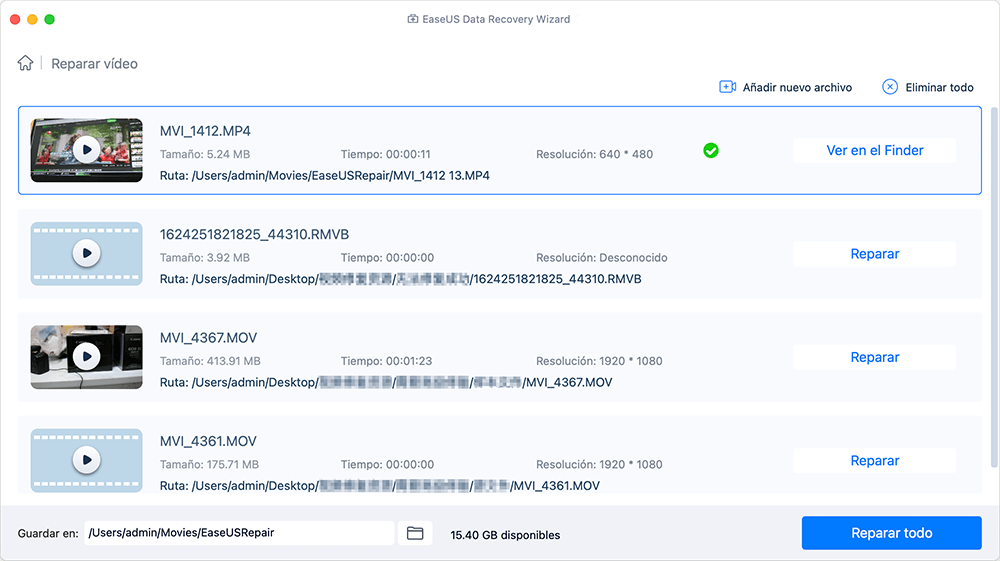
Paso 4. Utilizar el modo de reparación avanzada
Si los vídeos no se reparan con éxito, significa que están gravemente dañados. Es necesario pasar al modo "Reparación avanzada", que utiliza archivos de vídeo de muestra para aumentar la tasa de reparación de vídeo. Haga clic en "Explorar" para cargar los vídeos dañados.
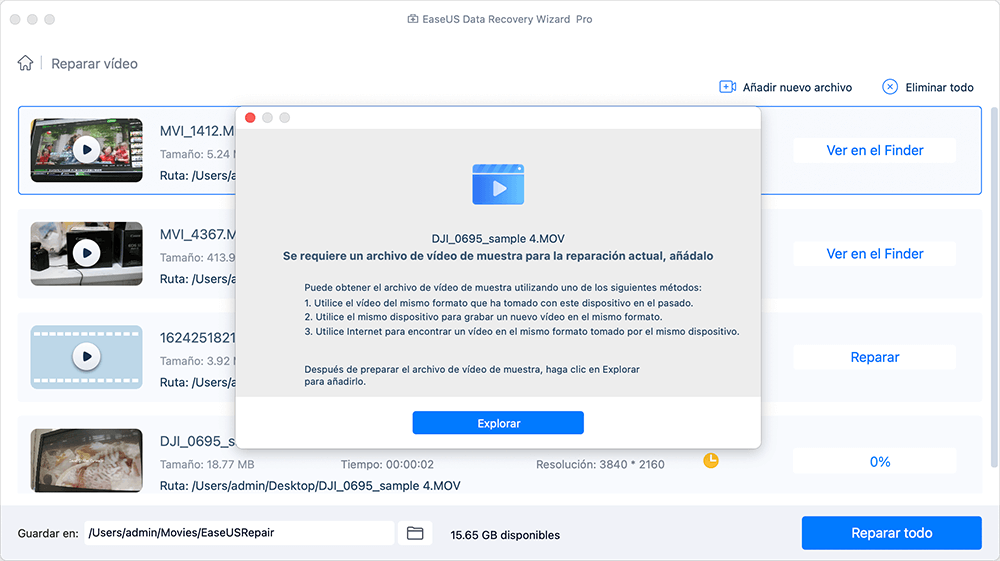
Paso 5. Comprobar los vídeos e iniciar la reparación de vídeo
La herramienta de reparación de vídeo comprobará y escaneará tus vídeos automáticamente. Después del proceso, haz clic en "Empezar la reparación" para reparar los vídeos gravemente dañados.
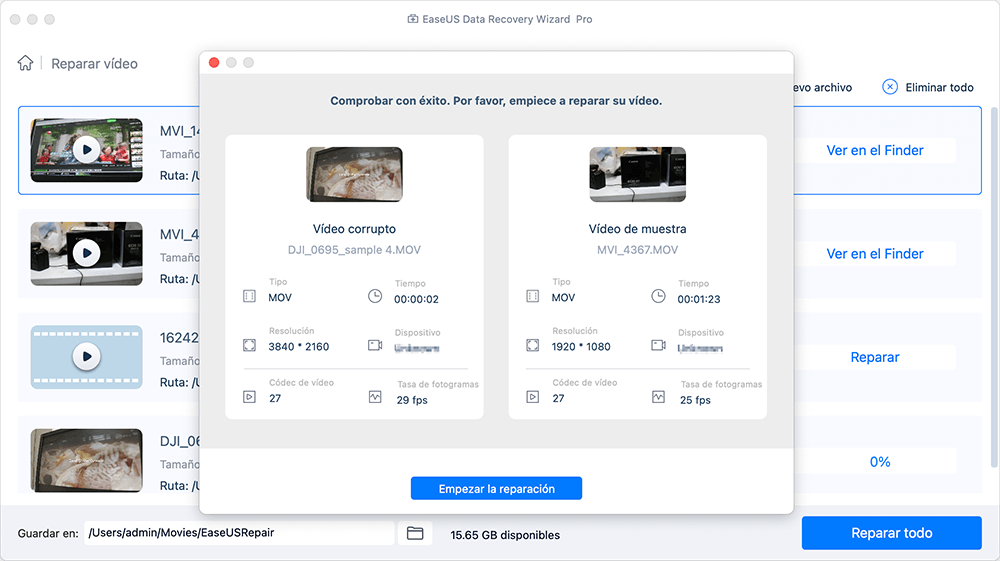
Finalmente, puedes ver los vídeos en Finder y hacer clic en el botón "Guardar en" para guardar los archivos de vídeo reparados en un destino adecuado.
3. Stellar Repair for Vídeo
La herramienta Stellar Video Repair está disponible tanto en dispositivos Windows como Mac y ofrece una funcionalidad del 100 por cien. Algunas de las características que la convierten en una de las opciones más fiables para reparar tus vídeos pueden ser
- Compatible con casi todas las versiones de Mac OS
- Compatible con casi todos los formatos, como AVI, ASF, WMV, MKV, FLV, etc.
- No hay límite en el tamaño de los archivos de vídeo que se pueden recuperar
- Opciones avanzadas de reparación.
- Permite previsualizar los archivos reparados
¿Cómo repara Stellar Repair for Video los archivos de vídeo corruptos en Mac?
Los pasos que hay que seguir para reparar vídeo en Mac con Reparación Stellar para el vídeo incluyen:
Paso 1. Ejecuta el software. Puedes descargar el software desde el sitio oficial.
Paso 2. Haz clic en la opción "Añadir archivo" y selecciona el archivo de vídeo que quieres reparar.
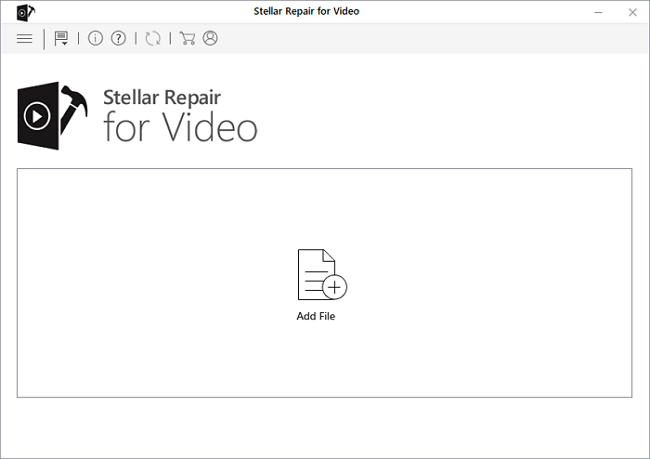
Paso 3. Haz clic en la opción "Reparar", y debería comenzar la tarea de reparación de tu vídeo.
Paso 4. Se te pedirá que guardes el vídeo que has reparado una vez finalizada la reparación.
4. Remo Video Repair Software
El software Remo Video Repair es una de las soluciones prácticas para reparar los formatos de archivo AVI, XviD y DivX que no se pueden reproducir. El software viene con un algoritmo avanzado que puede ayudar a empalmar y reparar las partes rotas del vídeo.
Algunas de las funciones que te parecerán muy interesantes pueden ser
- Puede reparar los archivos que no se reproducen cómodamente en cualquiera de los dispositivos.
- Repara el vídeo uniendo los datos de audio y vídeo uno al lado del otro
- Admite una amplia gama de dispositivos, como discos duros, tarjetas de memoria, USB, etc.
- El software puede ayudarte a reparar archivos de vídeo corruptos, dañados o rotos
¿Cómo funciona esta herramienta de reparación de vídeo?
Estos son los pasos que debes seguir para reparar archivos de vídeo dañados en Mac con este software.
Paso 1. Ejecuta la herramienta y selecciona el archivo que quieres reparar
Paso 2. Si estás reparando el archivo MOV o MP4, asegúrate de haber añadido un archivo de referencia. No es necesario que añadas el archivo de referencia si estás reparando un archivo de vídeo en cualquier otro formato.
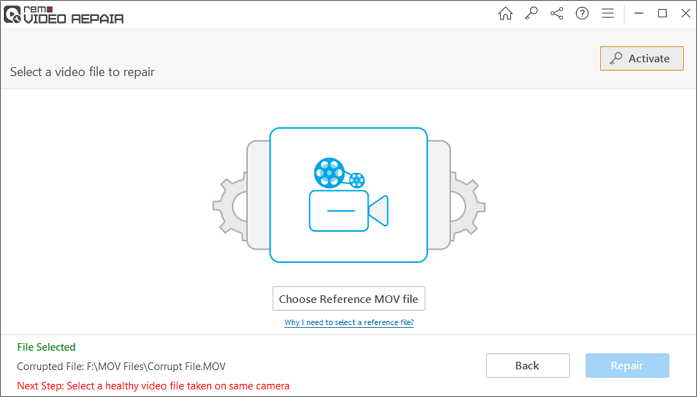
Paso 3. Haz clic en el botón "Reparar" para empezar a reparar el archivo de vídeo.
Paso 4. Sigue las instrucciones que aparecen en pantalla para facilitar la actuación.
Paso 5. Espera a que el vídeo esté reparado. Puedes previsualizar el vídeo y guardarlo si estás satisfecho con la calidad de la reparación.
5. Kernel Video Repair
Kernel Video Repair es otra excelente opción para descargar tus vídeos. La compatibilidad con una amplia gama de formatos de archivos de vídeo puede ser una de las opciones excelentes que pueden resultar. La capacidad de manejar un archivo de cualquier tamaño debería ser además uno de los factores más fuertes que te parecerían bastante impresionantes.
Algunas de las características más destacadas que ofrece la herramienta de reparación de vídeo pueden ser
- Puede reparar todos los archivos de vídeo inaccesibles y corruptos
- Puede manejar varios vídeos simultáneamente
- Una sencilla función de arrastrar y soltar para añadir los archivos al software
- Una interfaz gráfica fácil de usar.
- Compatibilidad con Windows y Mac.
¿Cómo funciona Kernel Video Repair?
La funcionalidad sigue siendo similar a la de la mayoría de las demás herramientas de software de la competencia.
Paso 1. Instala y ejecuta el software en tu Mac.
Paso 2. Añade el archivo al software. Puedes utilizar la opción de arrastrar y soltar o elegir la opción "Añadir archivo".
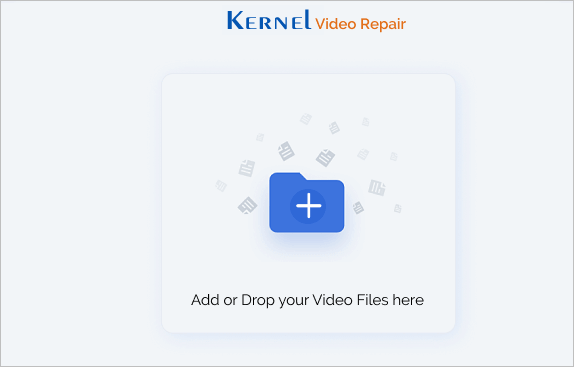
Paso 3. Elige una carpeta de destino para los archivos reparados y sigue las instrucciones en pantalla.
Comparación de todos los programas de reparación de archivos de vídeo para Mac
¿Cómo se comparan entre sí las cuatro opciones de software? Un compañero puede ayudarte a acceder a un gran grado de calidad de servicio. Veamos los pasos a seguir para reparar tus archivos.
| Comparación | EaseUS RepararVídeo | EaseUS Data Recovery Wizard para Mac | Vídeo de reparación estelar | Remo Reparación de vídeo | Kernel Reparación de Vídeo |
| Tipo de software | En Internet | Software autónomo | Software autónomo | Software autónomo | Software autónomo |
| Archivos de vídeo compatibles | MP4, MOV, MKV, AVI, WMV, M4V, 3GP, 3G2, FLV, SWF, MPG, RM/RMVB y MPEG. | M4V, FLV, AVI, MOV, MP4, MKV, WMV, SWF, FLV, MP3, NPEG, 3G2, RM/RMVB y más. | MP4, MOV y AVI | MOV, AVI, MP4, XVID, DIVX, etc. | MP4, AVI, MOV, 3FP, FLV, MKV, DIVX, MPEG, WMV, etc. |
| Dispositivos compatibles | Canon, Nikon, Sony, Panasonic, Olympus, Fujifilm | Canon, Nikon, Sony, Panasonic, Dji, Olympus, Fujifilm | Canon, Nikon, Sony, Panasonic, Olympus, Fujifilm | Canon, Nikon, Sony, GoPro, Drones como DJI | Canon, Nikon, Sony, Panasonic, Olympus, Fujifilm |
Conclusiones
Si te encuentras en un problema de corrupción de vídeo, lo ideal sería optar por las mejores opciones para reparar tus vídeos. Las cuatro mejores herramientas de reparación de vídeo para Mac que aparecen en esta recopilación deberían ayudarte idealmente a acceder a un enorme grado de excelencia en el rendimiento.
En nuestra opinión, el EaseUS RepairdVideo es la mejor herramienta para reparar vídeos corruptos para mac. Para utilizar esta impresionante herramienta, no necesitas descargar ni instalar ningún software en tu PC como otros; puedes hacerlo en el navegador web. Es compatible con la mayoría de navegadores como Google, Safari, Firefox y Edge, etc.
Sobre el autor
Pedro es un editor experimentado de EaseUS centrado en la redacción de temas sobre tecnología. Familiarizado con todo tipo de software de recuperación de datos, copia de seguridad y restauración, software de edición de vídeo y grabación de pantalla, etc. Todos los temas que elige están orientados a proporcionar información más instructiva a los usuarios.
Artículos Relacionados
-
Los 4 Mejores Soluciones para Reparar Archivos MXF Corruptos
![Luis]() Luis
2025/08/29
Luis
2025/08/29 -
¿Los vídeos de YouTube no se reproducen en Mac? Así se hace
![Luis]() Luis
2025/07/10
Luis
2025/07/10
-
Solucionado: Cómo arreglar un vídeo borroso | 3 métodos sencillos
![Luis]() Luis
2025/08/29
Luis
2025/08/29 -
Arregla el Error CRC Fallida 7Zip de 5 Maneras Excelentes
![Luis]() Luis
2025/08/28
Luis
2025/08/28
