Tabla de Contenido
![]() Sobre el autor
Sobre el autor
![]() Artículos Relacionados
Artículos Relacionados
-
-
-
-
Resumen: Nuestros hallazgos muestran que puedes resolver la falta de sonido de VLC convirtiendo el formato y activando el audio o desactivando y activando la pista de audio. Si el archivo de vídeo está dañado, utiliza EaseUS Fixo Reparación de Videos para obtener ayuda.
El reproductor de vídeo VLC es el reproductor multimedia más utilizado en los PC hoy en día; por lo tanto, es bastante difícil encontrar un solo MacBook que no tenga descargado un reproductor multimedia VLC. A pesar de ser uno de los reproductores multimedia más conocidos para macOS, tiene numerosos fallos. Un fallo técnico importante es que en VLC no se escucha audio.
| Soluciones viables | Solución de problemas paso a paso |
|---|---|
| Solución 1. Resolver la falta de sonido de VLC con el software de reparación de vídeo | Cuando los métodos convencionales no funcionan, las herramientas especializadas, como EaseUS Fixo Reparación de Videos, pueden cambiar las reglas del juego...Pasos completos |
| Solución 2. Convertir el archivo de vídeo a otro formato | VLC media player funciona eficazmente para reproducir archivos multimedia de formatos específicos, pero no es compatible con muchos...Pasos completos |
| Solución 3. Activar audio en VLC | VLC media player del MacBook ofrece la opción de desactivar o activar la opción de audio...Pasos completos |
| Solución 4. Desactivar y activar pista de audio | Verificar el mezclador de volumen es otra solución ventajosa para el error VLC sin sonido Mac...Pasos completos |
| Más correcciones que pueden ayudar | Si el audio de VLC dejara de funcionar de repente, sería mejor restablecer la configuración predeterminada de VLC...Pasos completos |
Solución 1. Resolver VLC sin sonido con el software de reparación de vídeo
Cuando los métodos convencionales no funcionan, las herramientas especializadas, como EaseUS Fixo Reparación de Videos, pueden cambiar las reglas del juego. Este software líder está cuidadosamente diseñado para reparar archivos de vídeo dañados o corruptos, como los que generan este error VLC sin sonido Mac cuando falla el reparar video con VLC.
Trustpilot Valoración 4,7
Descarga segura
Con sus avanzados algoritmos de reparación y su interfaz fácil de usar, EaseUS destaca del resto como una solución creíble de reparación de vídeo para recuperar el audio en los vídeos. Seleccionar EaseUS Fixo Reparación de Videos puede suponer una diferencia drástica a la hora de arreglar eficazmente la falta de sonido de VLC y que VLC no reproduzca videos de YouTube. Los aspectos más destacados de este software de reparación de vídeo son los siguientes:
- Arregla archivos de vídeo dañados en Mac y Windows.
- No es necesario descargar ningún software adicional, ya que éste puede funcionar eficazmente en todas partes utilizando tu navegador Safari.
- Puede recuperar casi todos los formatos de vídeo famosos, como reparar archivo de video dañado MP4, MOV, M2TS, MKV, MTS y 3GP.
Sigue estos pasos para reparar tus vídeos corruptos:
Paso 1. Descarga EaseUS Fixo en tu Mac e inícialo. Haz clic en "Reparación de vídeos" a la izquierda y en "Añadir vídeo(s)" para cargar tu(s) archivo(s) de vídeo MP4/MOV/MKV/3GP dañado(s).
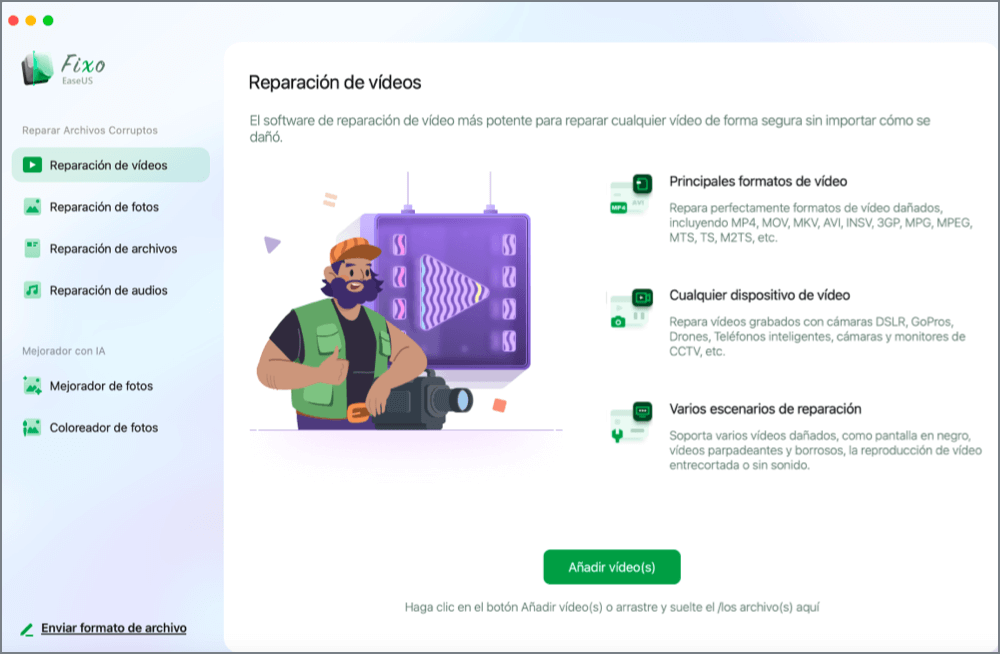
Paso 2. Selecciona un vídeo determinado y haz clic en el botón "Reparar" para iniciar el proceso de reparación de un único vídeo. Si quieres reparar todos los vídeos, selecciónalos todos y haz clic en "Reparar todo(s)".
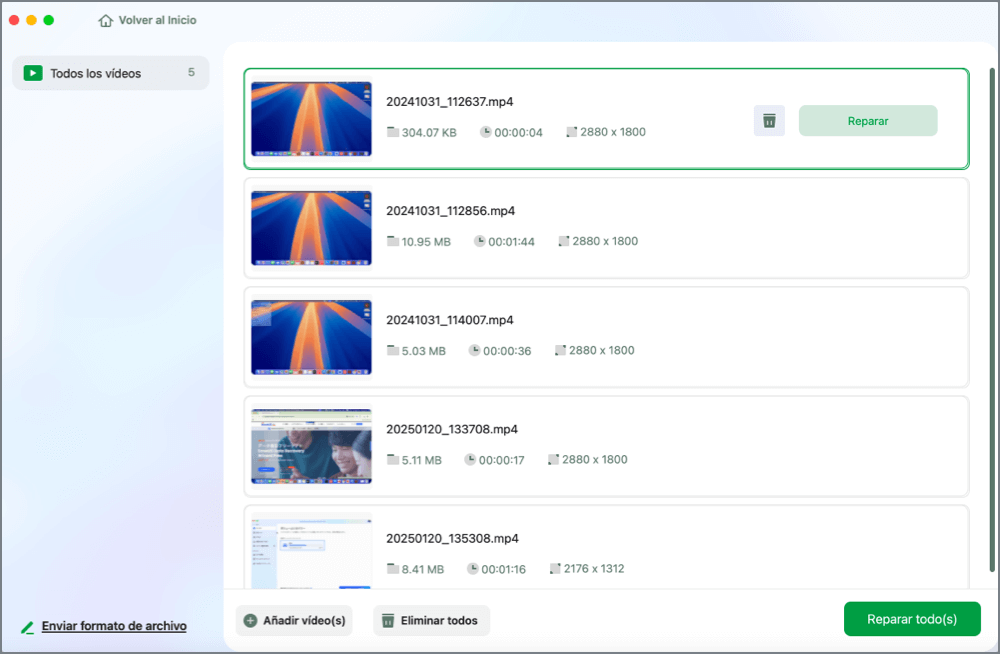
Paso 3. Espera unos minutos y los vídeos corruptos se repararán. El tiempo que esperes dependerá de lo dañados que estén tus vídeos. A continuación, haz clic en "Ver ahora" para previsualizar los vídeos. Para guardar el vídeo reparado, pulsa el botón "Guardar". Guardar varios vídeos está bien. Sólo tienes que elegir "Guardar todo(s)" para terminar.
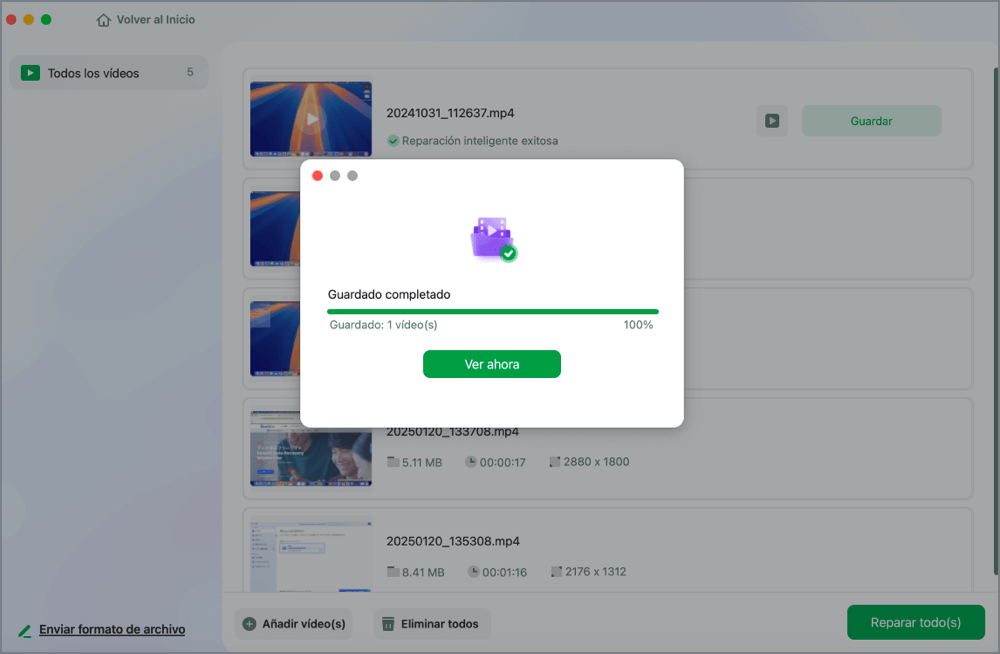
Paso 4. Si la reparación rápida no funciona, prueba el modo de reparación avanzada. Elige "Reparación Avanzada" para iniciar el proceso. Después de subir un vídeo de ejemplo en el cuadro derecho.
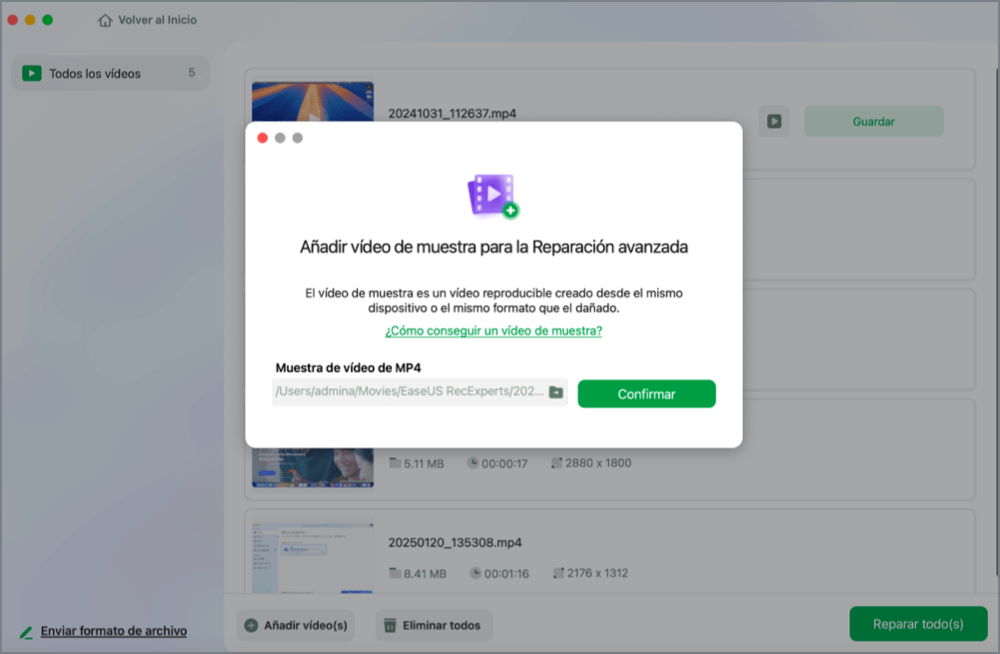
Paso 5. Aparecerá una ventana con información detallada sobre la corrupción y vídeos de muestra. Haz clic en "Reparar Ahora" para iniciar el proceso. Cuando finalice la reparación, podrás ver los vídeos reparados y hacer clic en el botón "Guardar" para guardar los archivos de vídeo reparados en la ruta que desees.
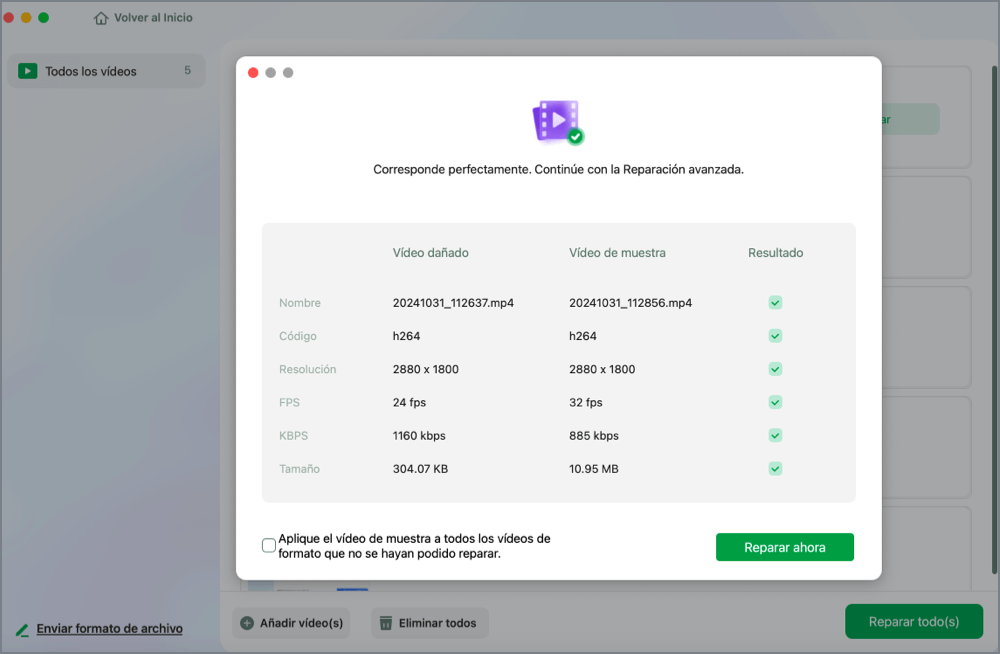
¡Descarga hoy mismo este software profesional de reparación de vídeo! Además, si te gusta el contenido de este pasaje, comparte la información con tus amigos en las redes sociales.
Solución 2. Convertir el archivo de vídeo a otro formato
VLC media player funciona eficazmente para reproducir archivos multimedia de formatos específicos, pero no es compatible con muchos. Por lo tanto, siempre que intentes utilizarlo para leer y reproducir un archivo multimedia en el formato en el que VLC tiene problemas para descifrar, aparecerá un error de reproducción, incluyendo este problema de VLC sin audio.
En consecuencia, puedes intentar convertir los archivos de vídeo corruptos a los mejores formatos compatibles de VLC, incluyendo MKV y MP4, que podría ser una forma excelente de resolver varios problemas de reproducción de VLC. El único inconveniente de probar esta solución es que llevará tiempo, sobre todo cuando tengas que convertir varios archivos, lo que puede consumir más espacio del disco duro.
Solución 3. Activar audio en VLC
VLC media player del MacBook ofrece la opción de desactivar o activar la opción de audio. Si habías desactivado la opción de audio por error, puedes activar el audio en VLC con estos pasos:
Paso 1. Inicia la aplicación VLC > selecciona "VLC media player" > "Configuración" o "Preferencias" en la barra de menú superior.
Paso 2. Desplázate a "Audio".
Paso 3. Debes asegurarte de que la opción "Activar audio" está marcada y pulsar "Guardar".

Puedes compartir este post en foros como Reddit o plataformas sociales como Twitter para ayudar a más personas necesitadas:
Solución 4. Desactivar y activar pista de audio
Verificar el mezclador de volumen es otra solución ventajosa para el error VLC sin sonido Mac. El proceso es sencillo y sin complicaciones. Estos son los pasos a seguir:
Paso 1. Tienes que reproducir un vídeo en VLC media player.
Paso 2. Pulsa "Audio" y elige la opción "Pista de audio" cuando el vídeo esté en marcha.
Paso 3. Desactívalo y actívalo de nuevo.
Solución 5. Restaurar las preferencias por defecto en la configuración de VLC
Si el audio de VLC dejara de funcionar de repente, sería mejor restablecer la configuración predeterminada de VLC, y es bastante sencillo recuperar las preferencias predeterminadas en la configuración de VLC. Esta forma puede ayudar cuando la imagen se congela y el audio sigue.
Paso 1. Abre "Preferencias".
Paso 2. Ve a "Audio".
Paso 3. Opta por "Restablecer preferencias" en el borde inferior izquierdo de la ventana de opciones.

Siguiendo estos pasos recuperarás todos los ajustes de audio a sus valores predeterminados de instalación y te ayudará a arreglar el audio en VLC.

Solución 6. Actualizar VLC Media Player
Una aplicación VLC antigua también puede provocar problemas como la falta de sonido. Por lo tanto, debes dirigirte a Mac para obtener la versión más reciente. También puedes probarla cuando te encuentres con la VLC pantalla negra.
Sigue estos pasos para actualizar VLC media player en Mac:
Paso 1. Inicia "VLC".
Paso 2. Selecciona "VLC media player" en la parte superior.
Paso 3. Opta por "Buscar actualizaciones".

Preguntas Frecuentes sobre VLC Sin Sonido Mac
Estas son las preguntas frecuentes a tener en cuenta cuando se produce el Mac sin sonido de VLC:
1. ¿Por qué mi reproductor VLC no reproduce audio?
La razón debe ser que VLC está en silencio. Aunque parezca aparente, la razón debe ser que tienes el volumen bajado en la ventana del reproductor o que el audio no está activado en las preferencias.
2. ¿Por qué VLC convierte a MP4 pero no hay sonido?
Puede que no se haya seleccionado el canal de audio en la configuración del códec, lo que podría ser una de las razones de la falta de audio durante la conversión en VLC. Un flujo de vídeo y un flujo de audio forman un vídeo o un contenedor de vídeo. Por esta razón, puedes silenciar el audio sin cambiar el vídeo o eliminar el audio de un vídeo.
3. ¿Cómo añado audio a un vídeo en VLC Mac?
En ese caso, tienes que ir a "Medios"> seleccionar "varios archivos", y después aparecerá un segundo > seleccionar "Añadir". A continuación, hay que cargar el vídeo de destino. Por último, haz "clic + añadir" en la segunda ventana Abrir medios > carga los archivos de audio, que funcionan en el vídeo elegido antes.
Resume
Se necesita un enfoque global para arreglar el Mac sin sonido de VLC, teniendo en cuenta tanto el software como las configuraciones del sistema. Los consumidores disponen de una variedad de remedios dependiendo de las particularidades del problema, que van desde la facilidad de desactivar el audio hasta los poderes particulares de aplicaciones como EaseUS Fixo Reparación de Videos.
Trustpilot Valoración 4,7
Descarga segura
El disfrute multimedia mejora si se aprenden los matices de la reproducción de audio de VLC y se investigan diferentes técnicas de solución de problemas. Utilizar herramientas de terceros, cambiar las preferencias o actualizar el software son algunas formas en que los usuarios pueden resolver eficazmente los problemas de falta de sonido de VLC.
Sobre el autor
Luis es un entusiasta de la tecnología, cuyo objetivo es hacer que la vida tecnológica de los lectores sea fácil y agradable. Le encanta explorar nuevas tecnologías y escribir consejos técnicos.
Artículos Relacionados
-
Soluciones Completas para Código de Error 233011
![Pedro]() Pedro
2025/10/17
Pedro
2025/10/17 -
6 formas de arreglar la calidad de la cámara de Snapchat [Solución de problemas]
![Pedro]() Pedro
2025/10/17
Pedro
2025/10/17
-
¿VLC no reproduce videos de YouTube? Aquí están las soluciones
![Pedro]() Pedro
2025/10/17
Pedro
2025/10/17 -
Arreglar Archivo Excel Abre Pantalla Gris en Blanco [2025 Guía Definitiva]
![Luis]() Luis
2025/10/17
Luis
2025/10/17
