Tabla de Contenido
![]() Sobre el autor
Sobre el autor
![]() Artículos Relacionados
Artículos Relacionados
-
-
-
-
¿Alguna vez te has visto atrapado en ese molesto momento en el que estás viendo un vídeo y, de repente, los visuales deciden tomarse un descanso mientras el audio sigue reproduciéndose? No eres el único.
Es como si el vídeo pulsara el botón de pausa, dejándote preguntándote qué está pasando. Veamos cómo solucionar el error: el vídeo se congela pero el audio sigue. No hace falta que seas un profesional de la tecnología, ya que te lo explicaremos todo. Al final, tendrás los conocimientos necesarios para que tus vídeos se reproduzcan sin problemas, tal y como deberían. ¡Empecemos!
Cómo solucionar el problema de que el vídeo se congela pero el audio sigue
Te hemos proporcionado 6 soluciones viables; puedes leer primero el título para hacerte una idea básica de cada una. O puedes hacer clic en la que te interese para localizar la posición concreta.
- Solución 1. Reparar vídeos dañados con la Herramienta de Reparación de Vídeo📹
- Solución 2. Asegúrate de que tu hardware está en buenas condiciones
- Solución 3. Asegúrate de que tu antivirus está actualizado y activado
- Solución 4. Abre el vídeo con otro reproductor multimedia
- Solución 5. Utiliza VLC Repair
- Solución 6. Actualiza los controladores de audio y vídeo de tu ordenador
Solución 1. Repara los vídeos dañados con la Herramienta de Reparación de Vídeo
Cuando te encuentras con un escenario en el que tu vídeo se congela mientras el audio sigue reproduciéndose, suele ser un signo de corrupción del archivo de vídeo. En estos casos, una herramienta fiable de reparación de vídeo puede ser la clave para salvar tu contenido multimedia. Reparación de vídeos de EaseUS Fixo es una solución robusta diseñada para tratar varios problemas de corrupción de vídeo.
Trustpilot Valoración 4,7
Descarga segura
Si tu vídeo se congela o no se puede reproducir, esta herramienta puede ayudarte a repararlo y dejarlo en un estado excelente. Sus potentes y fiables funciones de reparación la convierten en la mejor opción para archivos de vídeo dañados. Reparación de vídeos de EaseUS Fixo permite reparar MP4 y MOV, M2TS, MKV, MTS, 3GP, AVI, FLV, M4V, etc., garantizando la compatibilidad con varios archivos multimedia. Casos comunes como el código de error 224003 en reproducción de vídeo, audio y vídeo desincronizados y el problema de que el archivo MP4 no se reproduce se pueden solucionar perfectamente.
Además, con una interfaz intuitiva, los usuarios pueden navegar fácilmente por el proceso de reparación con este programa para reparar videos dañados reparación de vídeo, haciéndola accesible tanto para principiantes como para usuarios experimentados. Para tu información, Reparación de vídeos EaseUS Fixo acaba de lanzar su versión para Mac, por lo que ahora puedes reparar vídeos corruptos en macOS.
Veamos los pasos para utilizar Reparación de Archivos de EaseUS Fixo sin problemas:
Paso 1. Abre Fixo en tu PC local. Haz clic en "Reparación de vídeos" y añade los archivos de vídeo MP4/MOV/AVI/MKV/3GP/FLV/MKV/WMV dañados haciendo clic en "Añadir vídeo(s)".

Paso 2. Mueve el puntero a un vídeo y haz clic en el botón "Reparar" para iniciar el proceso de reparación de un único vídeo. Si quieres reparar todos los vídeos, haz clic en "Reparar todo(s)".

Paso 3. Espera unos minutos y los vídeos corruptos se repararán. Haz clic en el icono de reproducción para previsualizar los vídeos. Puedes guardar un único vídeo haciendo clic en el botón "Guardar" situado junto al icono de reproducción. Si quieres guardar todos los vídeos reparados, elige "Guardar todo(s)".

Paso 4. Si la reparación rápida falla, debes utilizar el modo de reparación avanzada. Haz clic en "Reparación Avanzada" y añade un vídeo de muestra.

Paso 5. Aparecerá una lista con información detallada sobre los vídeos corruptos y de muestra. Haz clic en "Reparar Ahora" para iniciar el proceso avanzado de reparación de vídeo. Cuando finalice la reparación, podrás ver los vídeos y hacer clic en el botón "Guardar" para guardar los archivos de vídeo reparados en un destino adecuado.

Recuerda compartir este post con otras personas que tengan problemas con los vídeos que se congelan, pero el audio continúa.
Solución 2. Asegúrate de que tu hardware está en buenas condiciones
Si has activado la aceleración por hardware en tu navegador web, puede ser la causa del problema. Aunque esta función puede ser beneficiosa, potencialmente puede causar problemas, como la continuación del audio mientras los vídeos de YouTube se congelan.
Por lo tanto, si te encuentras en esta situación, considera la posibilidad de desactivar la aceleración por hardware en tu navegador para ver si se resuelve el problema. Este método también es una salida cuando te encuentres con el código de error 232011.
Si eres usuario de Chrome, aquí tienes los pasos a seguir:
Paso 1. Para empezar, inicia "Chrome", haz clic en el botón de menú de los tres puntos y selecciona la opción "Configuración".

Paso 2. Dirígete a la parte inferior de la página y haz clic en "Avanzado".
Paso 3. Busca la opción "Usar aceleración de hardware cuando esté disponible" en la sección "Sistema" y desactívala.

Paso 4. Por último, reinicia "Chrome" y comprueba si el problema persiste.
Solución 3. Asegúrate de que tu antivirus está actualizado y activado
El software antivirus es crucial para salvaguardar tu ordenador de posibles amenazas, pero los programas antivirus anticuados o desactivados pueden entorpecer inadvertidamente las funciones normales del sistema, como que se congele el vídeo pero continúe el audio.
El software antivirus desactualizado o inactivo puede no proporcionar una protección adecuada contra las amenazas más recientes, y podría interferir inadvertidamente con el funcionamiento de otro software, incluidos los reproductores multimedia. Asegurarte de que tu antivirus está actualizado y activo ayuda a mantener un entorno informático seguro y resuelve posibles conflictos con la reproducción de vídeo.
He aquí cómo hacerlo:
Paso 1. Accede a la aplicación "Seguridad de Windows".
Paso 2. Navega hasta "Protección antivirus y contra amenazas".

Paso 3. Selecciona "Buscar actualizaciones".

Paso 4. Deja que la aplicación realice un escaneo y encuentre actualizaciones.
Paso 5. Una vez hecho esto, puedes utilizar "Microsoft Defender Antivirus".
Solución 4. Abre el vídeo con otro reproductor multimedia
A veces, los problemas con la reproducción de vídeos pueden estar relacionados con la compatibilidad o con fallos en el reproductor multimedia que estás utilizando. Abrir tu vídeo con otro reproductor multimedia puede ayudar a resolver estos problemas. Esta es una solución fácil pero útil que te ayuda a resolver situaciones similares cuando
Los reproductores multimedia utilizan distintos códecs y algoritmos para descodificar y reproducir archivos de vídeo. Así que, si tu reproductor multimedia actual tiene problemas con un vídeo concreto, probar un reproductor alternativo podría solucionar los problemas de compatibilidad. Los reproductores multimedia de código abierto, como el reproductor multimedia VLC, en particular, suelen recibir actualizaciones frecuentes y apoyo de la comunidad, lo que los convierte en opciones fiables para solucionar problemas.

Si esta guía te ha resultado útil, considera la posibilidad de compartirla en tus redes sociales para ayudar a otras personas que se enfrentan a problemas similares.
Solución 5. Utiliza VLC Repair
Utilizando la reparación de VLC, puedes solucionar los problemas de congelación de vídeo con unos sencillos pasos para configurar el vídeo se congela pero el audio continúa.
Paso 1. Abre "Preferencias de VLC", que puedes encontrar en el área de herramientas o pulsando "Ctrl+P" dentro de la aplicación VLC.

Paso 2. Selecciona la opción "Todos" en la esquina inferior izquierda de la ventana. Pasa a la sección "Entrada / Codecs".
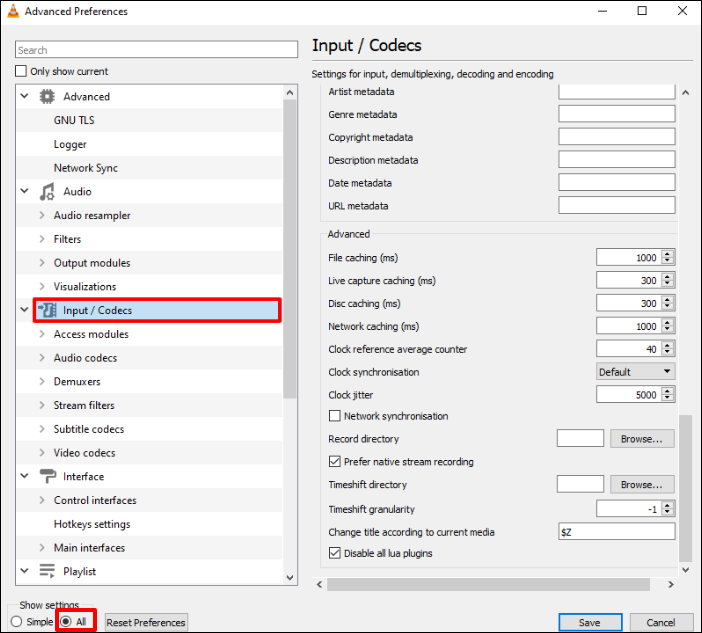
Paso 3. Desplázate hacia abajo y localiza los "Valores de caché".
Paso 4. Ajusta los valores de "Almacenamiento en caché de archivos (ms)", "Almacenamiento en caché de disco (ms)" y "Almacenamiento en caché de red (ms)" a 1000.
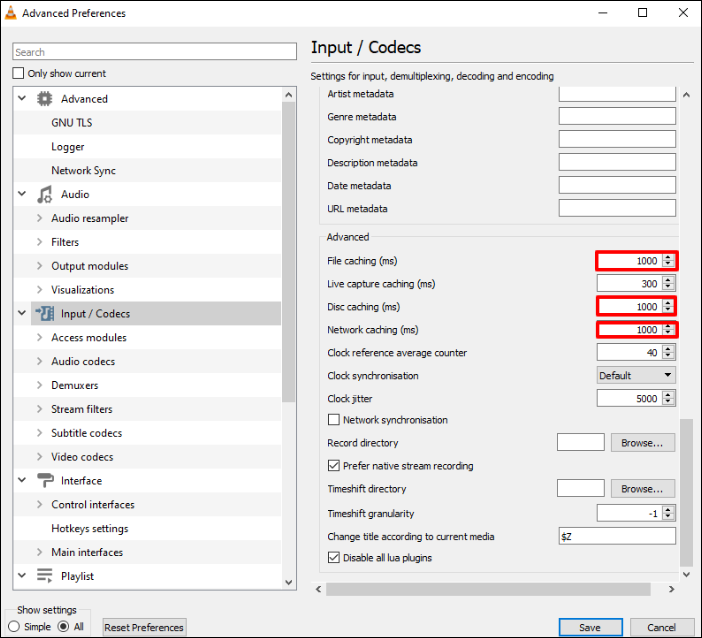
Paso 5. Modifica el valor de "Saltar el filtro de bucle" cambiando el valor de "Ninguno" a "Todos". Paso 6. Busca Decodificación por hardware en los ajustes de "Decodificador de audio/vídeo FFmpeg", asegurándote de que el valor está en Desactivado.
Paso 6. Vuelve a la esquina inferior izquierda, selecciona la opción "Simple", navega hasta la sección Vídeo y modifica la configuración de Salida de vídeo de Automática a DirectX (DirectDraw).
Aquí tienes una guía más completa para ayudarte a realizar la reparación de VLC:

VLC Reparación de Vídeo: Cómo reparar vídeos dañados con VLC
Este artículo ofrece una guía completa sobre cómo reparar vídeos corruptos con el reproductor multimedia VLC. Leer más >>
Solución 6. Actualiza los controladores de audio y vídeo de tu ordenador
Mantener actualizados tus controladores gráficos ayuda a prevenir cualquier problema relacionado con la pantalla. Si los métodos mencionados anteriormente no dan resultado, considera la posibilidad de actualizar los controladores gráficos para ver si se resuelve el problema.
Utiliza la función Actualizaciones opcionales:
Paso 1. Ve a "Configuración" > "Windows Update".
Paso 2. Selecciona "Opciones avanzadas".

Esta función te permite descargar e instalar actualizaciones de los controladores. Alternativamente, puedes explorar la aplicación Administrador de dispositivos para mantener actualizados tus controladores gráficos.
Otra opción es obtener los controladores más recientes directamente del sitio web oficial del fabricante de tu dispositivo. Además, puedes optar por software gratuito de actualización de controladores de terceros.
Centro de conocimiento: Por qué mi vídeo se congela pero el audio sigue
He aquí algunos factores comunes que contribuyen al error "el vídeo se congela pero el audio continúa":
- 🎾Problemas con los navegadores web: Utilizar un navegador anticuado puede ser una posible razón de que tus vídeos de YouTube se congelen, aunque el audio continúe. Además, las complicaciones con las extensiones del navegador también podrían ser un factor que contribuya al dilema de la congelación.
- 🛎️Problemas de Server : Una mala conexión a Internet o una sobrecarga del servidor pueden provocar la congelación de los vídeos de YouTube. Además, las cookies acumuladas y los datos almacenados en caché en el sitio web pueden contribuir a congelar los vídeos de YouTube.
- 🔗Problemas de conectividad de red: Una mala conexión a Internet o fluctuaciones en la velocidad de la red pueden interrumpir la transmisión fluida de contenidos de vídeo. En estos casos, el audio puede continuar, pero el vídeo se congela debido al retraso en la transmisión de datos.
- 💽Problemas de los controladores: Los controladores gráficos desactualizados o dañados de tu dispositivo podrían ser los culpables de que tus vídeos de YouTube se congelen. Los controladores obsoletos pueden provocar la congelación de los vídeos mientras el audio sigue reproduciéndose, lo que supone un problema importante.
Preguntas frecuentes sobre que el vídeo se congela pero el audio sigue
Si tienes más preguntas sobre el error el vídeo se congela pero el audio continúa, aquí tienes algo de información. Esto ayudará a aclarar este problema.
1. ¿Cómo reparo un vídeo que se queda congelado?
A continuación te indicamos algunas formas de arreglar un vídeo que sigue congelándose
- Actualiza los controladores de tu tarjeta gráfica
- Ajusta la resolución de la pantalla
- Comprueba que tu aparato está adecuadamente ventilado para que funcione correctamente.
2. ¿Por qué se congelan algunos vídeos de YouTube?
Ocasionalmente, una mala conexión a Internet o una sobrecarga del servidor pueden interrumpir la reproducción de YouTube. Si el problema proviene del servidor de YouTube, es probable que afecte a varios usuarios. Además, las cookies y cachés almacenadas en el sitio web podrían contribuir al problema de congelación de los vídeos de YouTube. Puedes utilizar algunas herramientas online para arreglar los vídeos de YouTube que no se reproducen.
3. ¿Cómo puedo evitar que VLC se congele?
- Asegúrate de que VLC está actualizado a la versión más reciente.
- Optimiza el valor de la caché.
- Ajusta la configuración de salida de vídeo.
- Modifica la configuración de FFmpeg.
- Desactiva la descodificación por hardware.
- Considera la posibilidad de utilizar un reproductor de vídeo alternativo.
Conclusión
En resumen, navegar por los detalles de los problemas de reproducción de vídeo, especialmente cuando te enfrentas al problema común de que el vídeo se congela pero el audio sigue requiere soluciones prácticas. Hemos visto algunas soluciones prácticas que van desde utilizar una herramienta de reparación de vídeo hasta actualizar los controladores de audio y vídeo de tu ordenador. Si tienes problemas con la congelación del vídeo pero el audio continúa, te recomendamos encarecidamente que pruebes Reparación de vídeos EaseUS Fixo. Descarga Reparación de vídeos EaseUS Fixo y mira tu contenido favorito sin problemas.
Trustpilot Valoración 4,7
Descarga segura
Sobre el autor
Luis es un entusiasta de la tecnología, cuyo objetivo es hacer que la vida tecnológica de los lectores sea fácil y agradable. Le encanta explorar nuevas tecnologías y escribir consejos técnicos.
Artículos Relacionados
-
¿La carpeta comprimida (Zip) no es válida? 5 soluciones fáciles que te ayudarán
![Luis]() Luis
2025/08/28
Luis
2025/08/28 -
Cómo abrir un archivo Exe en Mac | Guía completa
![Luis]() Luis
2025/07/10
Luis
2025/07/10
