Tabla de Contenido
![]() Sobre el autor
Sobre el autor
![]() Artículos Relacionados
Artículos Relacionados
-
-
-
-
- Arreglo 1. Soluciona el problema de no poder abrir archivos en Mac con el software de reparación de archivos
- Arreglo 2. Reinicia la aplicación para solucionar el problema del archivo Mac que no se abre
- Arreglo 3. Arreglar un archivo que no se abre en Mac cambiando los permisos del archivo
- Arreglo 4. Reparar el disco duro del Mac para solucionar el problema de no poder abrir archivos en el Mac
Compré un nuevo Macbook Pro la semana pasada, y ejecuta OS Monterey vs 12.3.1. Todos mis archivos están sincronizados a través de un NAS con mi Macbook y un ordenador de sobremesa con Windows. Sin embargo, no he podido abrir ningún archivo PDF y tampoco he podido abrir algunos archivos de MS Word y Excel. No tuve ningún problema con mi anterior Macbook Pro 2018 (Big Sur). ¿Alguna solución? - de la Comunidad Apple
Es posible que te asustes y entres en pánico cuando no puedas abrir archivos en Mac, especialmente cuando sus archivos son muy importantes o se necesitan con urgencia. No te preocupes; este post te dará 4 soluciones factibles para solucionar este error.
Arreglo 1. Soluciona el problema de no poder abrir archivos en Mac con el software de reparación de archivos
Si tus archivos están corruptos y dañados, es posible que no puedan abrirse. En este caso, necesitas ayudas como un software de reparación de archivos para solucionar la corrupción de archivos y restaurar tu archivo a un estado estable y normal. EaseUS Fixo Reparación de Archivos puede ser la mejor solución para ti.
Trustpilot Valoración 4,7
Descarga segura
Este software de reparación de Microsoft puede reparar archivos corruptos en Mac en tres pasos. Repara archivos corruptos de PDF, Excel, Word y más. Aquí tienes algunos casos más comunes que esta herramienta de reparación de archivos para Mac puede arreglar perfectamente:
- Arreglar aplicaciones que no se pueden abrir en Mac
- Reparar archivos Zip y otros archivos comprimidos en Mac
- Solucionar que PowerPoint no se abra en Mac
Puedes descargar gratis EaseUS Fixo File Repair y reparar archivos dañados en Mac con la guía detallada que encontrarás aquí:
Paso 1. Inicia el software de reparación de documentos
Ejecuta EaseUS Fixo Reparación de Documentos. Elige "Reparación de archivos" en el panel izquierdo. Este software te permite reparar documentos corruptos de Office, incluyendo Word, Excel, PDF y otros.
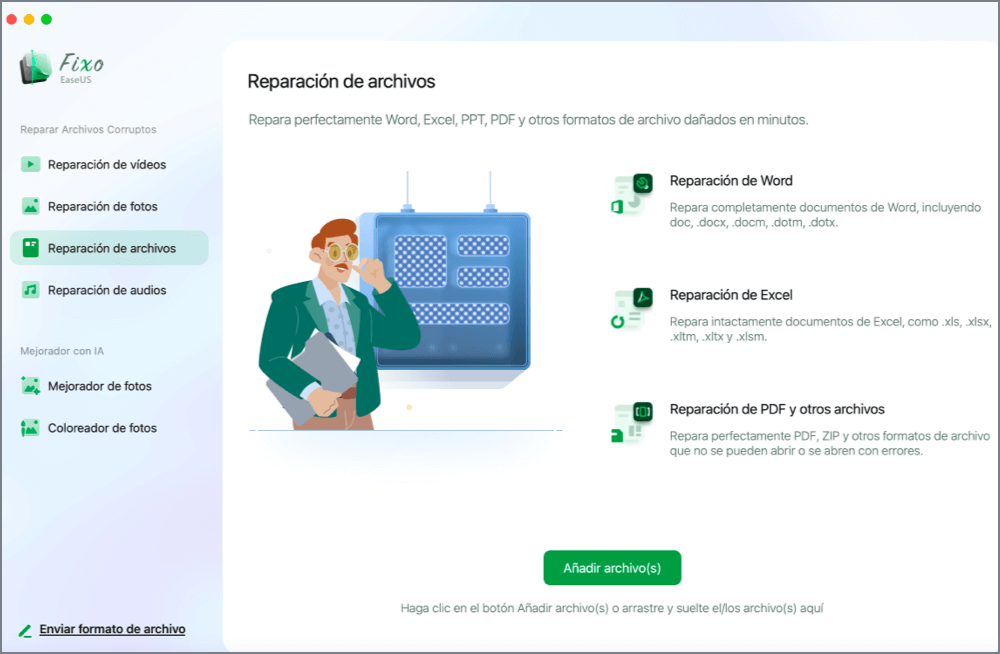
Paso 2. Elige y repara el documento dañado
Haz clic en "Reparar todo(s)" para reparar todos los documentos añadidos. Si quieres reparar un solo documento, mueve el puntero del ratón al documento de destino y haz clic en "Reparar". Para previsualizar el documento reparado, haz clic en el icono del ojo.
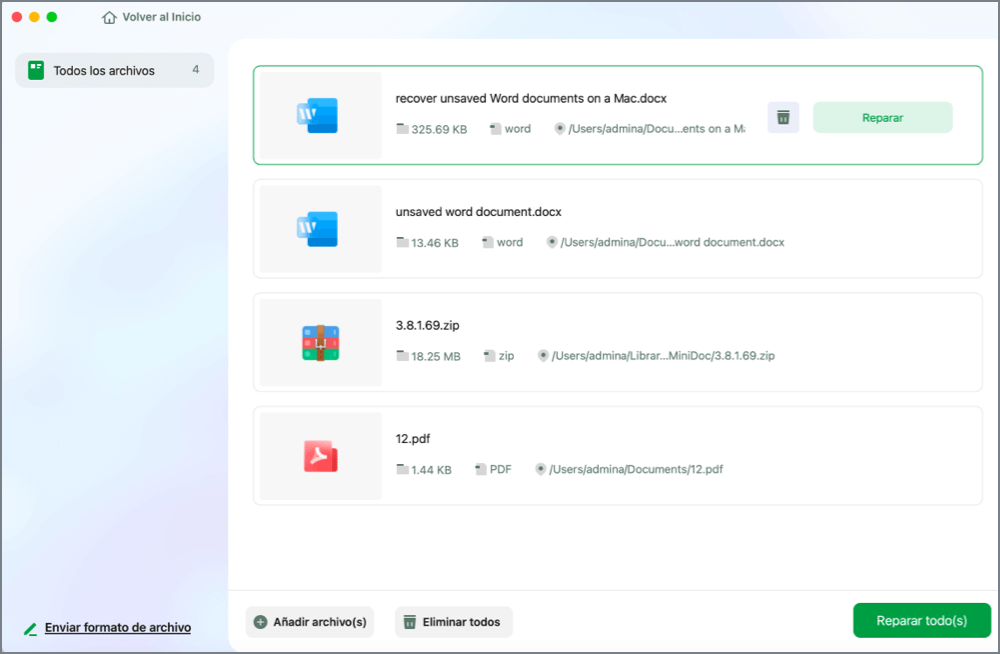
Paso 3. Previsualiza y guarda el documento reparado
Cuando termine el proceso de reparación, haz clic en "Guardar" para guardar el documento seleccionado. También puedes hacer clic en "Guardar todo(s)" para guardar todos los documentos reparados. Para localizar la carpeta reparada, haz clic en "Ver ahora".
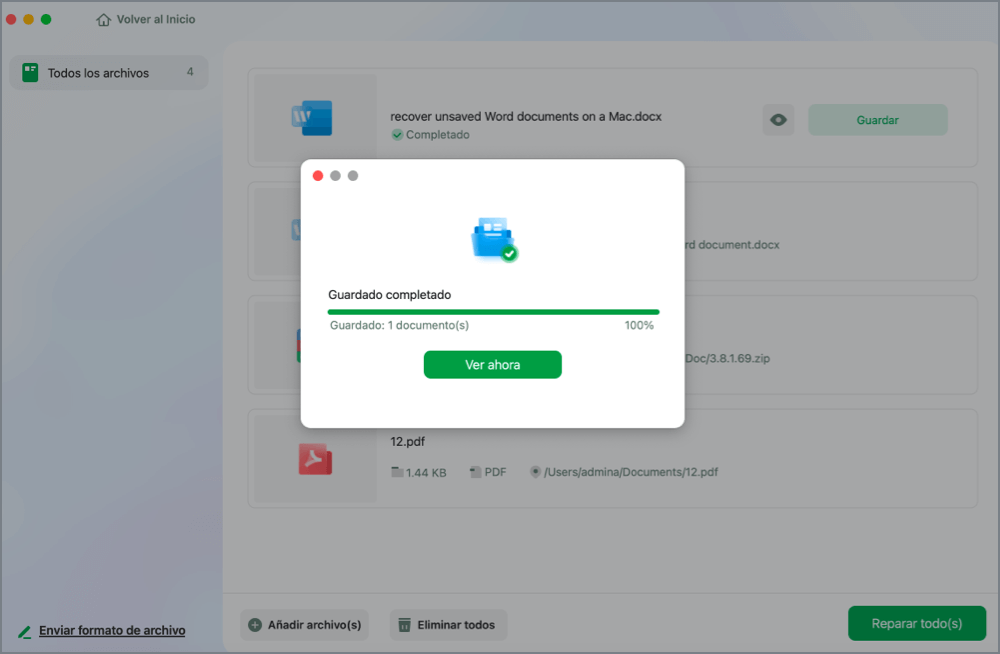
No olvides compartir este post en tus redes sociales, como Twitter, si te resulta útil:
Arreglo 2. Reinicia la aplicación para solucionar el problema del archivo Mac que no se abre
El mal funcionamiento de la aplicación puede entorpecer cuando intentas abrir tus archivos en Mac. Puedes intentar Forzar la Salida de la aplicación y volver a iniciarla así:
Paso 1. Haz clic en el logotipo de Apple de la parte superior izquierda de tu escritorio.
Paso 2. Selecciona "Forzar salida" en el menú desplegable.
Paso 3. Elige la aplicación que utilizas actualmente para abrir el archivo problemático y selecciona "Forzar Salida".

Ahora, puedes relanzar la aplicación y volver a abrir tus archivos para ver si el error persiste. Este método también funciona cuando PowerPoint no se abre en Mac.
Arreglo 3. Arreglar un archivo que no se abre en Mac cambiando los permisos del archivo
Si te olvidas de cambiar la configuración de permisos de tus archivos, es posible que tampoco puedas abrirlos. Prueba a cambiar el permiso de los archivos así:
Paso 1. Haz clic con el botón derecho en el archivo que quieras abrir y elige "Obtener información".

Paso 2. Haz clic en el candado e introduce la cuenta y la contraseña de administrador.
Paso 3. En la sección Compartir y permisos, establece el privilegio de tu cuenta como "Lectura y escritura".

Puedes consultar este post cuando te encuentres con el error Microsoft Word no puede guardar el permiso de archivo:
Word no puede completar el guardado debido a un error de permiso de archivo Mac [Corregido]
El Word no puede completar el guardado debido a un error de permiso de archivo que puede producirse al guardar archivos en Microsoft Word en tu Mac. Puedes intentar solucionar el error de permiso de archivo de varias formas.

Arreglo 4. Reparar el disco duro del Mac para solucionar el problema de no poder abrir archivos en el Mac
La corrupción de los controladores del disco duro y los archivos de sistema dañados también pueden ser motivos de que los archivos no se abran en el Mac. Puedes ejecutar los Primeros Auxilios de la Utilidad de Discos para reparar tus discos, si están en mal estado. Sigue los pasos aquí:
Paso 1. Ve a la carpeta "Finder > Aplicaciones > Utilidades" y abre "Utilidad de Discos".

Paso 2. Pulsa "Ver" en la parte superior izquierda y ve a "Mostrar todos los dispositivos".

Paso 3. Busca tu disco en el panel izquierdo. Haz clic en "Primeros auxilios" y elige "Ejecutar" cuando aparezca la nueva ventana.

Ahora, espera pacientemente a que termine el proceso.
Preguntas frecuentes sobre No se puede abrir un archivo en Mac
Aquí tienes algunas preguntas frecuentes sobre este error de archivo no se abre en Mac:
1. ¿Por qué mi Mac no me deja abrir documentos?
Supón que no puedes abrir un documento o una aplicación en tu Mac. Puede que hayas desactivado la configuración de permisos, o que tus archivos estén corruptos o dañados.
2. ¿Cómo puedo permitir que Mac abra archivos?
Puedes cambiar el permiso del archivo o carpeta que quieras abrir. Sigue los pasos que se indican aquí:
- Elige el artículo
- Ve a "Archivo" > "Obtener información", o puedes mantener pulsado Comando + I
- Pulsa en la flecha situada junto a Compartir y permisos y establece el privilegio de tu cuenta como "Lectura y escritura".
3. ¿Por qué no puedo abrir un archivo de app en mi Mac?
Es probable que no tengas privilegios para abrir esta aplicación, o la aplicación puede estar dañada debido a una descarga incorrecta.
Conclusión
En este post de EaseUS se describen cuatro formas sencillas de solucionar el problema de no poder abrir archivos en Mac. Puedes relanzar la aplicación, cambiar el permiso del archivo o reparar tu disco duro con Primeros Auxilios. Si tus archivos están dañados, utiliza EaseUS Fixo Reparación de Archivos como salvavidas.
Trustpilot Valoración 4,7
Descarga segura
Sobre el autor
Luis es un entusiasta de la tecnología, cuyo objetivo es hacer que la vida tecnológica de los lectores sea fácil y agradable. Le encanta explorar nuevas tecnologías y escribir consejos técnicos.
Artículos Relacionados
-
Cómo solucionar el código de error 224003 de un vídeo que no se puede reproducir
![Pedro]() Pedro
2025/08/29
Pedro
2025/08/29 -
Netflix no reproduce video [Guía definitiva 2025]
![Luis]() Luis
2025/09/10
Luis
2025/09/10
-
Código de error: 232404 Este archivo de vídeo no se puede reproducir [Solucionado]
![Luna]() Luna
2025/08/29
Luna
2025/08/29 -
Cómo reparar archivo de video MKV corrupto
![Pedro]() Pedro
2025/09/23
Pedro
2025/09/23
