Índice
![]() Sobre el autor
Sobre el autor
![]() Reseñas y Premios
Reseñas y Premios
- Recuperación de vídeo
- Recuperación de SD
- Recuperación de la papelera de reciclaje
- Recuperar archivos de USB
- Recuperar fotos borradas
- Recuperar archivos borrados Windows 10
- Recuperar Word no guardado
- Recuperar partición borrada
- Recuperar archivos de USB/disco duro externo con virus
- Recuperar archivos de disco duro formateado
Problema del usuario: un error de permiso en el archivo Word Mac.
No puedo Abrir ni Guardar un archivo de Word. Me aparece un mensaje que dice WORD NO PUEDE GUARDAR DEBIDO A UN ERROR DE PERMISO DE ARCHIVO. Tengo un Mac y utilizo la versión más reciente de Microsoft Office. También he reinstalado Office. - Un problema real de un usuario de answers.microsoft.com

Word no puede terminar de guardar el documento debido a un error de permiso en el archivo Mac que puede aparecer aleatoriamente en un ordenador Mac o Windows. El error de permiso de archivo se produce principalmente cuando tu documento de Word es de sólo lectura, tu Mac no te permite escribir o tu documento de Word está dañado. Utiliza los siguientes métodos para solucionar el problema.
| Soluciones viables | Solución de problemas paso a paso |
|---|---|
| Arreglar documentos de Word dañados | Si el archivo de Word que quieres guardar es una plantilla dañada, verás un permiso de archivo...Pasos completos |
| Abrir Word en Modo Seguro | El modo seguro desactiva todos los complementos cargados para que puedas leer y escribir Word. Elimina los complementos...Pasos completos |
| Apropiarse de Word | La falta de permisos puede causar un error de permisos en un archivo de Word en un Mac. Añade los permisos...Pasos completos |
| Actualizar Microsoft Office | Abre la aplicación Word. Haz clic en "Archivo" > "Cuenta" > "Información del producto"...Pasos completos |
| Recuperar documentos de Word no guardados | Si no has podido solucionar el problema de permisos de archivos de Word y has perdido documentos no guardados, intenta restaurar...Pasos completos |
Arreglo 1. Reparar documentos de Word dañados en un Mac
Es probable que aparezca un error de permiso de archivo de Word al abrir una plantilla dañada o documentos de Word dañados. EaseUS Fixo ayuda a reparar documentos de Office dañados de forma eficiente y rápida en tu Mac.
La herramienta de reparación de archivos de EaseUS te permite reparar documentos de Word dañados en Mac con algoritmos avanzados. Tanto si tu documento está dañado porque faltan cabeceras, como si no se puede abrir o guardar, puede repararlos eficazmente. A continuación te mostramos las guías paso a paso.
Paso 1. Inicia el software de reparación de documentos
Ejecuta EaseUS Fixo Reparación de Documentos. Elige "Reparación de archivos" en el panel izquierdo. Este software te permite reparar documentos corruptos de Office, incluyendo Word, Excel, PDF y otros.
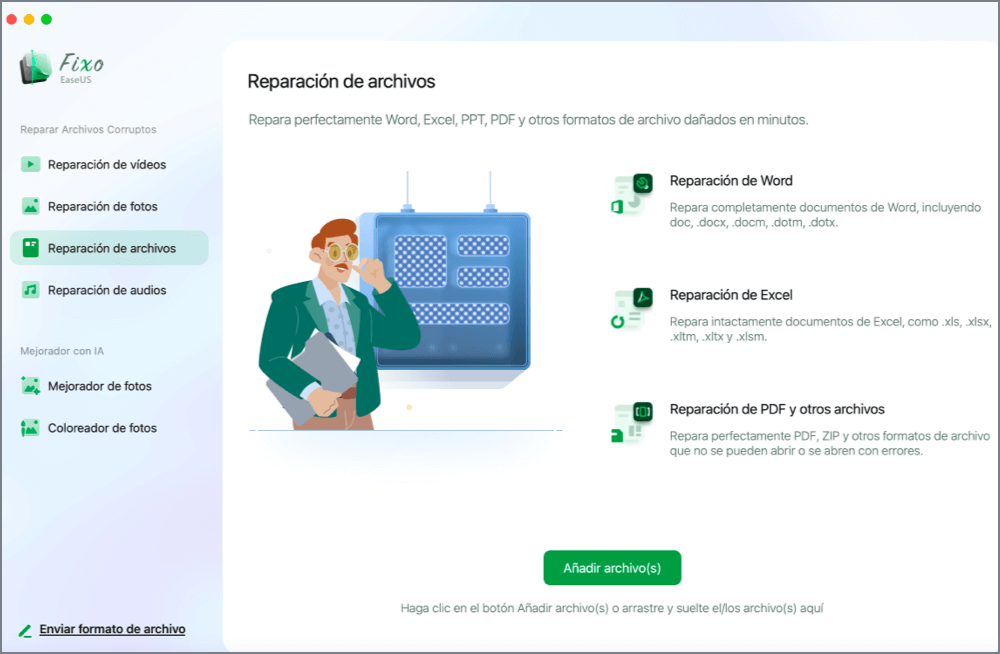
Paso 2. Elige y repara el documento dañado
Haz clic en "Reparar todo(s)" para reparar todos los documentos añadidos. Si quieres reparar un solo documento, mueve el puntero del ratón al documento de destino y haz clic en "Reparar". Para previsualizar el documento reparado, haz clic en el icono del ojo.
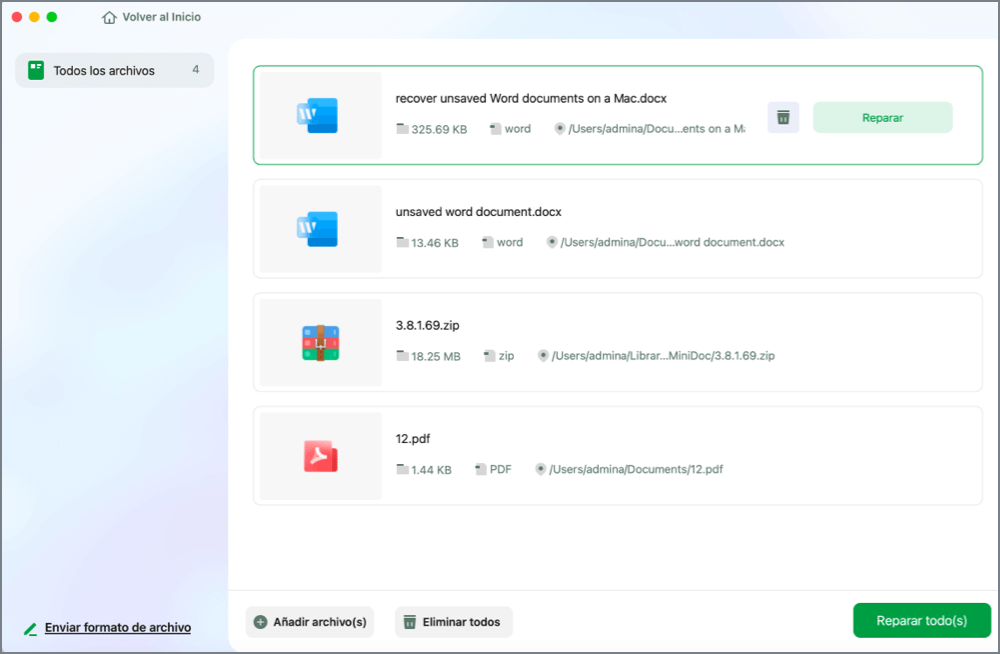
Paso 3. Previsualiza y guarda el documento reparado
Cuando termine el proceso de reparación, haz clic en "Guardar" para guardar el documento seleccionado. También puedes hacer clic en "Guardar todo(s)" para guardar todos los documentos reparados. Para localizar la carpeta reparada, haz clic en "Ver ahora".
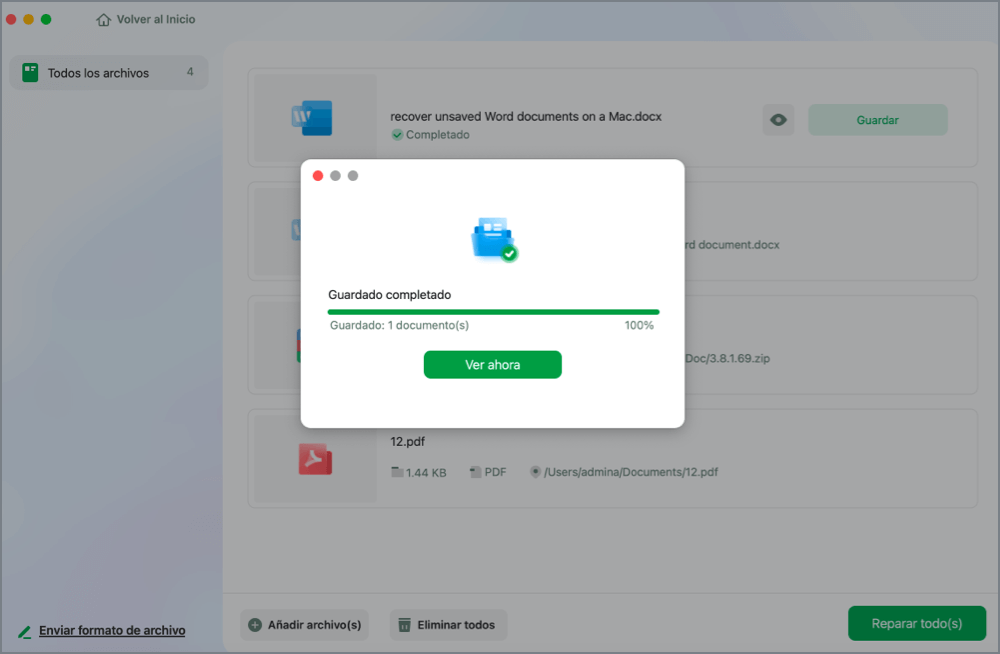
¿Arregló esta herramienta de reparación de archivos tus documentos de Word dañados? Ayuda a otros a saberlo compartiéndolo en tus redes sociales.
Arreglo 2. Abre Word en modo seguro y desactiva los complementos
El Modo Seguro desactiva todos los complementos cargados e inicia el Word con un conjunto mínimo de controladores. Puedes iniciar Word en modo Seguro para confirmar si el complemento es el problema.
Abrir Word en Modo Seguro
Mantén pulsadas las teclas Mayúsculas + Control + Opción simultáneamente mientras abres Word, y suelta estas teclas cuando se inicie Word. Si Word se abre correctamente en modo seguro, es posible que algunos complementos estén causando el problema. Puedes solucionar el problema desactivando los complementos.
Desactivar complementos en Word
Paso 1. En la barra superior, haz clic en "Herramientas" > "Plantillas y complementos".

Paso 2. Si hay algunos complementos cargados, elige los que necesites eliminar. Anota la ruta completa de los complementos.

Paso 3. Ve a la ruta completa y arrastra los complementos a la Papelera.
Arreglo 3. Obtener la propiedad del archivo Word en un Mac
Cuando se produce un problema de acceso denegado al abrir, editar, copiar o guardar archivos, la razón del problema puede ser que no tienes permiso total para guardar el archivo en una ubicación de la cuenta de usuario.
Sigue los pasos que se indican a continuación para obtener la propiedad de los archivos de Word en tu Mac.
Paso 1. Busca el archivo de Word, haz clic con el botón derecho del ratón (o Ctrl + clic) y selecciona "Obtener información" en el menú contextual.

Paso 2. Desplázate hacia abajo hasta "Compartir y permisos" en la ventana emergente. En esta sección, verás una lista de usuarios y los permisos que tiene cada uno (Lectura y Escritura, Sólo Lectura o Sin Acceso).
Paso 3. Haz clic en el icono del candado situado en la esquina inferior de la ventana de información. Introduce la contraseña de tu cuenta cuando se te pida. Una vez desbloqueada, podrás cambiar tus permisos.

Paso 4. Selecciona la cuenta cuya propiedad quieras cambiar y, a continuación, selecciona Lectura y Escritura o Sólo Lectura.
Paso 5. Haz clic en el icono del engranaje y elige "Aplicar a elementos adjuntos" para aplicar los permisos a todos los archivos y carpetas del archivo de Word. Después, cierra la ventana de información.
Después de este proceso, intenta guardar de nuevo tu Word y comprueba si desaparece el error de permiso de archivo.
Arreglo 4. Actualiza Microsoft Office a la última versión
Otra forma eficaz de solucionar el problema de que Word no pueda guardar es actualizar Office a la versión más reciente.
Paso 1. Abre la aplicación Word en tu Mac. En la barra superior, haz clic en "Ayuda" > "Buscar actualizaciones".
Paso 2. En la ventana de Microsoft AutoUpdate, elige "Mantener actualizadas automáticamente las aplicaciones de Microsoft" y haz clic en "Actualizar" para descargar e instalar las actualizaciones disponibles.

Arreglo 5. Desactiva temporalmente el software antivirus
Algunos usuarios han informado de que algunos programas antivirus pueden causar problemas de falta de permisos. Este software antivirus intenta proteger tus archivos y carpetas personales para garantizar que otros programas o usuarios no los modifiquen.
En este caso, puedes desactivar temporalmente el software antivirus para ver si Word sigue sin poder completar el guardado debido a un error de permiso de archivo. Sin embargo, Microsoft no recomienda que los usuarios cierren el software antivirus porque puede hacer que tu ordenador sea vulnerable. Por lo tanto, una vez resuelto el problema, deberás activar el software antivirus a tiempo.
Arreglo 6. Recuperar documentos de Word no guardados en Mac
Si Word no puede completar el guardado debido a un error de permiso de archivo que sigue existiendo después de estos intentos, y pierdes tu documento de Word no guardado por razones inciertas, puedes aprender a recuperar tu documento de Word no guardado.
Word ofrece la función de autoguardado para que conserves tu Word mientras trabajas. Recuerda activar el autoguardado para proteger tus archivos.
Restaurar Word no guardado en Mac
Paso 1. Abre el "Finder" en tu Mac, luego ve a "Ir" > "Ir a la carpeta".
Paso 2. Escribe ~/Library/Containers/com.microsoft.Word/Data/Library/Preferences/AutoRecovery y haz clic en "Ir".
Paso 3. Busca el documento de Word no guardado en la carpeta de AutoRecuperación. Cambia el nombre del archivo y añade la extensión ".doc" para guardar el archivo de Word.

Recuperar documentos de Word no guardados con la herramienta de recuperación de archivos
También proporcionamos un sólido software de recuperación de archivos de Word - EaseUS Data Recovery Wizard for Mac para ayudarte a recuperar documentos no guardados. Este software puede restaurar fácilmente documentos Word, Excel, PPT y PDF no guardados en tres pasos.
Siendo uno de los mejores programas de recuperación de datos, la herramienta de recuperación de archivos de EaseUS permite recuperar datos en escenarios de pérdida de datos completos. Tras la recuperación, te permite reparar documentos corruptos de Word, Excel, PPT, PDF, fotos y vídeos. Sigue los pasos que se indican a continuación para recuperar documentos de Word perdidos con facilidad.
Nota: Puedes crear una copia de seguridad haciendo clic primero en "Copia de seguridad del disco" a la izquierda. Cuando el disco se dañe o el documento no guardado en el disco se borre o se pierda accidentalmente, puedes recuperar los datos a partir de la imagen de copia de seguridad.
Paso 1. Selecciona la ubicación del disco (puede ser un HDD/SSD interno o un dispositivo de almacenamiento extraíble) donde has perdido datos y archivos. Haz clic en el botón Buscar datos perdidos.

Paso 2. EaseUS Data Recovery Wizard for Mac escaneará inmediatamente el volumen del disco seleccionado y mostrará los resultados del escaneo en el panel izquierdo.

Paso 3. En los resultados del escaneo, selecciona los archivos y haz clic en el botón Recuperar para recuperarlos.

Comparte este software de recuperación de datos con tu red social y ayuda a otros a recuperar archivos sin pérdida de datos.
Causas de 'Word no puede terminar de guardar el documento debido a un error de permiso en el archivo Mac'
- El nombre de archivo ha sido tomado, o el nombre de archivo no está corregido o permitido.
- Los complementos de la configuración te impiden guardar archivos de Word.
- No has obtenido la plena propiedad del ordenador.
- El software antivirus intenta proteger tu ordenador e impide que se guarden los archivos.
- Los problemas con Office y los sistemas operativos hacen que Word no pueda guardar archivos.
Si te encuentras con un error de permiso de archivo de Word al guardar un documento de Word, comprueba primero si el archivo tiene el mismo nombre o si el nombre del archivo es incorrecto. Utiliza la opción "Guardar como" en lugar de "Guardar". Si estos dos consejos no solucionan el problema, prueba las soluciones anteriores para Word no puede completar el guardado debido a un error de permiso de archivo.
Solucionar el error de Word no puede terminar de guardar el documento debido a un error de permiso en el archivo Mac
Las formas de solucionar que Word 2010/2013/2016/2019 no pueda completar el guardado debido a un error de permiso de archivo en Mac, son las mismas que las de los ordenadores Windows.
- Reinicia Windows y Word.
- Desinstala y vuelve a instalar Microsoft Office Word.
- Ganar o cambiar la propiedad de tu Windows.
- Abre Word en Modo Seguro y desactiva los complementos.
- Asegúrate de que las aplicaciones de Microsoft Office y Windows están actualizadas.
Veredictos finales
Esta guía completa cubre soluciones útiles para arreglar Word no puede completar el guardado debido a un error de permiso de archivo en Mac. Puedes solucionarlo reparando los archivos dañados, iniciando Word en Modo Seguro, desactivando los complementos y el software antivirus, obteniendo la propiedad de los archivos, etc.
Además, se muestran más tutoriales sobre cómo recuperar documentos de Word no guardados con la recuperación de datos de EaseUS. Espero que encuentres aquí todas las respuestas.
¿Te ha sido útil esta página?
Actualizado por Pedro
Pedro es un editor experimentado de EaseUS centrado en la redacción de temas sobre tecnología. Familiarizado con todo tipo de software de recuperación de datos, copia de seguridad y restauración, software de edición de vídeo y grabación de pantalla, etc. Todos los temas que elige están orientados a proporcionar información más instructiva a los usuarios.
-
EaseUS Data Recovery Wizard es un potente software de recuperación de sistema, diseñado para permitirle recuperar archivos que ha borrado accidentalmente, potencialmente perdidos por malware o una partición entera del disco duro.
Leer más -
EaseUS Data Recovery Wizard es el mejor que hemos visto. Está lejos de ser perfecto, en parte porque la tecnología de disco avanzada de hoy hace que la recuperación de datos sea más difícil de lo que era con la tecnología más simple del pasado.
Leer más -
EaseUS Data Recovery Wizard Pro tiene la reputación de ser uno de los mejores programas de recuperación de datos en el mercado. Viene con una selección de funciones avanzadas, incluyendo recuperación de particiones, restauración de unidades formateadas y reparación de archivos dañados.
Leer más
Artículos relacionados
-
Programa de recuperación de datos de código abierto en Mac: Los 5 mejores gratuitos en 2025
![author icon]() Luna/Aug 26, 2025
Luna/Aug 26, 2025 -
Cómo recuperar aplicaciones eliminadas en Mac de forma gratuita y probada
![author icon]() Luis/Aug 25, 2025
Luis/Aug 25, 2025 -
Recuperar la versión anterior de PowerPoint en Mac [con 2 formas eficaces]
![author icon]() Luis/Aug 25, 2025
Luis/Aug 25, 2025 -
Cómo recuperar datos de un Macbook Pro muerto
![author icon]() Luna/Aug 26, 2025
Luna/Aug 26, 2025
