Tabla de Contenido
![]() Sobre el autor
Sobre el autor
![]() Artículos Relacionados
Artículos Relacionados
-
-
-
-
El errorAplicación no se puede abrir Mac puede perturbar tu trabajo y dejarte molesto. Tanto si intentas iniciar un programa crítico por motivos de trabajo como de entretenimiento, este error puede perturbar tu productividad y degradar toda tu experiencia de usuario.
Para solucionar el problema de "No se puede abrir la aplicación", te lo explicaremos todo, desde salir del programa por la fuerza hasta reiniciar el Mac.
- Arreglo 1. Fuerza la salida de la aplicación
- Solución 2. Reinicia tu Mac
- Arreglo 3. Restablecer Mac
- Arreglo 4. Utiliza la aplicación Unarchiver
- Arreglo 5. Permitir el permiso de la aplicación con Terminal
Además, hablaremos de la necesidad de un software de reparación de datos como EaseUS Fixo for Mac - a Document & Photo Repair tool para proteger tus archivos en caso de corrupción de archivos relacionada con la aplicación. Veamos las respuestas y las ideas para restaurar la funcionalidad y optimizar tu experiencia Mac.
Recuperar los Datos Perdidos de la App Debido a que No Se Puede Abrir
Cuando te aparece el molesto error "No se puede abrir la aplicación" en Mac, es bastante habitual que los archivos vinculados a la aplicación afectada se dañen. Esto puede provocar que los archivos no se abran y otros problemas. Para remediarlo, los clientes pueden utilizar productos de restauración de datos de confianza como EaseUS Fixo - Software de reparación de archivos para Mac.
EaseUS Fixo para Mac es una solución completa para restaurar datos dañados por fallos del programa. Este programa puede manejar y reparar una gran variedad de formatos de archivo, incluyendo documentos, imágenes y otros tipos de datos. Sus potentes algoritmos pueden detectar y reparar numerosas formas de corrupción de archivos, devolviéndolos a su estado original.
Trustpilot Valoración 4,7
Descarga segura
Características principales de EaseUS Fixo - Reparación de documentos y fotos:
- Puede reparar varios formatos de archivos utilizados normalmente para reparar documentos, fotografías y vídeos en Mac.
- Utiliza potentes algoritmos para detectar y reparar correctamente los archivos corruptos.
- Realiza reparaciones con rapidez y eficacia, reduciendo el tiempo de inactividad y aumentando la producción.
- Proporciona resultados fiables, garantizando que los archivos reparados recuperan su calidad original.
Paso 1. Inicia el software de reparación de documentos
Ejecuta EaseUS Fixo Reparación de Documentos. Elige "Reparación de archivos" en el panel izquierdo. Este software te permite reparar documentos corruptos de Office, incluyendo Word, Excel, PDF y otros.
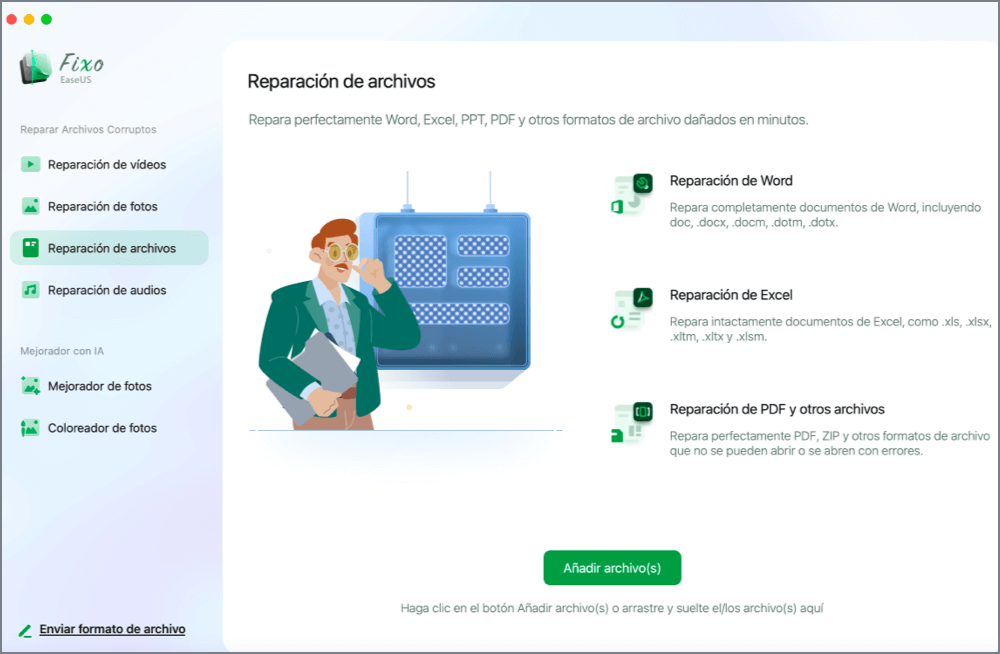
Paso 2. Elige y repara el documento dañado
Haz clic en "Reparar todo(s)" para reparar todos los documentos añadidos. Si quieres reparar un solo documento, mueve el puntero del ratón al documento de destino y haz clic en "Reparar". Para previsualizar el documento reparado, haz clic en el icono del ojo.
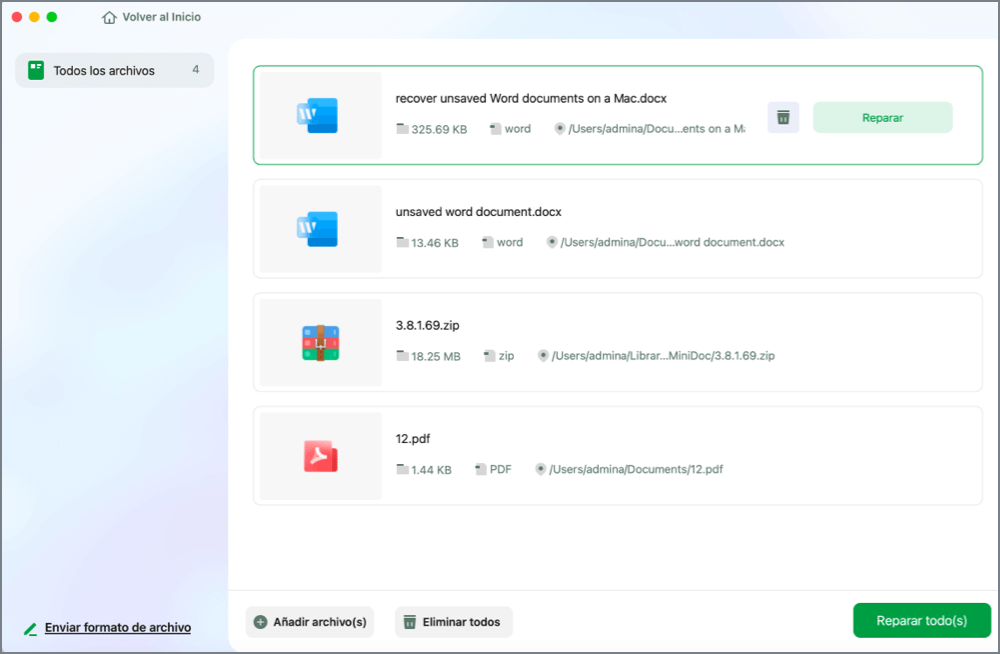
Paso 3. Previsualiza y guarda el documento reparado
Cuando termine el proceso de reparación, haz clic en "Guardar" para guardar el documento seleccionado. También puedes hacer clic en "Guardar todo(s)" para guardar todos los documentos reparados. Para localizar la carpeta reparada, haz clic en "Ver ahora".
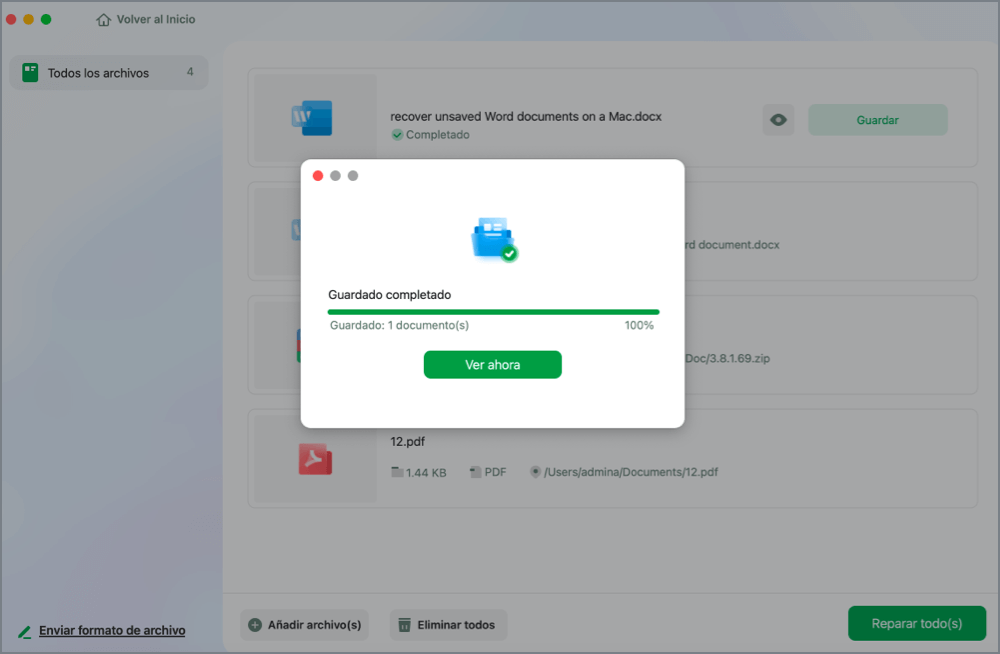
También pedimos a los lectores que compartan este artículo en las redes sociales para ayudar a otras personas que estén experimentando problemas similares con fallos de programas en sus Mac. Juntos, podemos concienciar y encontrar respuestas eficaces a estas preocupaciones.
El problema "no se puede abrir la aplicación Mac" puede ser desagradable, especialmente cuando se utilizan aplicaciones importantes. Aquí tienes cinco soluciones prácticas para reparar este problema y restaurar la funcionalidad de las aplicaciones.
Arreglo 1. Forzar la salida de la aplicación no se puede abrir en Mac
Cuando las apps se bloquean o dejan de responder, forzar su cierre suele solucionar el problema rápidamente. Utiliza esta solución para forzar el cierre del Mac de forma rápida y forzada con una simple combinación de teclas.
Paso 1. Elige la opción "Forzar Salida" del Menú o pulsa "Comando + Opción + Escape".

Paso 2. Selecciona el programa que no se inicia y haz clic en el botón "Forzar salida".
Arreglo 2. Reinicia tu Mac
Reiniciar el Mac soluciona los problemas de software, incluidos los fallos de inicio de las aplicaciones. Reiniciar la máquina puede solucionar el problema de "No se puede abrir la aplicación". Sigue los pasos que se indican a continuación:
Paso 1. Ve a la esquina superior izquierda de tu pantalla y haz clic en el menú Apple. Desde allí, elige "Reiniciar".
Paso 2. Haz clic en "Reiniciar" una vez más para confirmar el reinicio completo del Mac.

Arreglo 3. Restablecer Mac
Un restablecimiento de fábrica puede ser necesario cuando reiniciar tu Mac no funciona. Sigue estos pasos para restablecer de fábrica tu Mac y restaurar su configuración.
Paso 1. Tras encender el Mac, mantén pulsadas las teclas "Comando + R" hasta que aparezca el logotipo de Apple.

Paso 2. En el cuadro de Utilidades de macOS, elige "Utilidad de Discos".
Paso 3. Selecciona el disco de inicio y haz clic en "Borrar".
Paso 4. Sigue las indicaciones en pantalla para finalizar el restablecimiento de fábrica.
Arreglo 4. Utiliza la aplicación Unarchiver
Una extracción incorrecta de los archivos puede ser a veces el origen del problema. Utiliza The Unarchiver, una herramienta de extracción fiable, para comprobar que las aplicaciones están completamente desempaquetadas y listas para usar.
Paso 1. Consigue The Unarchiver de la App Store e instálalo.
Paso 2. Haz clic con el botón derecho en el archivo.zip de la aplicación y elige "Abrir con" > "El Unarchiver".

Arreglo 5. Permitir el permiso de la aplicación con Terminal
Conceder derechos de Terminal a los programas puede solucionar los problemas de permisos de ejecución. Sigue estos pasos para abrir Terminal en Mac y dar permisos a las apps problemáticas.
Paso 1. Abre Terminal pulsando "Comando + Espacio" e introduciendo "Terminal" en Spotlight.
Paso 2. Utiliza el comando cd para ir al directorio que contiene el programa.
Paso 3. Para que el programa sea ejecutable, utiliza el comando"chmod +x ."
Paso 4. Concede permisos utilizando sudo:"sudo chmod +x ."
¿Por qué no puedo abrir la aplicación en el Mac?
Para solucionar eficazmente los problemas es necesario comprender las causas del error "No se puede abrir la aplicación". Veamos cuatro causas típicas de este problema en los ordenadores Mac.
🔒Permisos insuficientes:
A menudo, los Mac no pueden iniciar programas debido a restricciones. macOS bloquea el inicio de aplicaciones sin permiso. Los permisos de la aplicación pueden estar cambiados o dañados, o puede haberse descargado de una fuente no fiable. Ajustar los permisos de la aplicación o conceder derechos de ejecución mediante comandos de Terminal soluciona este problema.
📃Archivos de aplicación dañados:
Un programa dañado puede no abrirse. Esto puede deberse a fallos de software, dificultades de hardware e interrupciones en la instalación. Iniciar el programa puede provocar errores de corrupción de archivos. Reinstalar el programa, recuperarlo de una copia de seguridad o utilizar herramientas de reparación de archivos puede resolver los archivos dañados.
⚔️Preocupaciones de compatibilidad:
Los problemas de compatibilidad con la versión de macOS o la arquitectura del sistema pueden impedir que se abran los programas. Las aplicaciones más antiguas pueden bloquearse o no funcionar con las nuevas versiones de macOS. Los usuarios pueden tener que buscar actualizaciones o parches de los desarrolladores de programas, emplear modos de compatibilidad o buscar alternativas compatibles con macOS.
⚙️Limitaciones de recursos del sistema:
Las limitaciones de recursos del sistema, como comprobar el uso de RAM en Mac, el espacio de almacenamiento o el consumo de CPU, también pueden bloquear las aplicaciones de Mac. Debido a la sobrecarga de recursos, las aplicaciones se bloquean o se cuelgan cuando macOS prioriza procesos vitales del sistema. Cerrar las aplicaciones superfluas, limpiar el espacio en disco, actualizar el hardware o aumentar la velocidad del sistema puede solucionar este problema.
No se puede abrir la aplicación Preguntas frecuentes Mac
Estos son los problemas que tienen los usuarios cuando la aplicación no se puede abrir en Mac:
1. ¿Cómo arreglo una aplicación que no se puede abrir en mi Mac?
Aparte de los métodos mencionados anteriormente, otro método para arreglar una aplicación que no se abre es borrarla del Finder y volver a instalarla. Sigue los pasos que se indican a continuación:
Paso 1. Abre el Finder en el Mac.
Paso 2. Elige Aplicaciones en la barra lateral. Haz clic con el botón derecho en un programa y elige Mover a la Papelera.
Paso 3. Vuelve a instalar la misma aplicación desde la App Store.
2. ¿Cómo arreglo una aplicación que no responde en mi Mac?
Si las aplicaciones de Mac no funcionan, ciérralas y vuelve a abrirlas o fuerza el cierre de la aplicación si persiste. No olvides restaurar tus archivos dañados con EaseUS Fixo para Mac.
Trustpilot Valoración 4,7
Descarga segura
3. ¿Cómo puedo solucionar un error de aplicación en mi Mac?
Comprueba si hay actualizaciones del sistema en la tienda de aplicaciones e instala actualizaciones de macOS y de otros programas.
4. ¿Por qué mi Mac dice que la aplicación ya no está abierta?
Los programas de Mac que muestran el mensaje "La aplicación ya no está abierta" a veces se bloquean o se cierran bruscamente. Esto puede deberse a hardware, software, incompatibilidad o escasez de recursos del sistema.
Reflexiones finales
Los errores de Mac "No se puede abrir la aplicación" son desagradables, pero existen varias soluciones para resolver el problema. Cerrar programas a la fuerza, cambiar permisos y solucionar problemas de compatibilidad pueden ayudar a los usuarios a identificar y solucionar el problema. Para evitar que el problema se repita, soluciona los problemas subyacentes, como archivos dañados, permisos insuficientes y limitaciones de recursos del sistema.
Además, la protección de datos y archivos frente a posibles pérdidas de datos de archivos es fundamental. Los programas de reparación de datos, como EaseUS Fixo, pueden ayudar a recuperar archivos dañados causados por problemas de software u otras dificultades del sistema. Los usuarios pueden mejorar el rendimiento de sus Mac y aliviar el impacto de las dificultades relacionadas con las aplicaciones siguiendo las mejores prácticas para el mantenimiento del sistema y la protección de archivos.
Sobre el autor
Luis es un entusiasta de la tecnología, cuyo objetivo es hacer que la vida tecnológica de los lectores sea fácil y agradable. Le encanta explorar nuevas tecnologías y escribir consejos técnicos.
Artículos Relacionados
-
Cómo usar 7Zip en Mac | Instalar, crear, abrir
![Luis]() Luis
2025/08/28
Luis
2025/08/28 -
Reparar archivos M4V corruptos en Mac [4 maneras]
![Luna]() Luna
2025/08/29
Luna
2025/08/29
